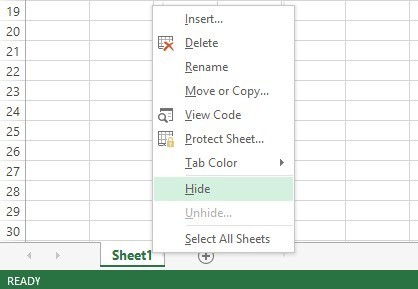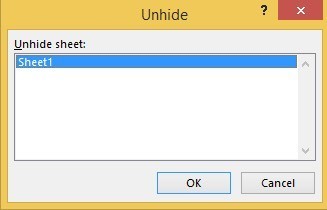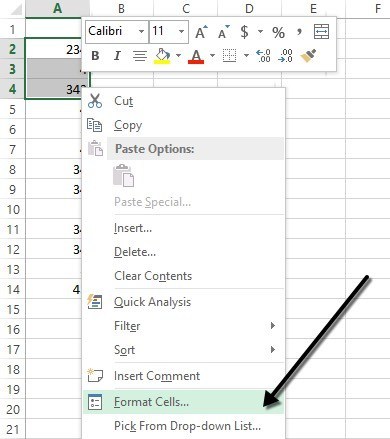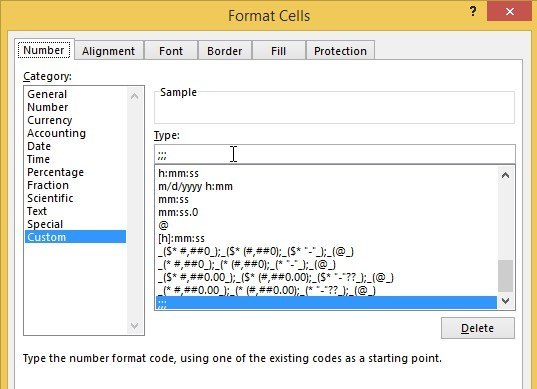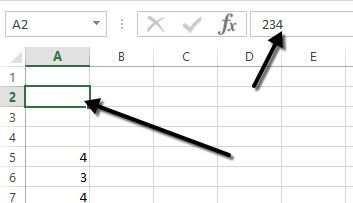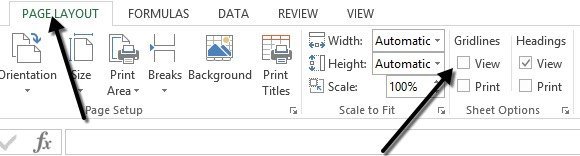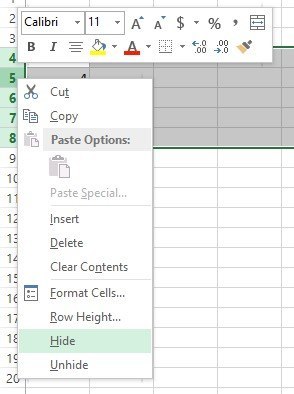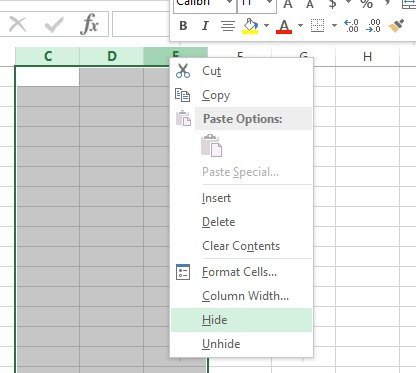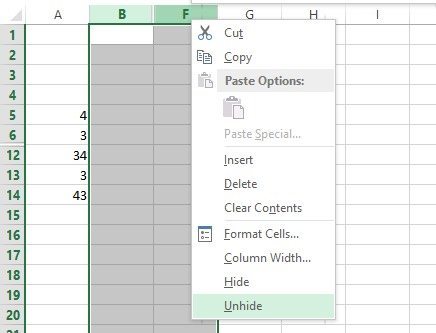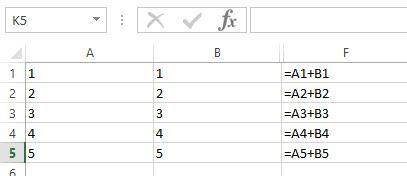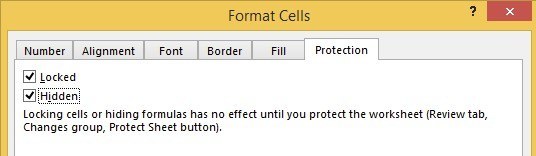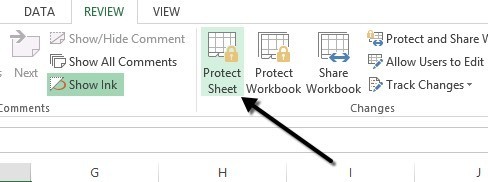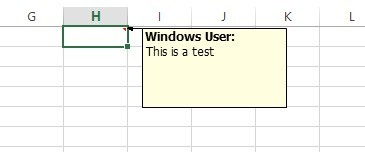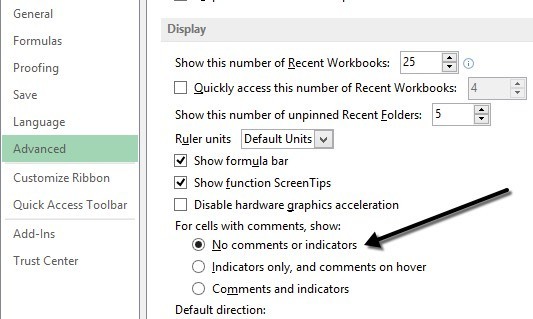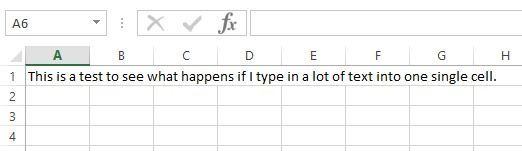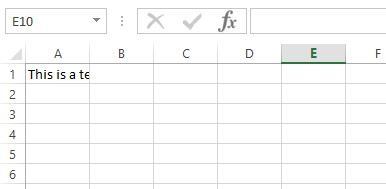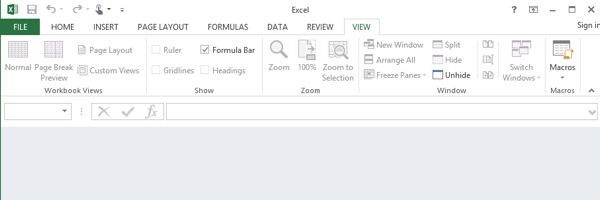Ha napi rendszerességgel Excel-t használsz, akkor valószínűleg olyan helyzetekre vezetsz, ahol el kellett rejteni valamit az Excel munkalapon. Lehet, hogy van néhány további adatlapja, amelyre hivatkoznak, de nem kell őket megtekinteni. Vagy lehet, hogy néhány munkadarabnyi adatrészlet van a munkalap alján, amelyet el kell rejteni.
Az Excel táblázathoz sok különböző rész van, és minden egyes rész rejthető különböző módon. Ebben a cikkben bemutatjuk az Excelben rejtőzött különböző tartalmakat, és hogyan tekinthetjük meg a rejtett adatokat egy későbbi időpontban.
A Tabs / WorkSheets elrejtése
A munkalap vagy az Excel tabulátor elrejtéséhez kattintson jobb gombbal a fülre, és válassza a Elrejtéslehetőséget. Ez elég egyszerű.
Ha rejtett, akkor jobb egérgombbal kattintson egy látható lapra, és válassza a Fedezze fellehetőséget. Minden rejtett lap megjelenik egy listában, és kiválaszthatja, melyiket szeretné felfedni.
A cellák elrejtése
Az Excel nem képes elrejteni a cellát a hagyományos értelemben, hogy egyszerűen eltűnnek, amíg meg nem találja őket, mint a fenti példában a lapokkal. Csak egy cellát üríthet ki úgy, hogy úgy tűnik, hogy semmi sem található a cellában, de valójában nem tudja "elrejteni" egy cellát, mert ha egy cella rejtett, akkor mit cserélne ki a cellával ?
Elrejtheti az egész sorokat és oszlopokat az Excel-ben, amit alább ismertetek, de csak az egyes cellákat lehet kiüríteni. Kattintson jobb gombbal egy cellára vagy több kijelölt cellára, majd kattintson a Formázócellákgombra.
>Számfület, válassza az alsó oldalán az Egyénielemet, és írja be a három zárójelet a Típusmezőbe anélkül, hogy három zárójelet (;;;
Kattintson az OK gombra, és most az adott cellákban lévő adatok el vannak rejtve. Kattints a cellára, és látni fogod, hogy a cellának üresnek kell lennie, de a cellában található adatok a képletsorban jelennek meg.
A cellák felkutatásához kövesse ugyanazt a fenti eljárást, de ezúttal válassza ki a cellák eredeti formátumát a Egyénihelyett. Ne feledje, hogy ha valamit beír a cellákba, az automatikusan megnyitja az Enter billentyűt. A rejtett cellában lévő bármilyen eredeti értéket is megváltoztatják, amikor beírják a rejtett cellába.
Gridlines elrejtése
Az Excelben egy közös feladat a rácsvonalak elrejtése, adat tisztább. A rácsvonalak elrejtésekor elrejtheti az összes munkalapon található rácsvonalakat, vagy a munkalap egy bizonyos részére rácsvonalakat rejthet. Mindkét opciót megmagyarázom.
Az összes gridlines elrejtéséhez kattintson a Nézetfülre, majd törölje a jelölőnégyzetet a Rácsvonalakjelölőnégyzetből.
>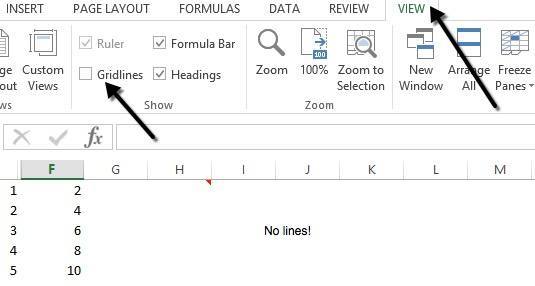
A Oldalelrendezésfülre kattintva is törölheti a Nézet>Gridlines.
Elrejtése sorok és oszlopok
Ha egy teljes sort vagy oszlopot el szeretnél rejteni, kattintson jobb gombbal a sor vagy az oszlop fejlécére, majd válassza a Elrejtéslehetőséget. Egy sor vagy több sor elrejtéséhez jobb oldali egérgombbal kattintson a bal oldalon lévő sorszámra. Egy oszlop vagy több oszlop elrejtéséhez jobb oldali egérgombbal kattintson az oszlop levélre.
Az Excel-ben rejtett sorok és oszlopok könnyen láthatók, mivel a számok vagy betűk kihagyják, és két látható vonal látható rejtett oszlopokra vagy sorokra.
s>8
Egy sor vagy oszlop megjelenítéséhez ki kell választania a sorokat / oszlopokat, és a sor / oszlopot a rejtett sor / oszlop után. Ha például a B oszlop el van rejtve, akkor ki kell választania az A és a C oszlopot, majd kattintson a jobb egérgombbal, és válassza ki az Fedezd felelemet.
A képletek elrejtése
A képletek elrejtése valamivel bonyolultabb, mint a sorok, oszlopok és lapok elrejtése. Ha el szeretné rejteni a képletet, akkor két dolgot kell tennie: a cellákat rejtettállítsa be, majd védje a lapot.
Így pl. néhány szabadalmaztatott képletet, amit nem akarok bárki látni!
Először az F oszlopban választom meg a cellákat, válassza a Formázási celláklehetőséget. Most kattintson a Védelemfülre, és jelölje be a Rejtettjelölőnégyzetet.
Amint az üzenetből látható, a képletek elrejtése nem fog érvénybe lépni, amíg ténylegesen nem védi a munkalapot. Ehhez kattintson a Áttekintésfülre, majd a Védett lapgombra.
A jelszót megadhatja, ha meg akarja akadályozni, hogy az emberek elrejtsék a képleteket. Most észreveheti, hogy ha megpróbálja megtekinteni a képleteket, a CTRL + ~megnyomásával vagy a Formuláklapon kattintson a Formulák megjelenítésegombra , ezek nem lesznek láthatók, de a képlet eredményei továbbra is láthatóak lesznek.
Megjegyzések elrejtése
Alapértelmezés szerint, amikor egy megjegyzést hozzáad egy Excel cellához, akkor egy kis piros nyíl a jobb felső sarokban, jelezve, hogy ott van egy megjegyzés. Amikor a mutatót a cella felett helyezed vagy választod, a megjegyzés automatikusan megjelenik egy felugró ablakban.
a nyíl és a megjegyzés nem jelenik meg a cellák lebegésének vagy kiválasztásakor. A megjegyzés továbbra is megmarad, és megtekinthető a Review lapon, és rákattintva a Összes megjegyzés megjelenítéselehetőségre. A megjegyzések elrejtéséhez kattintson a Fájllehetőségre, majd az Beállításokgombra.
Haladó, majd görgessen le a Kijelző részhez. A Megjegyzéseket tartalmazó cellákhozcímsor alatt megjelenik egy Nincs megjegyzés vagy mutatónevű lehetőség
A túlcsordulási szöveg elrejtése
Az Excel programban, ha sok szöveget ír be egy cellába, egyszerűen túlcsordul a szomszédos cellák fölött. Az alábbi példában a szöveg csak az A1 cellában létezik, de túlcsordul más cellákhoz, így mindent láthat.
Ha valamit beírnék a B1 cellába, megszüntetné a túlcsordulást és megmutatná a B1 tartalmát. Ha ezt a viselkedést a szomszédos cellába írja be anélkül, hogy a szomszédos cellában bármit beírna, kattintson a jobb gombbal a cellára, válassza a Formázási celláklehetőséget, majd válassza a Kitöltéslehetőséget a
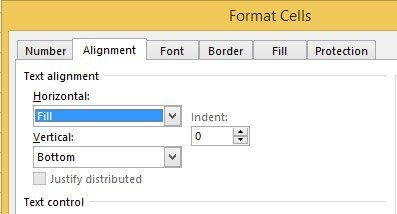
Ez elrejti a cellának a túlcsordulási szöveget akkor is, ha semmi sem található a szomszédos cellában . Vegye figyelembe, hogy ez egyfajta hack, de az idő nagy részében működik.
Kiválaszthatja a Formázási cellákat is, Szöveges ellenőrzésalatt a Igazításlapon, de ez növeli a sor magasságát. Ehhez egyszerűen kattintson a sorszámra, majd kattintson a Sor magasságalehetőségre a magasság visszaállításához az eredeti értékhez. Mindkét módszer a túlcsordulási szövegek elrejtésére szolgál.
Munkafüzet elrejtése
Nem tudom, miért akarná vagy meg kellene tenned ezt a műveletet? Megtekintésfület, és kattintson az Elrejtésgombra a Megosztásalatt. Ez elrejti az egész munkafüzet Excel-ben! A Unhidegomb megnyomásával a munkafüzet visszaállítása csak annyit tehet, amire a munkafüzet visszaállítása szükséges.
most már megtanulta, hogyan lehet elrejteni a munkafüzeteket, lapokat, sorokat, oszlopokat, rácsvonalakat, megjegyzéseket, cellákat és képleteket Excel-ben! Ha bármilyen kérdése van, írj egy megjegyzést. Enjoy!