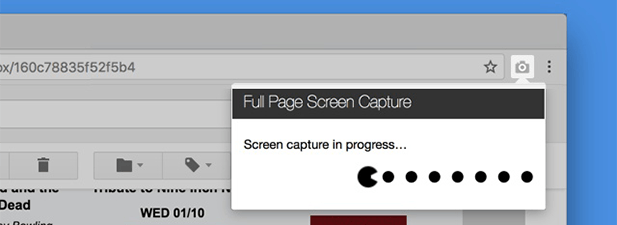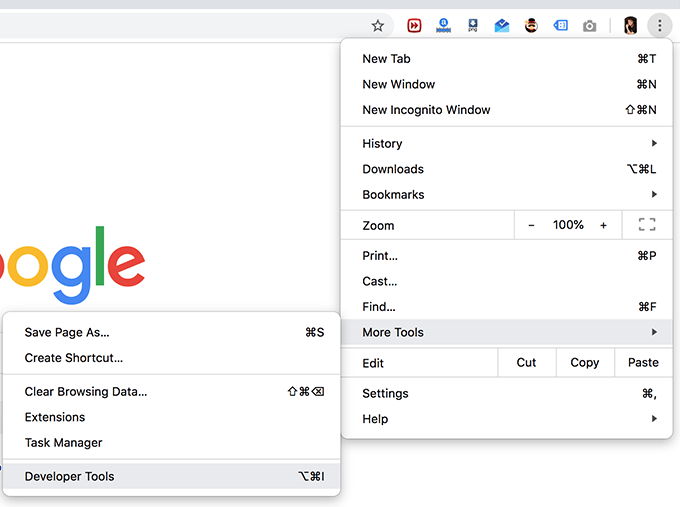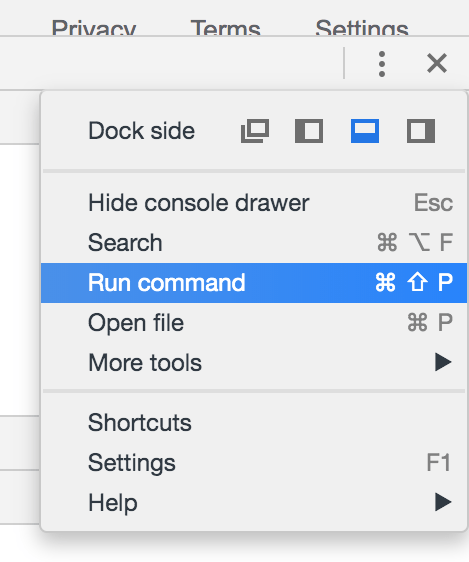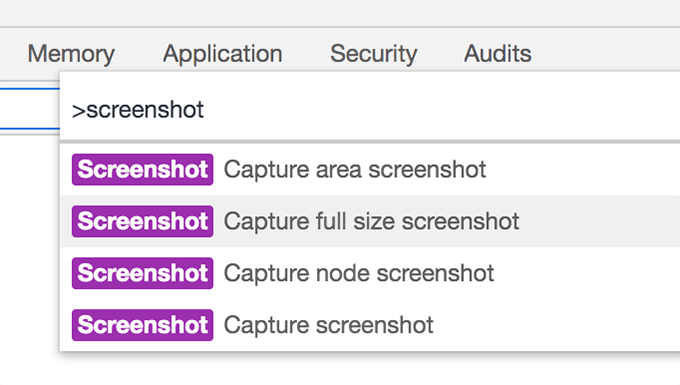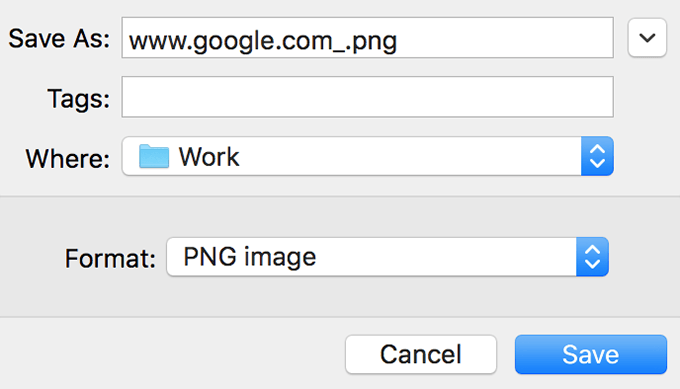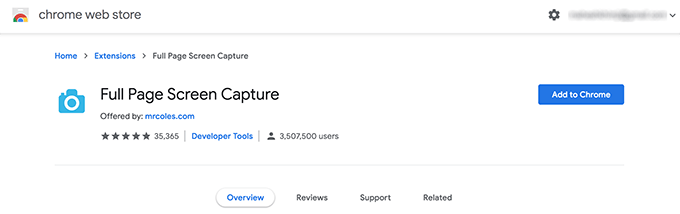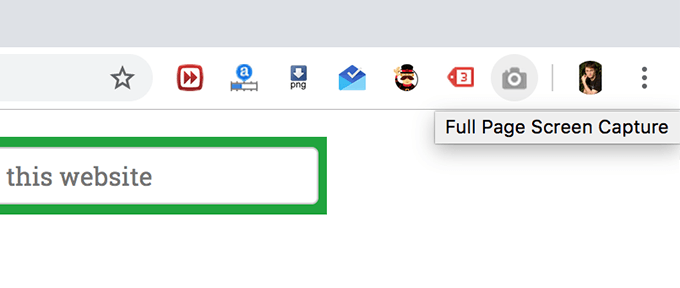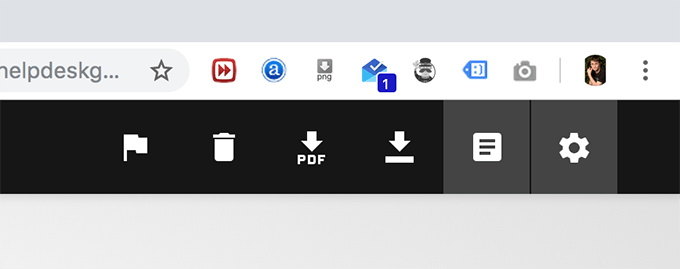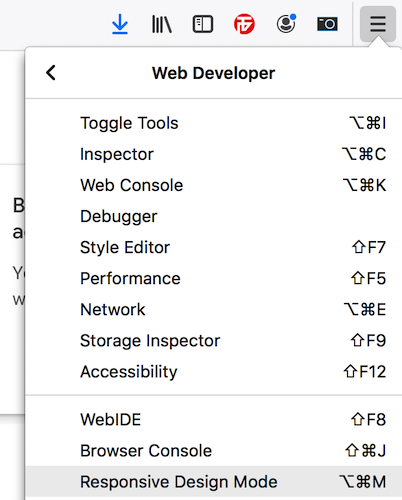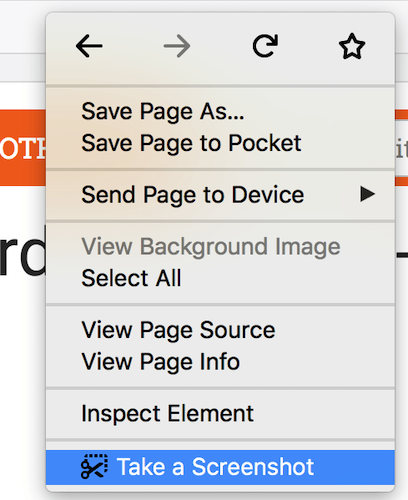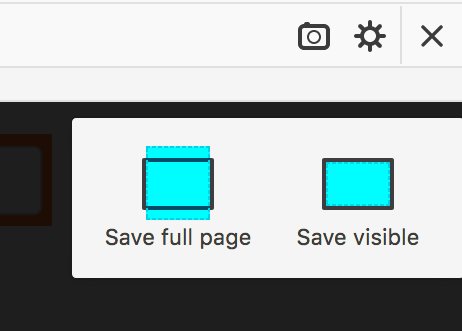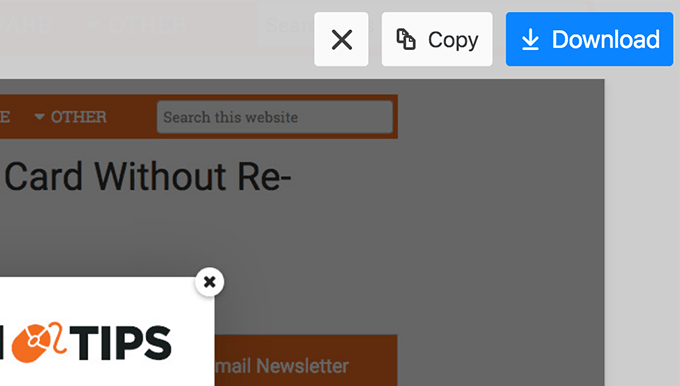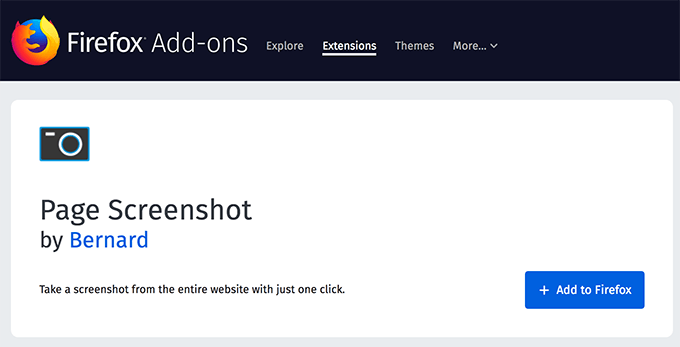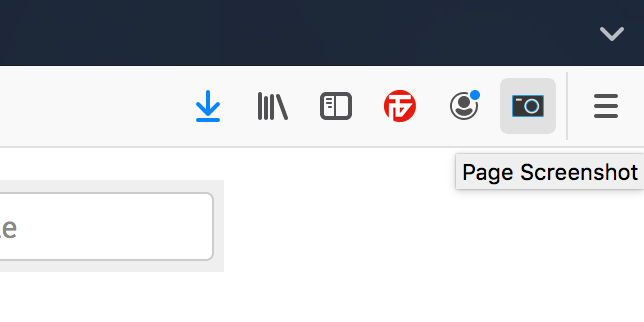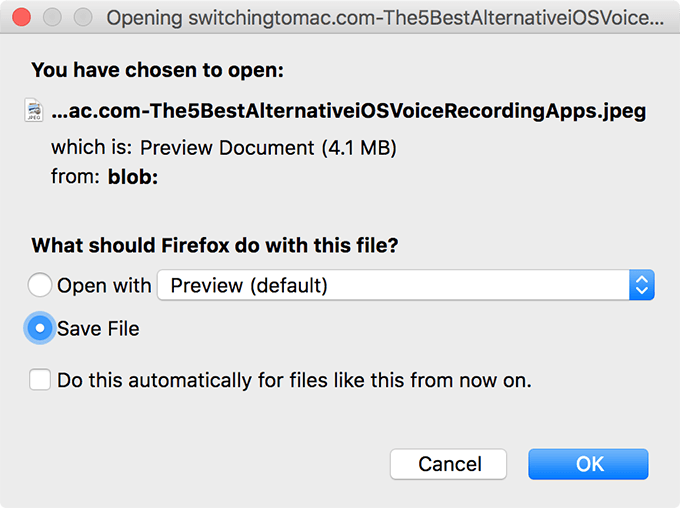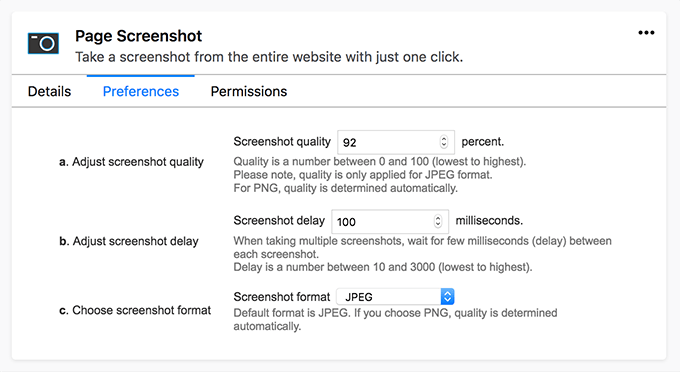A beépített képernyőrögzítő segédprogramoknak köszönhetően képernyőképeket készíthet Windows és Mac számítógépeken egyaránt, harmadik fél által készített alkalmazás telepítése nélkül. Ezek a beépített segédprogramok egyedi lehetőségeket is kínálnak, így a képernyőképeket a kívánt módon rögzítheti.
Van néhány terület, ahol ezek a segédprogramok nem teljesülnek. Az egyik ilyen az, hogy a böngészőjében nem rögzítheti a weboldalak teljes képernyőképeit. Az eszközök csak a képernyő látható részét fogják el, és nem engedik meg, hogy görgetje a webhelyek képernyőképeit.
<ábra osztály = "lusta aligncenter ">
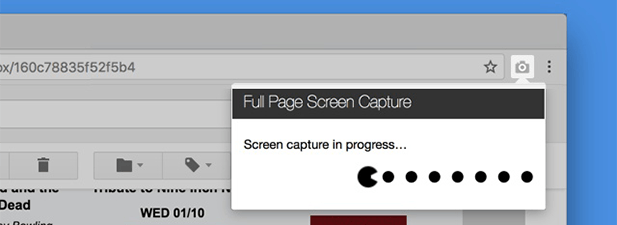
Szerencsére a két népszerű webböngésző - a Chrome és a Firefox - mind beépített opciókkal, mind harmadik féltől származó kiterjesztésekkel rendelkezik a lehetővé teszi a teljes oldal képernyőképeinek rögzítését.
Attól függően, hogy milyen könnyűnek tartja a feladatot, a böngésző kiterjesztéseivel vagy az alapértelmezett opciókkal léphet. Itt megtanuljuk, hogyan kell mindkettőt használni.
A teljes oldal képernyőképeinek rögzítése a Chrome-ban (kiterjesztés nélkül)
Senki sem tudja, miért, de a Google megragadta a lehetőséget, hogy a teljes oldalképernyőképeket mélyre vegye. le a Chrome böngészőben. Ha nem ellenőrizte az összes opciót a böngészőben, akkor valószínűleg felülvizsgálja ezt a lehetőséget a böngészőjében.
De ha megtalálta, a képernyőképeket bármilyen módon elfoghatja, és egyszerűvé válik.
In_content_1 all: [300x250] / dfp: [640x360]->
Indítsa el a Chromeböngészőt a számítógépén. Kattintson a három pontra a jobb felső sarokban, és válassza a További eszközökés a Fejlesztői eszközöklehetőséget.
A panel elindul, és megjelenik a böngészőt. Kattintson a panel jobb felső sarkában található három pontra, és válassza a Futtatás parancsotlehetőséget. Ez lehetővé teszi a parancsok futtatását a böngészőjében.
Mostantól parancsot kereshet és futtathat a Chrome-ban. Keresse meg a képernyőképernyőkifejezést, majd kattintson a Teljes méretű képernyőképernyő rögzítéselehetőségre a keresési eredmények között.
A teljes oldal képernyőképe az aktuális fülre, és felajánlja, hogy mentse el a fájlt a számítógépére.
Indítsa el a mentett fájlt egy fotónézegetőben, és megtalálja, hogy az magában foglalja a használt weboldal teljes részét.
Teljes képernyőképernyő rögzítése a Chrome-ban (kiterjesztéssel)
A fenti módszernek csak úgy kell működnie, hogy képernyőképeket készítsen, de ez nem ideális módszer, ha sok képernyőképet készíthet a böngészőjében. A fejlesztői panelre való belépés és az egyes képernyőképekhez tartozó parancs futtatása egyszerűen nincs értelme.
Szerencsére van böngészőjének kiterjesztése, amely lehetővé teszi, hogy egyetlen képernyő kattintással képeket készítsen az oldalról. A kiterjesztés jobbra balra a böngésző menüsávjában, és rákattintva átveszi a képernyőképet az aktuális ablakról.
Haladjon a Chrome bővítmények webhelyén a Teljes oldal képernyő rögzítése -re.
Kattintson a Hozzáadás a Chrome-hozgombra a kiterjesztés böngészőhöz történő hozzáadásához. Kattintson a kiterjesztés hozzáadásaelemre a képernyőn megjelenő promptban.
Amikor a kiterjesztés hozzáadódik a Chrome-hoz, kattintson annak ikonjára a menüsorban, és az elkészíti a jelenlegi oldal teljes képernyőképét fül.<ábra class = "lusta aligncenter">
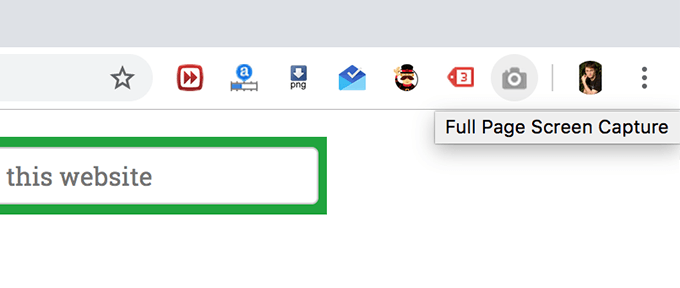
<ábra osztály = "lusta aligncenter">
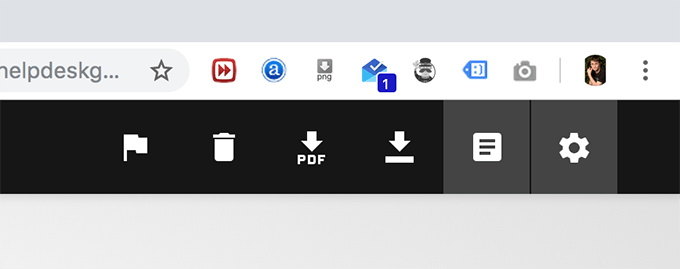
Bár a kiterjesztésnek a legtöbb weboldalon tökéletesen működnie kell, vannak olyan oldalakon, amelyek korlátozhatják az ilyen kiterjesztések használatát. Ezekben az esetekben a kiterjesztés nem fog működni, és anyscreenshot képeket nem készíthet.
Teljes oldal képernyőképe rögzítése Firefoxban (kiterjesztés nélkül)
A Firefoxnak is van egy beépített fejlesztői menü lehetővé teszi a teljes oldal képernyőképeinek rögzítését -re, kiegészítő telepítése nélkül. A Chrome-hoz képest az opció megtalálása és használata a Firefoxban könnyebb.
Indítsa el a Firefoxszoftvert számítógépén. Kattintson a jobb felső sarokban lévő három vízszintes vonalra, és válassza a Webfejlesztő, majd a Responsive Design Modelehetőséget.
Az oldal felbontását testreszabhatja a tetején. Ezután kattintson a jobb gombbal a weboldal bármely pontjára, és válassza a Készítsen egy képernyőképetlehetőséget.
Most már kiválaszthatja a képernyőképe elkészítéséhez szükséges területet, de nem az, amit szeretne. A keresett opció neve Teljes oldal mentése, majd kattintson rá az oldal jobb felső sarkában.
Elfogja és megmutatja a képernyőképet. Kattintson a Letöltésgombra a számítógépre történő letöltéshez.
A Firefox a képernyőképet a böngésző alapértelmezett letöltési mappájába menti. Kattintson a letöltő ikonra a menüsoron, hogy hozzáférjen a képernyőképeihez és más letöltött fájlaihoz.
Teljes képernyőképernyő rögzítése Firefox-ban (bővítménnyel)
Ha nem bánja egy bővítmény telepítésével a böngészőben, van egy kiegészítés, amely lehetővé teszi, hogy teljes oldalt képernyőképeket készítsen a Firefoxban a theclick segítségével egy gombbal.
Menjen a Firefox Oldalképernyőkép-kiegészítő oldal oldalához, és kattintson a Hozzáadás a Firefoxhozgombra. Kattintson a Hozzáadáselemre a következő képernyőn is.
Kattintson a kiegészítő ikonra a menüsorban, majd válassza az Engedélyezéslehetőséget. Megadja a szükséges engedélyeket.
Elkészíti a képernyőképet, és arra kéri, hogy mentse el a számítógépén.<ábra class = "lusta aligncenter">
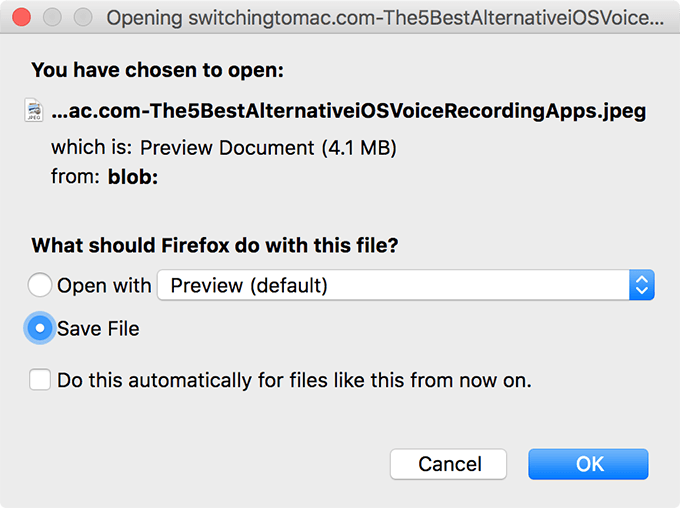
Kapcsolódó hozzászólások: