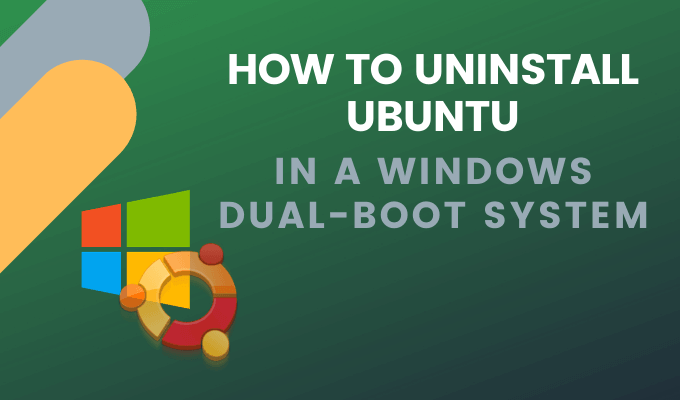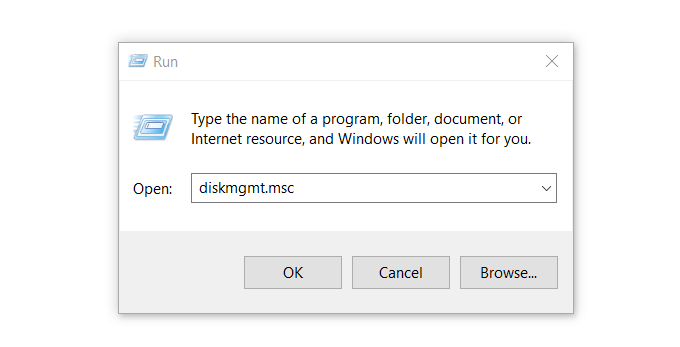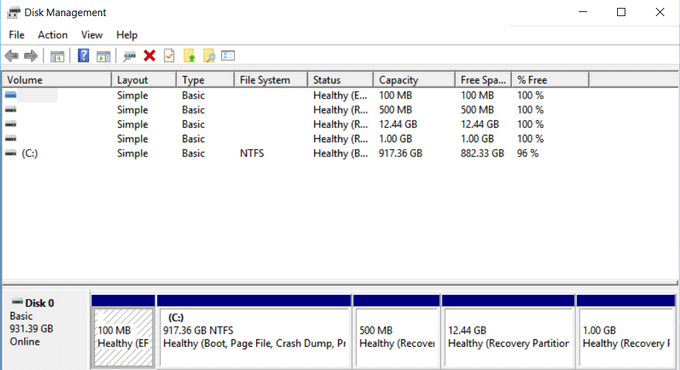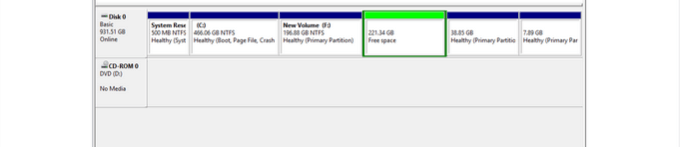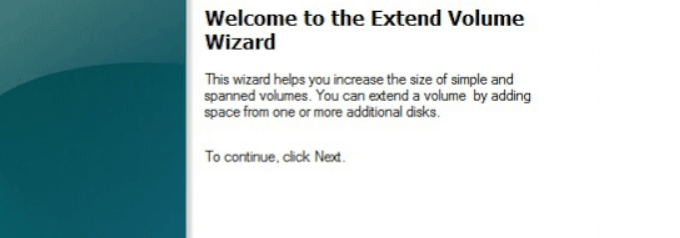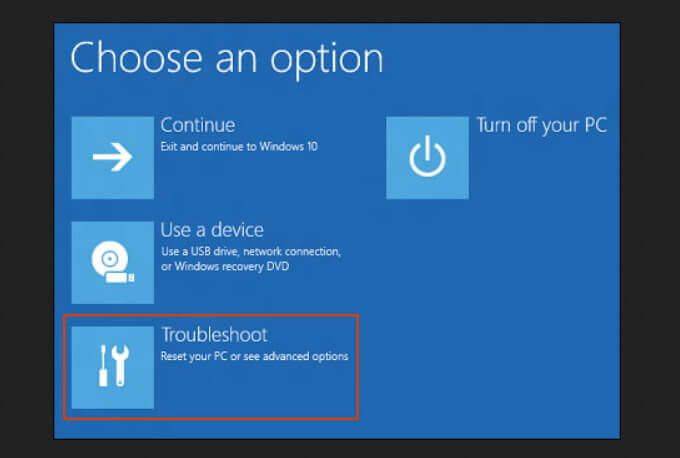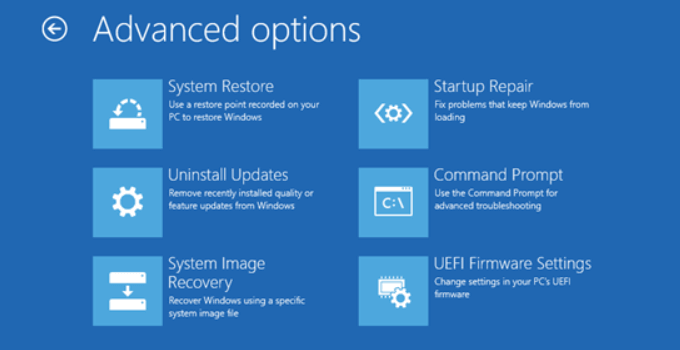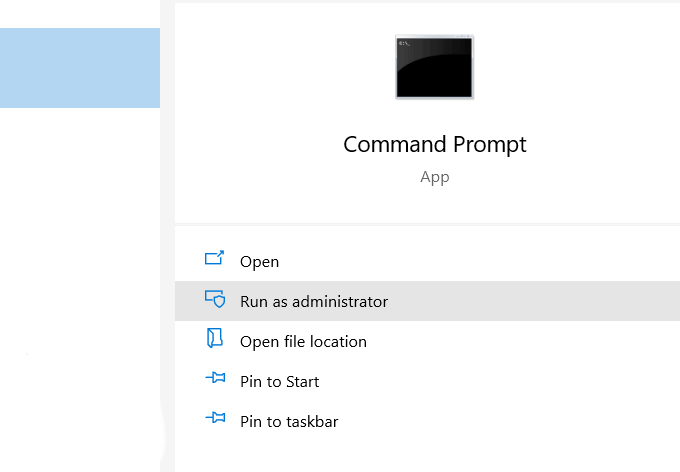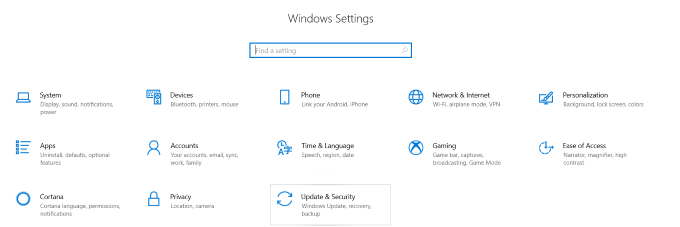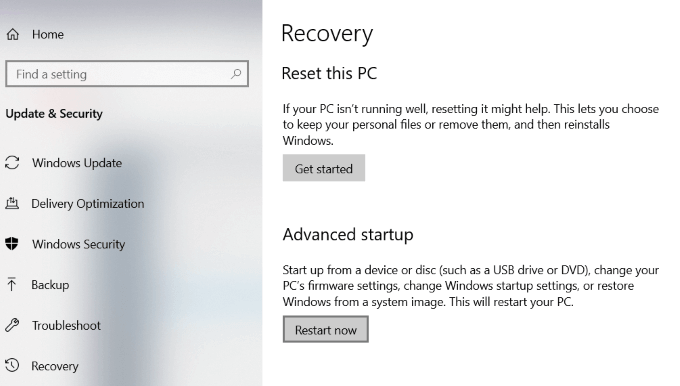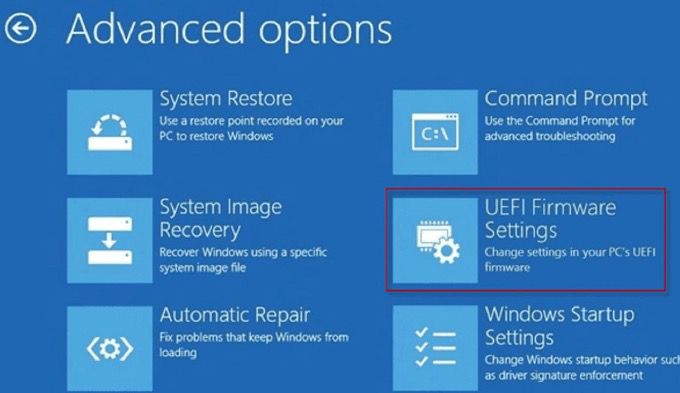Mit csinálsz, ha a Windows mellett telepítetted az Ubuntu szoftvert a számítógépére, de nem akarod már használni a Linuxot? Most van egy Linux partíció a merevlemezen, amely helyet foglal el a Windows mappákhoz és fájlokhoz használni kívánt helynél.
Ez a cikk bemutatja, hogyan lehet biztonságosan eltávolítani a fájlokat. >1adatok vagy alkalmazások elvesztése nélkül.
A folyamat első része a Linux operációs rendszer eltávolítása. Ne feledje, hogy ez eltávolítja az összes Ubuntu-adatot és rendszerfájlt. Ne felejtsen el bármit elmenteni, amit nem akar törölni. A folyamat második része a Windows rendszerbetöltőjének megváltoztatása.
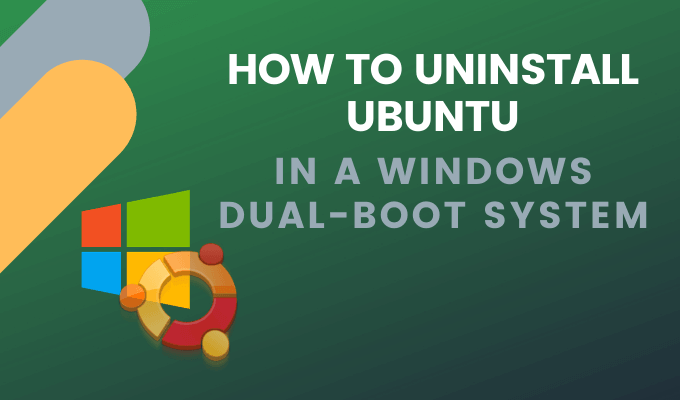
Mielőtt bármilyen változtatást végrehajtana a számítógépen, mindig szeretne biztonsági másolatot készíteni a fájlokról. Még akkor is, ha csak rövid ideig használja a Linuxot, akkor valószínűleg vannak olyan adatok, amelyeket el szeretne menteni.
Ezenkívül biztonsági másolatot szeretne készíteni a Windows partíció összes kritikus adatáról. Használjon külső merevlemezt, felhőtárolót vagy DVD-ket, hogy ne veszítsen el adatot.
Győződjön meg arról, hogy rendelkezik-e a Windows USB-vel vagy DVD-jével. töltse le a Windows 10 egy példányát a Microsoft részéről.
In_content_1 all: [300x250] / dfp: [640x360]->
A Linux partíció törlése a Windows rendszeren
A Windowsba történő bejelentkezéshez kezdődik. Tartsa lenyomva a Windows gombot+ R, és írja be a diskmgmt.mscmenüpontot a Windows lemezkezelő eszközének megnyitásához.
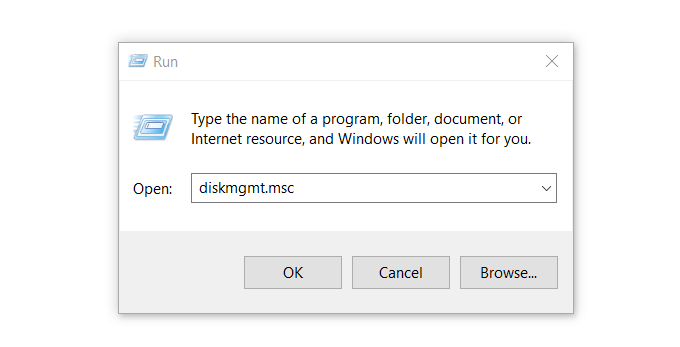
A Linux partíciók meg vannak különböztetve a Windows rendszertől, mert nincs meghajtó száma és fájlrendszere.
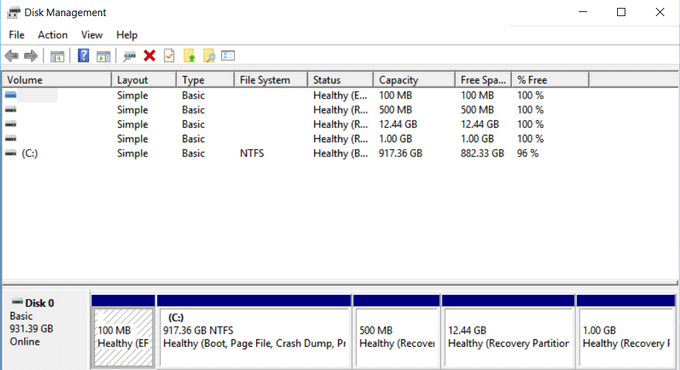
A Windows partíciók azonosíthatók meghajtócímkével, például C, D , és E. Ezek általában FAT vagy NTFS fájlok is.
A Linux partíciók törléséhez kattintson a jobb gombbal mindegyikre, és válassza a Kötet törléselehetőséget.
![]() Figyelmeztetés jelenik meg a felbukkanó képernyőn, amely tudatja Önnel, hogy megpróbál törölni egy olyan partíciót, amelyet nem a Windows hozott létre. Ezután a rendszer megkérdezi, törölni kívánja-e. Válassza a Igenős.
Figyelmeztetés jelenik meg a felbukkanó képernyőn, amely tudatja Önnel, hogy megpróbál törölni egy olyan partíciót, amelyet nem a Windows hozott létre. Ezután a rendszer megkérdezi, törölni kívánja-e. Válassza a Igenős.
A partíciók törlésével helyet fog szabadítani a meghajtón.
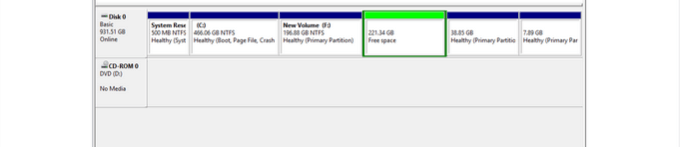 Ha van más Linux partíciók, törölje őket ugyanúgy. Kattintson a jobb gombbal a Szabad helyelemre, és válassza a Partíció törlése lehetőséget.Ezután kattintson a Igengombra, amikor a párbeszédpanel felbukkan.
A szabad hely mostantól kiosztott helyre változik. A Windows partíció kibővítéséhez, hogy elfoglalja a szabad helyet, kattintson a jobb gombbal a El nem osztottterületre, és válassza a legördülő lehetőségek közül a Hangerő növeléselehetőséget.
A Ezután megnyílik a Volume kiterjesztése varázsló. Kattintson a Következő>Következő>Finishérték.
Ha van más Linux partíciók, törölje őket ugyanúgy. Kattintson a jobb gombbal a Szabad helyelemre, és válassza a Partíció törlése lehetőséget.Ezután kattintson a Igengombra, amikor a párbeszédpanel felbukkan.
A szabad hely mostantól kiosztott helyre változik. A Windows partíció kibővítéséhez, hogy elfoglalja a szabad helyet, kattintson a jobb gombbal a El nem osztottterületre, és válassza a legördülő lehetőségek közül a Hangerő növeléselehetőséget.
A Ezután megnyílik a Volume kiterjesztése varázsló. Kattintson a Következő>Következő>Finishérték.
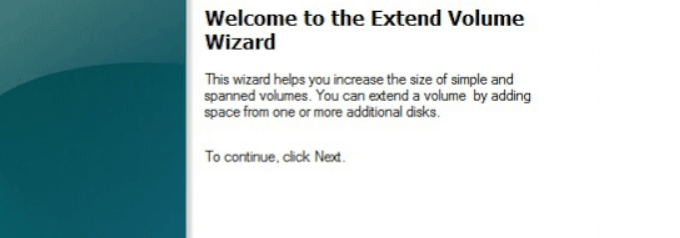
A folyamat befejezése után Ön csak egy kötet jelenik meg, ami azt jelenti, hogy az összes lemezterületét visszakapta a Windows felé.
Miután eltávolította a Linux partíciókat a számítógépről, az Ubuntu rendszerbetöltője még mindig ott van, és azt is el kell távolítani. Ennek többféle módja is van.
A Grub Bootloader eltávolítása
Nyissa meg a Windows Start menüjét, majd kattintson a tápellátás ikonra. Ezután nyomja meg és tartsa lenyomva a Shiftgombot, majd válassza a Restart
gombot, és tartsa lenyomva a Shift gombot, amíg meg nem jelenik a Select a option képernyő.
Válassza a Hibaelhárításlehetőséget>Speciális beállítások>Parancssorlehetőséget. Válassza ki a felhasználói fiókot a Parancssor lehetőségek közül, és írja be a jelszavát.
Ezzel megnyílik a parancssori terminál. Írja be a bootrec / fixmbrlehetőséget, és nyomja meg az Enterbillentyűt. Tekintse meg az üzenetet, miszerint a művelet sikeresen befejeződött.
Írja be a következőt: bootrec / fixboot>Enter. Lásd ugyanazt az üzenetet, amelyben a művelet sikeresen befejeződött. Írjon be egy másik parancsot: bootrec / scanos>Enter. Ez a parancs megvizsgálja az összes lemezt, hogy megnézze-e a Windows operációs rendszer példányait. A befejezéshez szükséges idő a rendszer specifikációitól, valamint a telepített lemezek méretétől és számától függ. Amikor a beolvasás befejeződött, látni fogja a lemezen lévő Windows telepítéseket.
Ahhoz, hogy a Windows legyen az elsődleges rendszerindító operációs rendszer, gépelje be a bootrec / rebuildbcd>Enterős.
parancsot. telepítések esetén látni fogja mindegyik listáját, és hol tárolja őket a meghajtón. A folyamat befejezéséhez írja be az A>Enterbillentyűt.
A terminál bezárásához írja be a exit>Enterbillentyűt. Most sikeresen eltávolította az Ubuntu-val kapcsolatos összes dolgot. A számítógép most közvetlenül a Windows rendszerbe indul.
A Linux rendszerbetöltő felülírása a Windows rendszerindítóval
A Linux felülírása indítóbetöltő a Windows rendszerindítóval, helyezze be a számítógépébe a fenti letöltött USB Windows Installer programot, és indítsa újra.
Miután a rendszert az USB-helyreállítási lemezen elindította, kattintson a A számítógép javításaelemre.
A következő képernyőn válassza a Hibaelhárításlehetőséget.
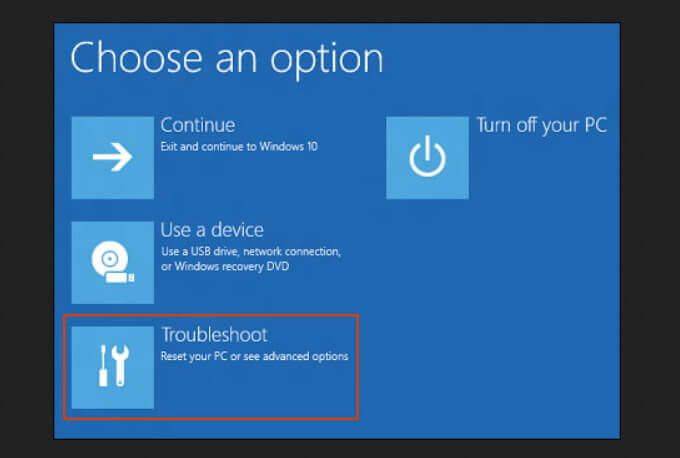 Válassza a Parancssorlehetőséget a következő Speciális beállításokképernyőn.
Válassza a Parancssorlehetőséget a következő Speciális beállításokképernyőn.
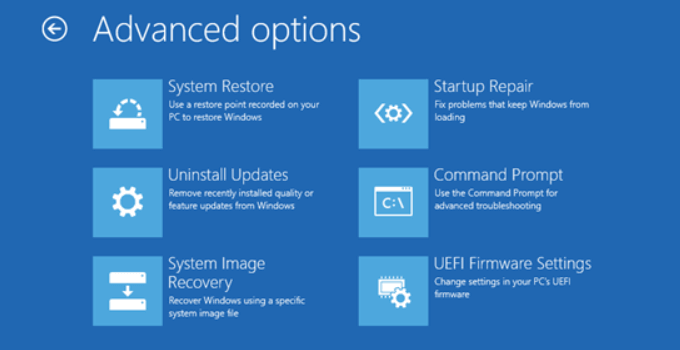 A parancssor ablakában írja be a bootrec.exe / fixmbrparancsot. Ez javítja a Windows rendszerbetöltőjét.
A számítógép újraindításakor a merevlemezről indul. A Windows most úgy működik, ahogy kellene, és a Linux már nem lesz a rendszerén.
A parancssor ablakában írja be a bootrec.exe / fixmbrparancsot. Ez javítja a Windows rendszerbetöltőjét.
A számítógép újraindításakor a merevlemezről indul. A Windows most úgy működik, ahogy kellene, és a Linux már nem lesz a rendszerén.
Mi lenne, ha nincs Windows telepítő CD vagy USB?
Még mindig eltávolíthatja az Ubuntu kettős rendszerindítást a Windows 10 vagy az Ubuntu alkalmazásból, az alábbiak szerint.
A Windows 10 rendszerben futtassa a parancssort Rendszergazdaként. >
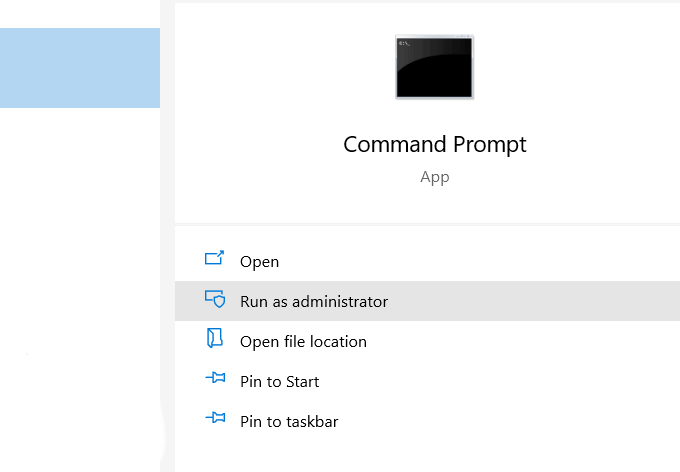 Az alábbi parancs futtatásával állítsa be a helyes EFI végrehajtható fájlt alapértelmezett indító bejegyzésként:
Az alábbi parancs futtatásával állítsa be a helyes EFI végrehajtható fájlt alapértelmezett indító bejegyzésként:
bcdedit / set “{bootmgr}” elérési út \ efi \ microsoft \ boot \ bootmgfw.efi
Annak ellenőrzése érdekében, hogy a fenti parancs működött-e, indítsa újra számítógépét. Ha sikeres, akkor közvetlenül a Windowsba kell indulnia.
A partíciók törléséhez kövesse a fenti lépéseket, kezdve a diskmgmt.mscgépeléssel (a A Linux partíció törlése a Windows szakasz)
A rendszerindítási sorrend megváltoztatása az UEFI használatával
módosítsa az UEFI indítási sorrendet közvetlenül a firmware (BIOS) beállításaiból. A BIOS eléréséhez a Windows 10 rendszerből kattintson a
Startgombra>
Beállítások>
Frissítések és biztonság.
div class = "wp-block-image">
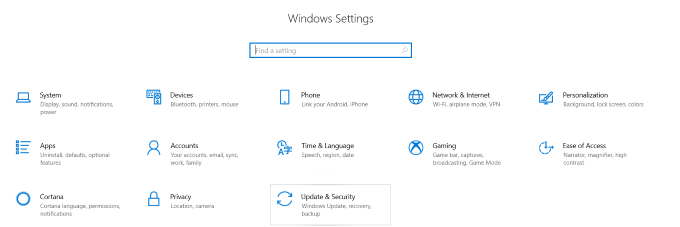 A bal oldali oszlopban kattintson a Helyreállításelemre. A Speciális indításalatt kattintson a Újraindításújdonságokra
A bal oldali oszlopban kattintson a Helyreállításelemre. A Speciális indításalatt kattintson a Újraindításújdonságokra
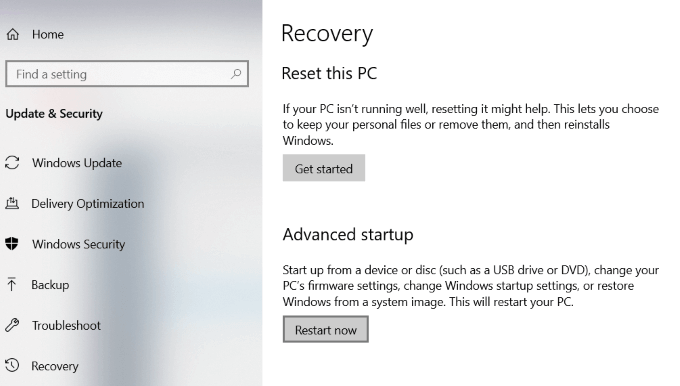 Válassza az >Hibaelhárítás>Speciális beállítások>UEFI firmware beállítások. A UEFI firmware beállításokképernyőn kattintson a Restartelemre. Ezután a számítógép újraindul, és betölti a BIOS-ba.
Válassza az >Hibaelhárítás>Speciális beállítások>UEFI firmware beállítások. A UEFI firmware beállításokképernyőn kattintson a Restartelemre. Ezután a számítógép újraindul, és betölti a BIOS-ba.
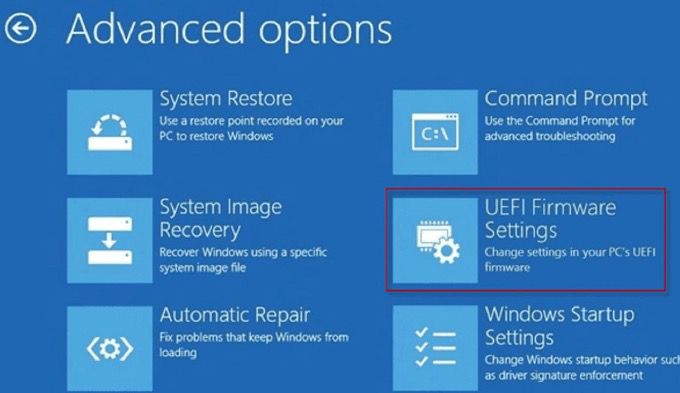
Az Ubuntu eltávolítása a Windows 10 kettős rendszerindításáról nem nehéz. A fenti módszerek egyikével az adatok elvesztése nélkül megteheti.
Kapcsolódó hozzászólások: