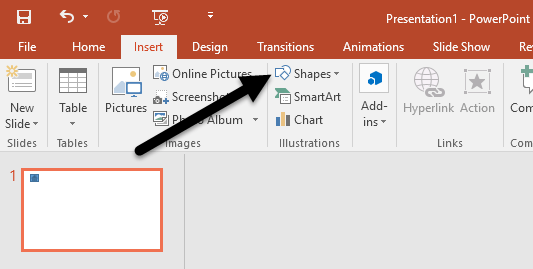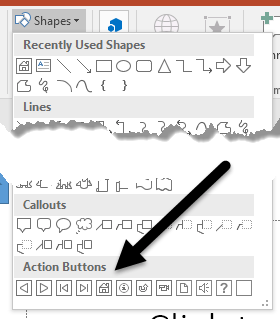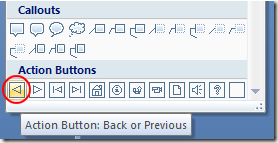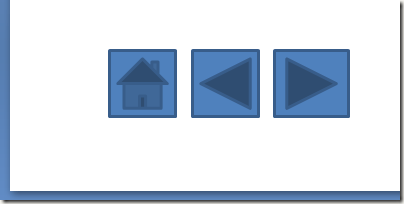Az alkalmazásban furcsa helyen található, hozzáadhat akciógombokat egy PowerPoint diahoz, hogy a bemutató interaktívabb és könnyebben használható a néző számára. Ezek a műveletgombok egyszerűbbé teszik a prezentációt a navigációhoz és a prezentációhoz készült diák viselkednek, mint a weboldalak.
Mielőtt hozzáadna akciógombokat egy PowerPoint prezentációhoz, gondosan fontolja meg, hogy a megjelenítők hogyan fogják használni a prezentációt. Ha a cselekvési gombok a diák kiemelkedő részét képezik, vagy egyszerűen csak egy kis részt foglalnak el az alján vagy az oldalról lefelé? Hogyan fogja a néző a gombokat használni, és a cselekvésgombokkal történő navigálás csak azt az üzenetet zavarja, amelyet a prezentáció próbál ábrázolni? Ha megválaszolta ezeket a kérdéseket, hozzáadhat akciógombokat a prezentációhoz, tudván, hogy segíteni fognak, nem zavarják meg a nézőt.
Műveletgombok hozzáadása PowerPoint diahoz
új PowerPoint bemutatót, és határozza meg, hol akarja a művelet gombjait. Az alján logikus választás lehet, de előfordulhat, hogy a Következő és az Előző gombok a dia jobb és bal oldalán helyezkednek el. Ebben az esetben győződjön meg róla, hogy elegendő helyet biztosít az adott helyeken az akciógombokhoz.
Tegyük fel, hogy egyszerűen csak Home, Előzőés a Következődia műveleti gombokat a bemutatóhoz. Kezdje a SzalagBeillesztésfülre kattintva, és keresse meg a RibbonIllusztrációkegy részét. Keresse meg és kattintson a Képformák
gomb megnyomásával. vegye észre, hogy a PowerPoint megnyit egy hosszú menüt, amelynek számos különböző formája adható hozzá prezentációihoz. A lista legalsó részében keresse meg a Műveletgombokcímű részt, majd kattintson rá egy Houseképre.
Most, hogy rákattintott a Házgombra, be kell helyeznie a diára. Helyezze az egérmutatót a kívánt helyre, és tartsa lenyomva a bal egérgombot. Húzza az egeret addig, amíg a gomb megközelítőleg a kívánt méretű lesz, és hagyja el a bal egérgombot.
A PowerPoint azonnal megnyitja a Actions Settingsablakot. Amint kiderült, az alapértelmezett beállítások pontosan azok, amiket itt akarsz. Vegye figyelembe, hogy az Egérkattintásfülön a Hyperlink tolehetőség már be van jelölve, és az Első dialink már kiválasztva van a legördülő menüben. Figyeljük meg, hogy vannak olyan beállítások is, amelyekre akkor lehet beállítani, amikor a felhasználó az egeret a gomb felett mozgatja, és még a gomb megnyomásával is beállíthatja a programot, futtat egy makrót, hangot játszik és más eseményeket. Ha befejezte az ablak feltérképezését, kattintson az OKgombra.
Menjen vissza a Beillesztésmenü Formákés ismét keresse meg a menü alján található Műveletbillentyűkrészt. Ezúttal válassza ki a gombot a balra mutató nyíllal.
Ahogyan korábban is, helyezd a diare a gombot, és a PowerPoint megnyitja a Actions Settingsablakot. Vegye figyelembe, hogy az alapértelmezett beállítások ismét az Előzőgombra kattintanak. Kattintson az OKgombra. A fentiek szerint járjon el egy Következőakciógombot a diához.
Ha befejezte, akkor a diaoldalon legyen Home, Previous és Next Action gomb. Ha nem elégedett a gombok színeivel, elhelyezésével vagy méretével, módosíthatja őket, ahogy bármely más objektumot PowerPoint-bemutatóban.
A legtöbb előadónál kevésbé használatos, az Akciógombok könnyebben navigálhatnak az előadása során egy prezentáció során, vagy olyan megjelenítőnél, akinek van egy példánya a bemutatóról. A műveletgombok lehetővé teszik, hogy azonnal átkeressenek egy másik diare, vagy akár elindíthatják az alkalmazást vagy makrót. Ha valami szórakozást szeretne felvenni a prezentációba, akkor akár hangos lejátszást is végezhet, ha Ön vagy a néző rákattint a gombra. Játsszon az Akciógombok néhány beállításaival, hogy egy interaktívabb élményt hozzon létre a bemutatóhoz.