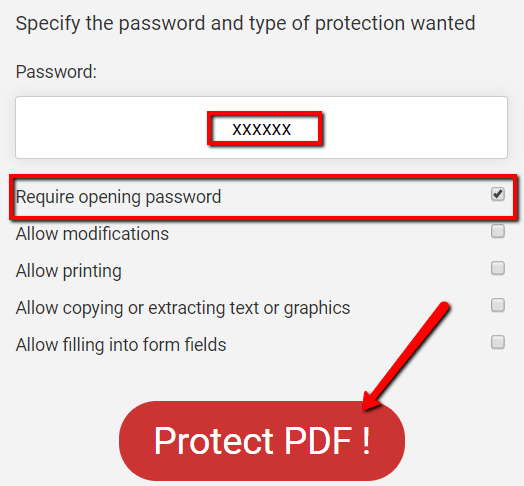Ha bizalmas PDF fájlokkal rendelkezik, akkor nem akarja, hogy csak bárki hozzáférhessen hozzájuk. Ellenkező esetben megváltoztathatják, mi van benne. A következő dolog, amit tudsz, nem ismeri fel az eredeti változatot.
A PDF-fájlok védelme érdekében zárja be őket jelszóval. végrehajtható. Ez is egyszerű és ingyenes! Ne aggódjon, ha még nem tette meg. Amíg tudod követni az alapvető utasításokat, rendben leszel.

Ebben a bejegyzésben áttekintjük a PDF-fájlok jelszóval történő védelmének lépéseit. Ilyen módon biztonságban tarthatja őket.
AzAdobe Acrobat használatával
Adobe Acrobat teheti meg az Ön számára. Ha még nem rendelkezik a rendszerével, akkor könnyen megtalálhatja online. És ha nem akarja fizetni érte, a 7-napos ingyenes próbaverzióra fordulhat az út!
Először indítsa el a programot a Start menüből. Ezután nyissa meg azt a PDF fájlt, amelyet jelszóval védeni szeretne.
Lépjen a FájlTulajdonságokpontra.
In_content_1 all: [300x250] / dfp: [640x360]->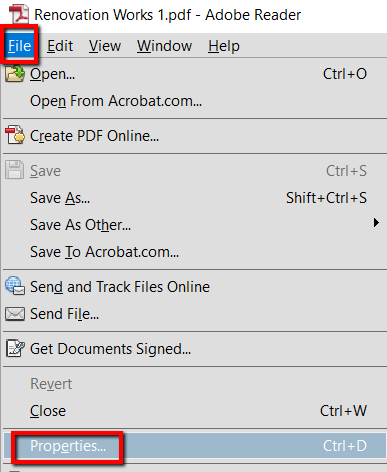
A Tulajdonságokszakaszban lépjen be a Biztonságfülre. Ezután lépjen a SecurityMethod oldalra, és írja be a jelszavát.

Harmadik féltől származó asztali program használata
PDFMate PDF Converter egy program erre. A PDF-fájlok jelszavas védelme csak egyik trükkö. A PDF fájlokat illetően ezt az eszközt konvertálhatja EPUB, HTML és más formátumokba.
Csak telepítse a rendszerébe, hogy működőképes legyen. Ez a következő lépés:
Először nyomja meg a Windows gombot és keresse meg a PDFMate PDF Converter fájlt. Ezután indítsa el a programot.
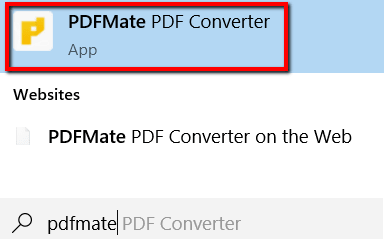
Ezután kattintson a PDF hozzáadásaelemre annak a PDF fájlnak a megnyitásához, amelyet jelszóval védeni szeretne.
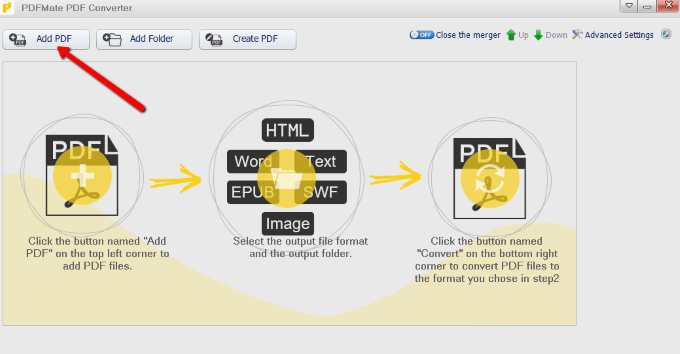
Válassza ki a fájlt, és töltse be a sorba.
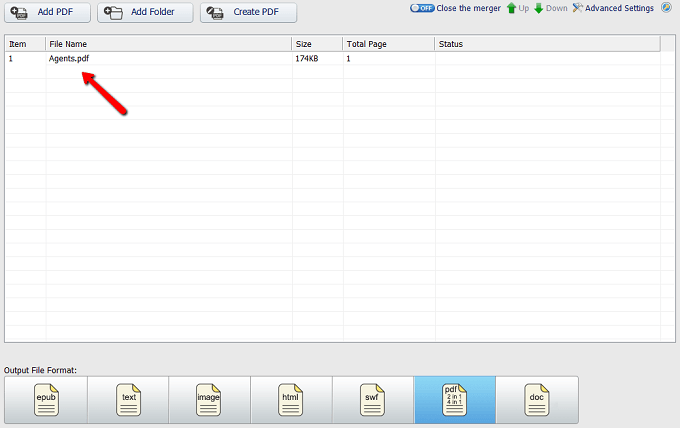
A program alján válassza a PDFlehetőséget. A kimeneti fájlformátum.

Most térjen vissza a tetejére, és válassza a Speciális beállításoklehetőséget.

Ezután megnyit egy ablakot az Ön számára. Itt meg fogják mutatni a PDF-beállításokat.
A Biztonságrészben jelölje be a Jelszó megnyitásamelletti négyzetet és ugyanabban a sorban,írja be a jelszavát a PDF-fájlhoz. Ha kész, kattintson az Okgombra.
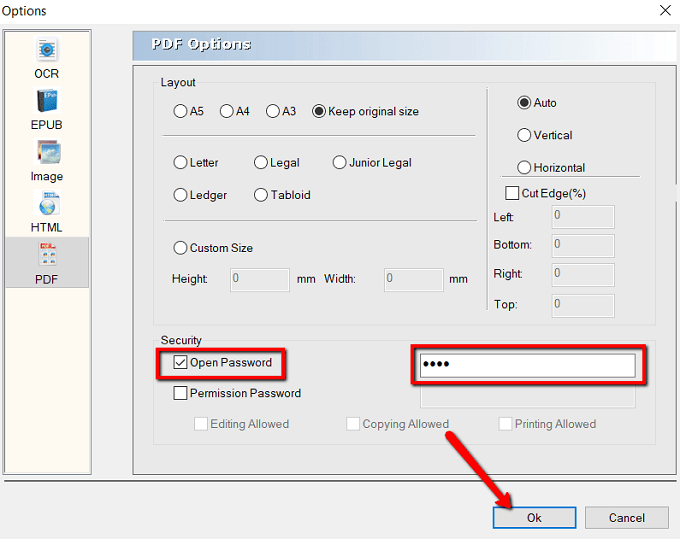
Most menjen az oldal aljára, a kimeneti mappába.
Az első opciót választhatja, ha el akarja menteni a fájlt a forrás mappába. A Egyénilehetőséget is választhatja, ha egy adott mappába szeretné tárolni.
Akárhogy is, végezze el a Konvertálásgombra kattintva.

Miután a fájlállapot felolvassa a Sikerlehetőséget, kiléphet a programból. Addigra biztos lehet abban, hogy a PDF-fájl biztonságban van!

Online eszköz használata
A sok online eszköz, amely segíthet a PDF-fájl jelszavak védelmében, a FoxyUtils. A bónusz az a tény, hogy nem kell letöltenie.
Csak csatlakozzon online, és máris jó! Az induláshoz csak látogasson el a weboldalra.

Töltse fel a védeni kívánt PDF fájlt. Könnyedén húzza őket, vagy kattintson a Tallózásgombra.
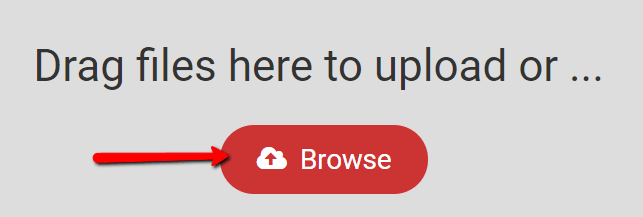
Feltölthet fájlt vagy kiválaszthat több fájlt.
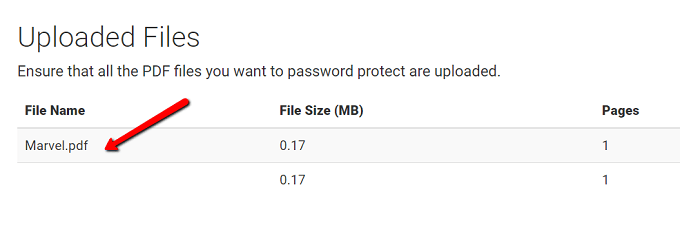
Ezután görgessen az alábbiakkal, hogy megnézze a lehetőségeket. Megbotlik egy olyan területen, ahol megadhatja az apassword. Kerülje el ezt a fájlt a kívánt jelszóval.
Miközben meg van, győződjön meg arról, hogy bejelöli a „Jelszó újbóli megnyitása” négyzetet. És kattintson a ProtectPDF!elemre.