Megfigyelés alatt álltunk, amikor a flash meghajtók nemcsak hordozhatók, hanem sok adatot is képesek tárolni. Ez ideálissá teszi azokat a szakemberek számára, akik mindig útközben vannak.
De mielőtt értékes információkat tárol az USB-meghajtón, meg kell tanulnia, hogyan kell biztonságosítani. Ez megakadályozná, hogy a tolvajok eltulajdonítsák a tárolóeszköz tartalmát.

Íme néhány lehetőség a jelszóval védje a flash meghajtót.
jelszóvédelem a BitLocker segítségével
Megjegyzés:A BitLocker elérhető a Windows 10 Pro és a Windows 10 Enterprise rendszeren.
A fájlok védelmének legegyszerűbb módja a jelszó beállítása a teljes flash meghajtóhoz. A Windows10 beépített funkciója, amelyet erre a célra fejlesztettek ki, úgynevezett BitLocker.
Csatlakoztassa a flash meghajtót a számítógép egyik USB portjához. Nyissa meg a Windows Intéző(Windows + E) elemet, majd kattintson a jobb gombbal az USB-meghajtóra. Válassza a Kapcsolja be a BitLockerlehetőséget. Ezen a ponton meg fogja kérni a jelszó megadását és megerősítését. Ha kész, kattintson a Következőgombra.
In_content_1 all: [300x250] / dfp: [640x360]->A nextscreen képernyőn adja meg, hogyan szeretné megkapni a helyreállítási kulcsot. Állítsa be preferenciáját, majd kattintson a Következőgombra.
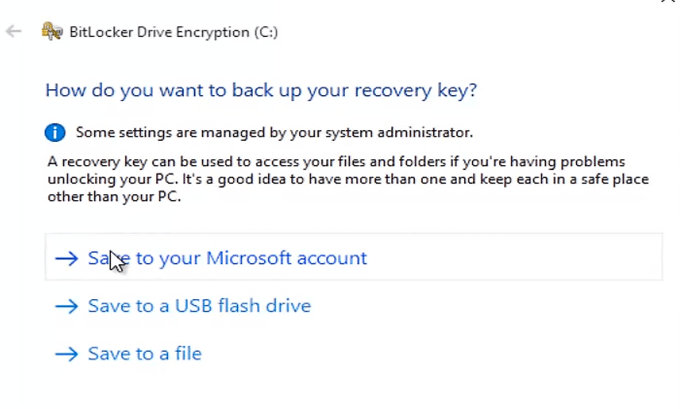
A nextscreen képernyőn válassza a A teljes meghajtó titkosítása, és lépjen a következő oldalra. A SelectWhich titkosítási módalatt válassza a CompatibleModelehetőséget. Végül kattintson a Titkosítás indításaelemre a flash meghajtó biztonságának megkezdéséhez.
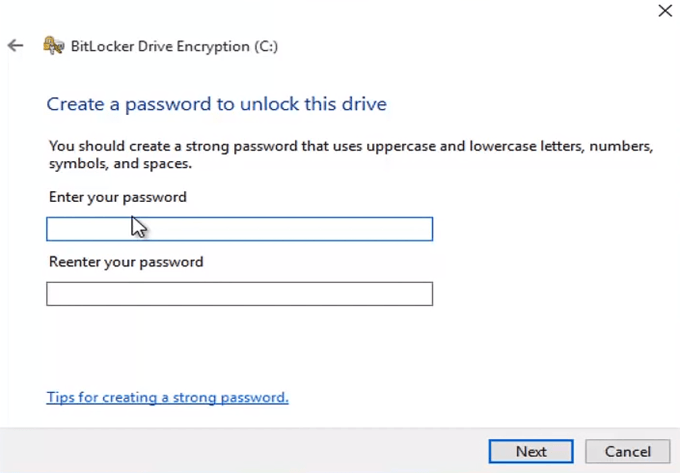
Ha kész, menjen tovább a Windows Intézőbe. Ellenőrizze az USB flash meghajtó ikonját. A lapon kell lennie annak jelzésére, hogy a tartalom biztonságos. Az ikonra való dupla kattintással most meg kell adnia a jelszót.
Ezen a ponton kell megjegyeznie a jelszavát.
Az egyes fájlok védelme
Ha Ön a Windows 10 Pro vagy Enterprise felhasználó, akkor a BitLocker használatával biztosíthatja az egyes fájlok biztonságát. De a Windows Home felhasználóknak nincs annyira szerencsés. Vannak azonban bizonyos megoldások az egyes fájlok biztonságos védelméhez az USB-meghajtón.
MSOffice
Ha a Microsoft Office alkalmazást használja, akkor annak beépített megoldását használhatja az adatok védelmére. Nyissa meg azt a fájlt, amelyhez jelszót kíván hozzáadni. Nyissa meg a Fájl>Információmenüpontot. A Dokumentum védelmealatt válassza a Titkosítás jelszóvallehetőséget. Írja be a jelszót, majd erősítse meg, mielőtt rákattint az OK-ra.
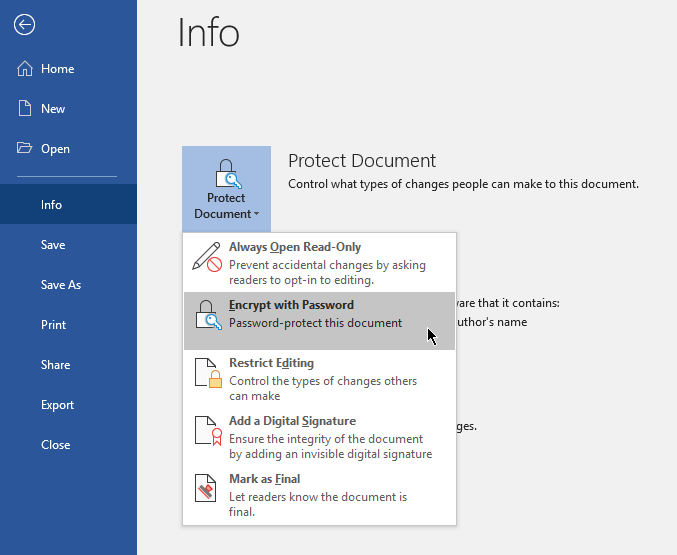
Most a felhasználóknak be kellene lépniük egy jelszót, mielőtt megnézhetik a fájlt.
WinZIP
Ez a lépés megköveteli a WinZIP vagy hasonló tömörítő szoftver telepítését. A mappák tömörítésére általában WinZIP fájlt használnak. De ennek a programnak (és másoknak is) van egy olyan opciója, amely lehetővé teszi a felhasználóknak jelszó hozzáadását a titkosított fájlokhoz.
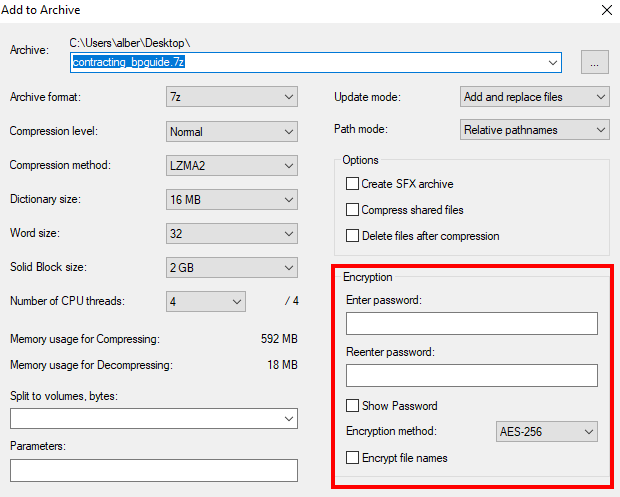
Az afile tömörítése és a jelszó hozzáadása egyszerű folyamat. Kattintson a jobb gombbal a tömöríteni kívánt fájlra, válassza a Hozzáadás az archívumhoz lehetőséget, és kapcsolja be az opciót a jelszó beállításához.
Harmadik félszoftver
Vannak harmadik fél gyártók, akik adattitkosítási megoldásokat kínálnak a tömegpiac számára. Youdo-nak vigyáznia kell ezek egyikének használatakor. Ne felejtsen el letölteni csak megbízható forrásokból és cégekből.
Bónusz: Hardvermegoldások
Vannak hardver alapú megoldások azok számára is, akik komolyan gondolkodnak a titkosításról. Néhány rendelkezzen fizikai gombokkal, amelyeket az eszköz feloldásához használ. Mások szoftver helyett szoftvert igényelnek.

Azonban ez a típusú Az USB drága lehet. Az olyan fejlett biztonsági funkciókkal rendelkező eszközök vásárlása, mint például az adattitkosítás, a legtöbb felhasználó számára túlsúlyos lehet, különösen akkor, ha egy meredek árat kínálnak nekik. Kiváló választás a nagyon érzékeny fájlokhoz.