Nem minden PC-fájl működik az Android okostelefonon vagy táblagépen, de vannak kivételek. Például bármilyen archívumfájlt kibonthatja. A legtöbb okostelefon manapság beépített fájlkezelővel rendelkezik, és kibontja az eszközöket, de ha nem, akkor az App Store-ban biztosan talál egy fájlkezelőt, amely kibonthatja a fájlokat az Ön számára.
Vessen egy pillantást hogyan lehet kibontani a fájlokat és megnyitni őket Android okostelefon vagy táblagép használatakor.
A fájlok kibontása az Android rendszeren
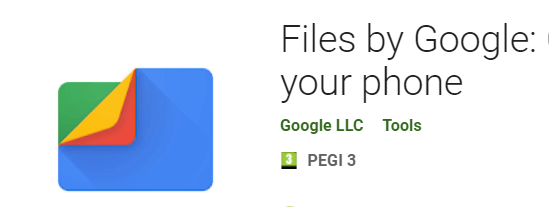
Ebben az útmutatóban feltételezzük, hogy Android okostelefonján nincs ZIP-fájllal ellátott fájlkezelő. Ha már telepítve van egy fájlkezelő, megpróbálhatja megismételni ezeket a lépéseket az előre telepített alkalmazással.
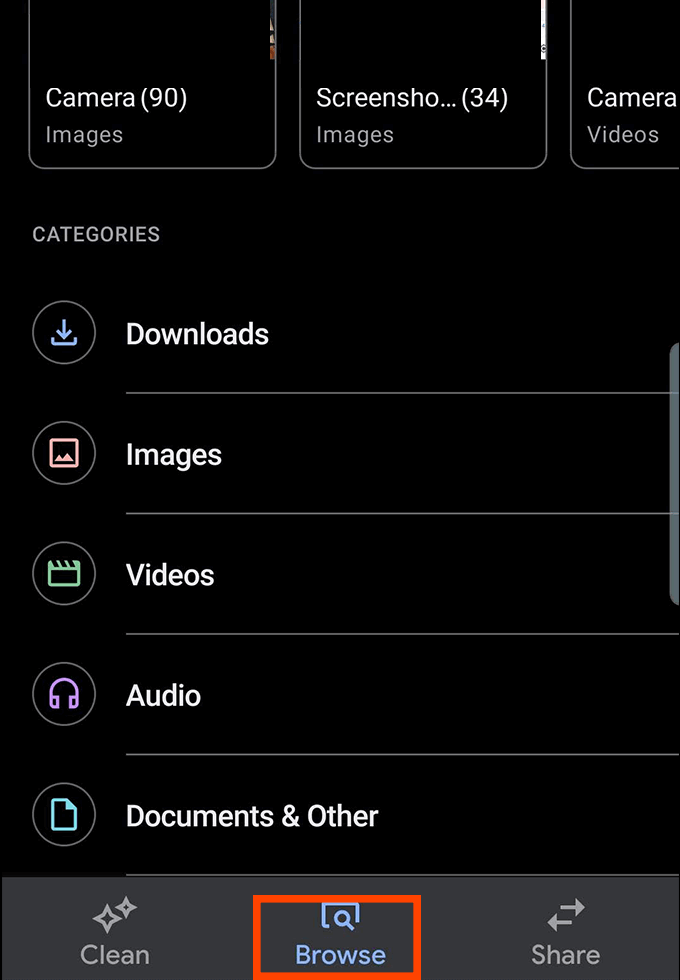
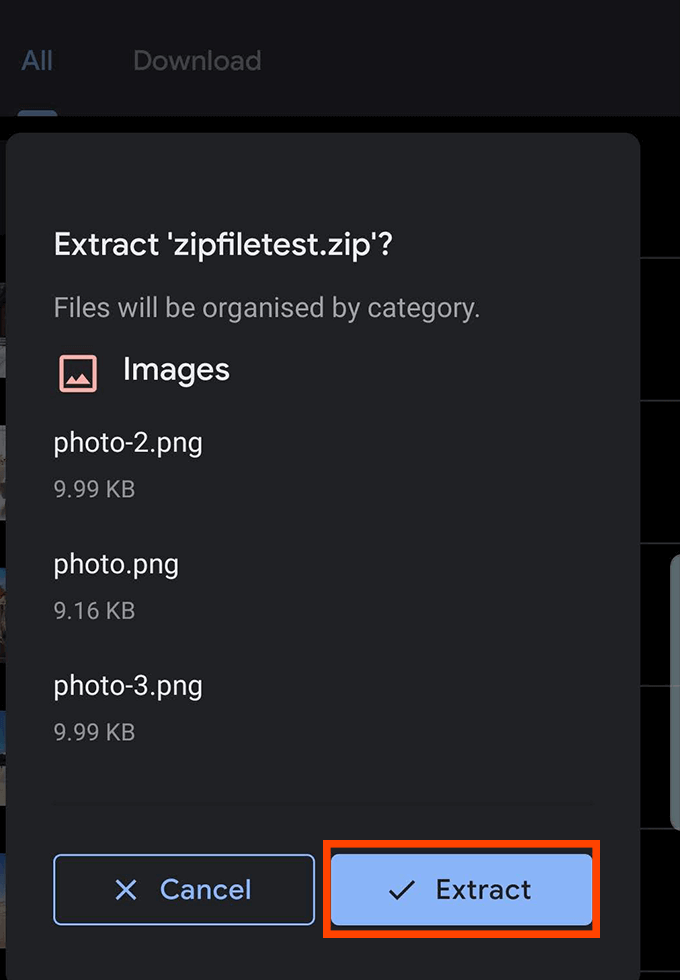
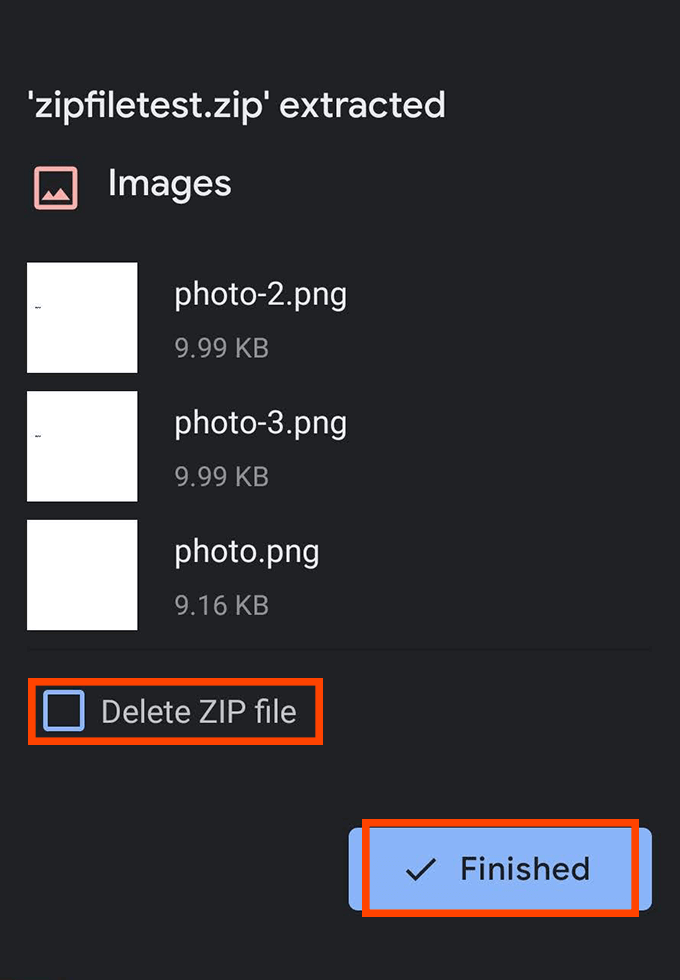
Zip-fájlok létrehozása Androidon
A Zip-fájlok létrehozása Android-on is lehetséges, mindaddig, amíg letölt egy megfelelő funkcióval rendelkező alkalmazást.
Sajnos az ezt a funkciót kínáló alkalmazások többsége nem tartozik pontosan a rendelkezésre álló legjobb Android alkalmazások közé. A zip-alkalmazások keresése a tolakodó hirdetések, az összeomló vagy alig működő alkalmazások, vagy a futtatáshoz szükségtelen engedélyeket igénylő alkalmazások aknája, amely nyilvánvaló adatvédelmi aggályokat vet fel.
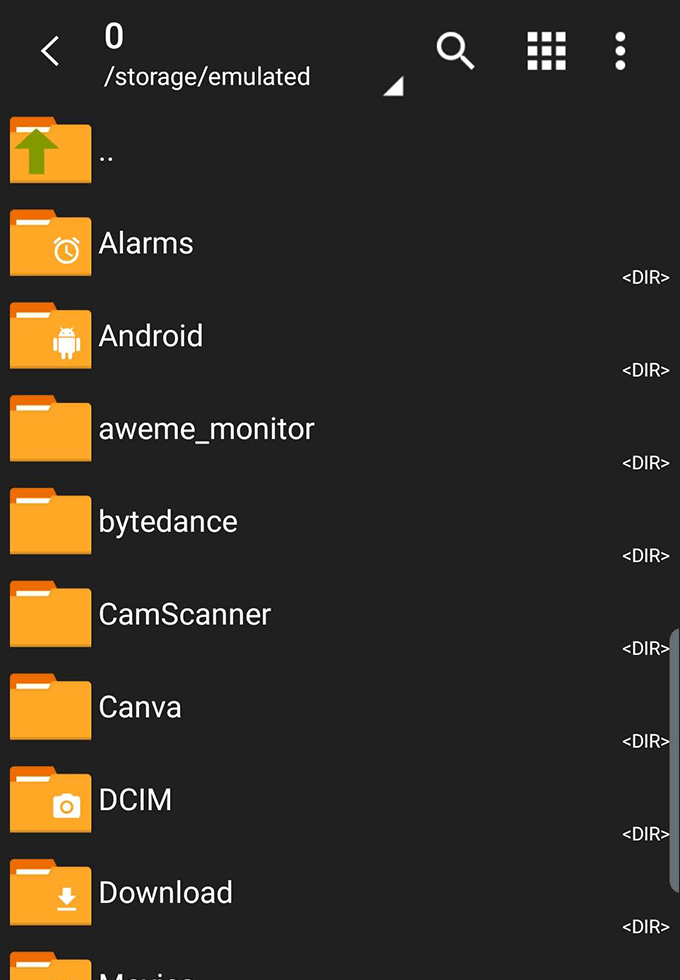
Vigyázzon ezeknek az alkalmazásoknak a letöltésére. Ehhez az útmutatóhoz a ZArchiver -et javasoljuk, amely hirdetésmentes, és csak a fájlokhoz való hozzáférés engedélyét kéri, ahogy kellene. A ZArchiver nem jár hibák és problémák nélkül, de az idő nagy részében működik.
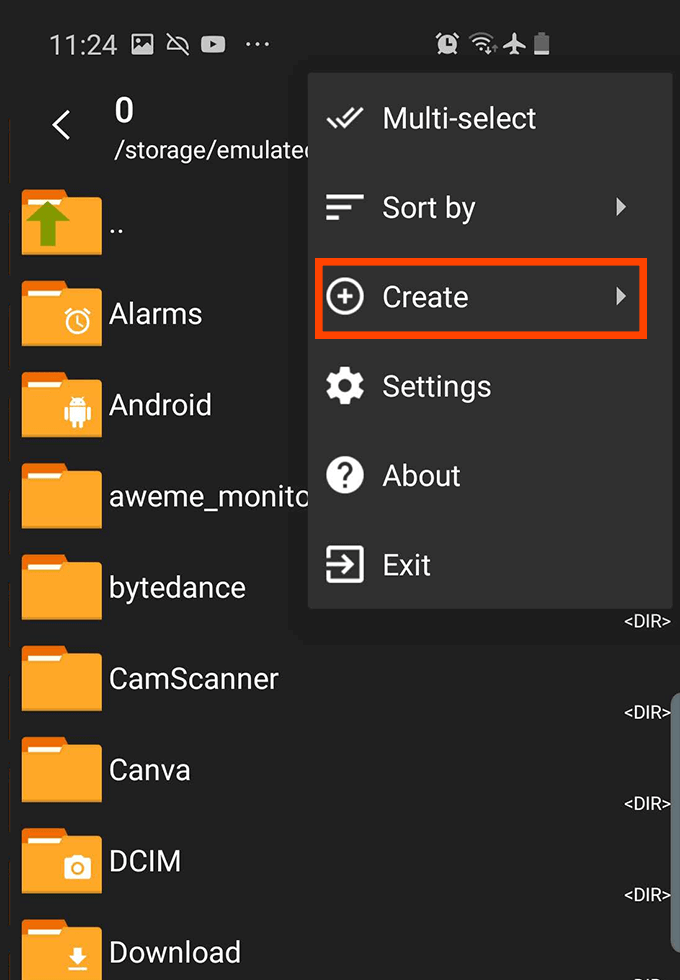
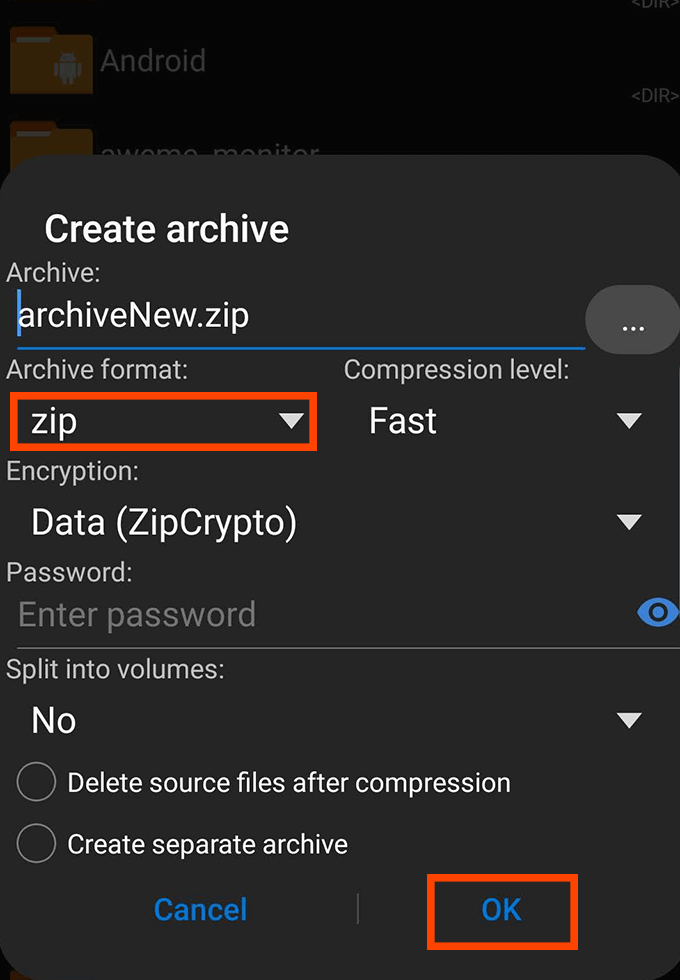
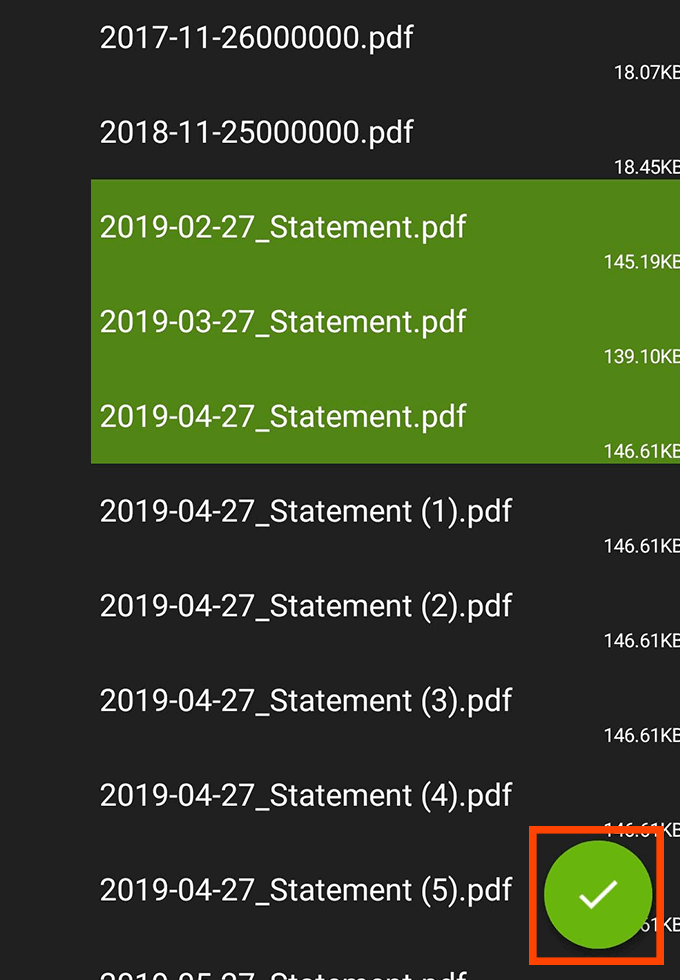
Miért kellene ZIP fájlokat tömöríteni?
A fájlok tömörítése egy .zip fájlba sokkal könnyebbé teszi a több fájl egyszerre küldését és továbbítását. Egyetlen .zip fájl több száz más fájlt és mappát tartalmazhat, amelyeket rémálom lenne külön-külön elküldeni.
Ezen felül a .zip fájlok valójában csökkentik a tartalom általános fájlméretét. Ez azt jelenti, hogy fájljait tömörített .zip fájlokban tárolhatja, és helyet takaríthat meg a tárhelyen. A beolvasott fájlok gyorsabb elküldése és a összenyomás miatt gyorsabb letöltésük. De ne aggódjon - ha a ZIP-fájl tömörítetlen lesz, az összes fájlt eredeti minőségben kapja.
Ha sok .zip-fájlt továbbít, törölje a a tömörítés után archiválja, mert különben a .zip fájl tartalma és az eredeti .zip tartalom is meg fogja tölteni a tárhelyet.
A legjobb Zip és Unzip alkalmazások Android
Már javasoltuk a Zarchiver alkalmazást, de számos alternatív alkalmazás létezik fájlok tömörítésére és kicsomagolására az Android rendszeren.
Mint korábban említettem, ezek közül sokan zavaró hirdetésekkel rendelkeznek, vagy szükségtelen alkalmazási engedélyeket kérnek. Kiválasztottuk az elérhető leginkább ésszerű lehetőségeket, amelyek segítségével távol maradhat az ilyen típusú alkalmazások egyébként frusztráló élményeitől.
RAR a RARLAB
A RAR egy olyan alkalmazás, amelyet a RARLAB közzétett, ugyanaz a cég, amely a legnépszerűbb online ZIP-eszközért felelős - WinRAR. A WinRAR-tól eltérően a RAR Android alkalmazás nem ingyenes. Ehelyett olyan hirdetéseket kap, amelyek az alkalmazás használatakor jelennek meg, és fizethet az eltávolításukért. Ez sem egyszeri fizetés. Ehelyett évente 0,99 dollárt kell fizetnie.
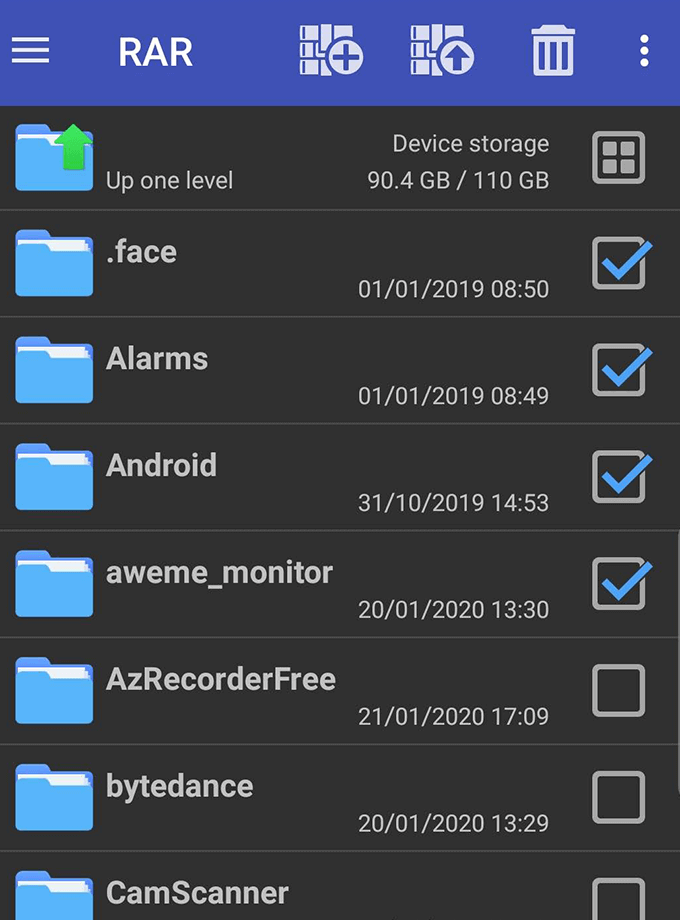
Időnként a RAR lefagy, vagy erőszakosan leáll, általában amikor hirdetéseket próbálnak felhívni. De amikor működik, a RAR funkcionalitása és felhasználói felülete nagyon egyszerű. A fájlok, archívumok vagy mappák kiválasztásához egyszerűen érintse meg a ikont, majd koppintson a tetején található archívum vagy kicsomagolás gombra. A fájlok törléséhez van még egy kuka gomb is.
A RAR nem kér szükségtelen engedélyeket.
WinZip - Zip UnZip eszköz A WinZip Computing használatával
A WinZip használatával a képernyő alján megjelennek hirdetések, amelyek eltávolíthatók egyetlen 1,49 dolláros vásárlással. Ez a Google Drive, a Dropbox és a ZipShare használatával hozzáférést is biztosít a felhő biztonsági mentéséhez.
Használathoz egyszerűen nyomja meg hosszan a fájlokat és mappákat a fájlböngészőben, majd koppintson a kijelző alján található zip gombra. Új mappákat is létrehozhat a fájlok rendezéséhez, és a kicsomagolás ugyanolyan egyszerű, mint amíg megnyomja az archívumot, és megérinti a kicsomagolást.
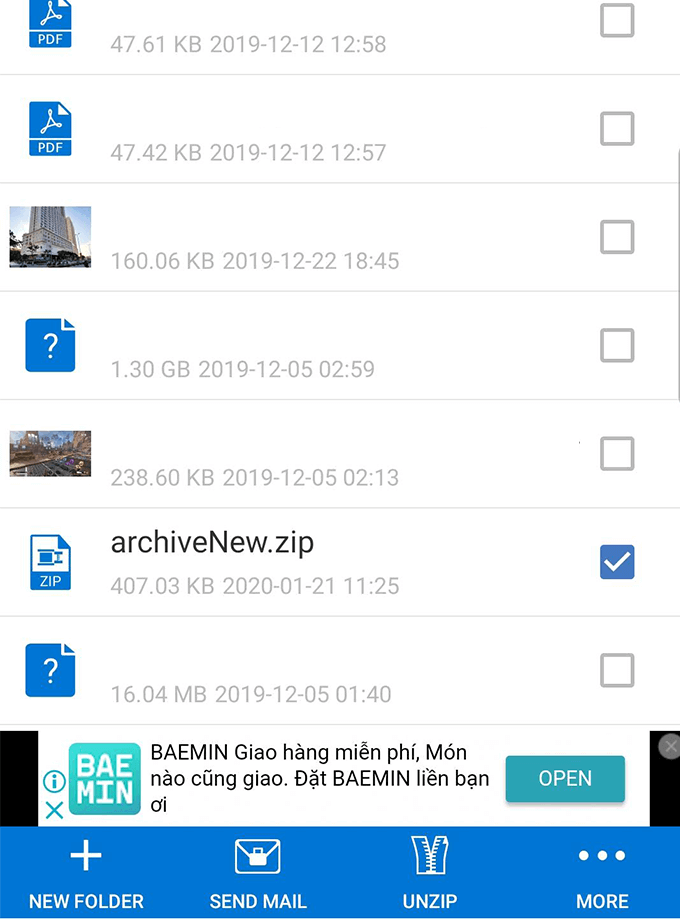
Összességében a WinZip funkcionalitása kissé fejlettebb, mint a RAR. Az .zip fájlokat gyorsan elküldheti e-mailben az alkalmazáson belül, és az alkalmazáson belüli mappák létrehozásával. Az egyetlen bosszantó probléma az, hogy a WinZip minden új archívum létrehozásakor elindítja a telefon gyökérkönyvtárában, vagyis egyes esetekben több mappát át kell böngésznie, hogy visszatérjen az előző mappába.
A WinZip nem igényel felesleges engedélyeket, így nem kell aggódnia az adatvédelmi problémák miatt.
Összegzés
Mint láthatja, a fájlok kibontása és megnyitása az Androidon nagyon egyszerű. Mindaddig, amíg letölt egy megbízható alkalmazást, nem szabad felmerülnie a problémákkal.
Reméljük, hogy ez a cikk segített megtanulni a fájlok kibontását az Androidon. Kérdése van az alkalmazások archiválásával az Androidon? Feltétlenül hagyjon megjegyzést a gondolataival, és ott kapcsolatba lépünk veled.