Az új Windows 10 laptopok Precision Touchpad támogatással rendelkeznek, amely magában foglalja a két ujjal történő görgetést, amellyel vezérelheti a görgetési folyamatot, javíthatja a navigációs sebességet és fokozza a termelékenységet.
Ha lapozgat a laptopján, és a két ujjal történő görgetés nem működik, ez az útmutató néhány javítást mutat be, amelyekkel megpróbálhatja újra működtetni a két ujjal történő görgetést.

6 módszer a Két ujjal történő görgetés kijavításához, amely nem működik a Windows 10 rendszeren
Az érintőpad kézmozdulatai gyors módja a hagyományos érintőpadok által tapasztalt korlátok leküzdésének. Próbálja ki a következő módszereket a probléma megoldására.
Mielőtt továbblépne a fejlettebb megoldásokra, érdemes ellenőrizni, hogy engedélyezte-e a kétujjas görgetés funkciót a Vezérlőpulton vagy a Windows beállításain keresztül. Ha engedélyezve van, két ujját áthúzhatja az érintőpad bármely részén a felfelé és lefelé görgetéshez.
1. A két ujjal történő görgetés bekapcsolása a vezérlőpult használatával
Ezekkel a lépésekkel engedélyezheti a két ujjal történő görgetést a számítógép Windows vezérlőpultján keresztül.
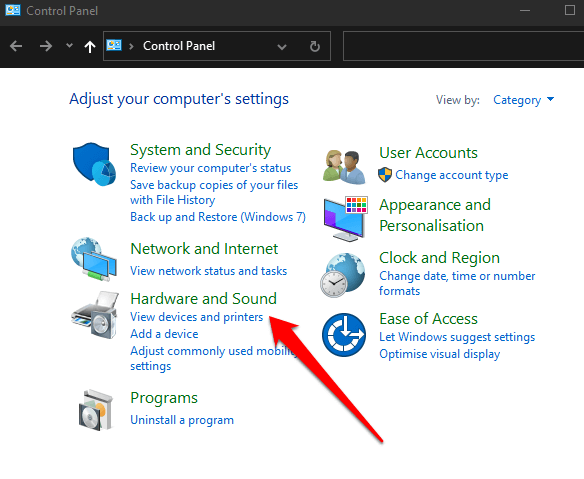
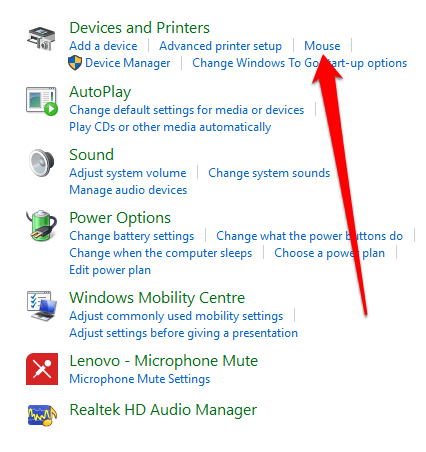
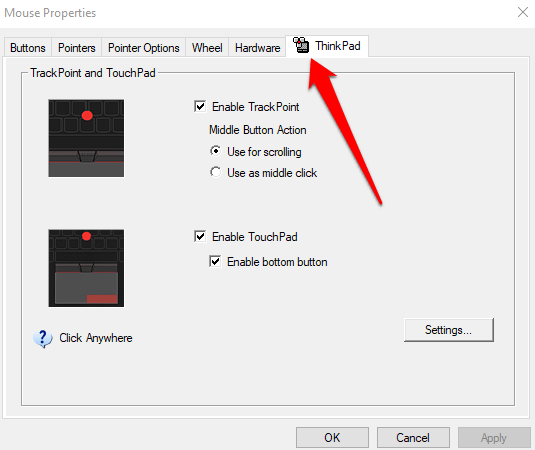
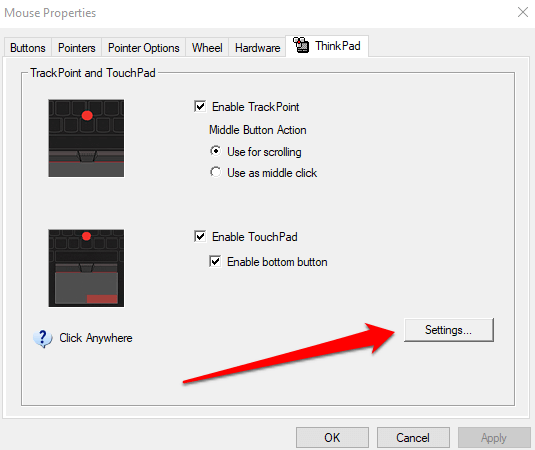
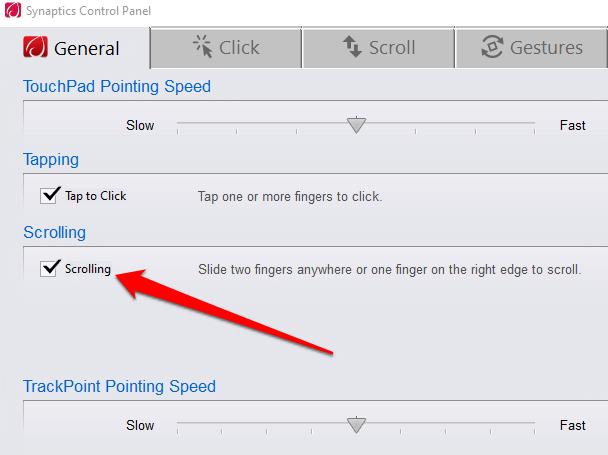
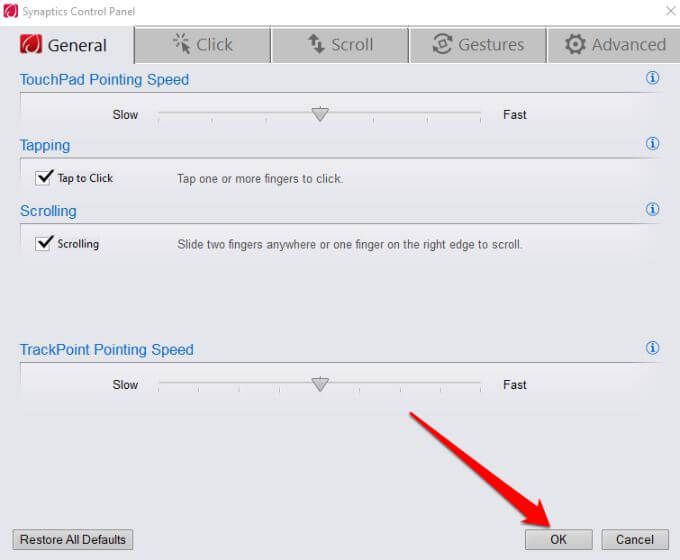
2. A kétujjas görgetés bekapcsolása a Beállítások alkalmazás használatával
A kétujjas görgetést a Windows 10 rendszerben is engedélyezheti egy laptop Beállítások alkalmazásán keresztül.
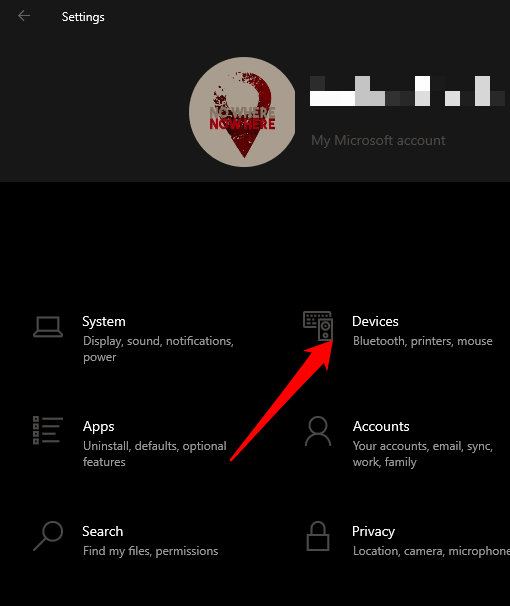
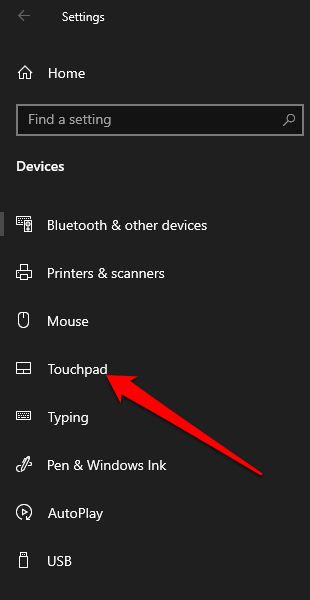
Megjegyzés: Ellenőrizze az érintőpad ablakának tetejét, hogy meggyőződjön arról, hogy laptopja támogatja-e a precíziós érintőpadot. Ha látja a „A számítógépének van egy precíziós érintőpadja” szavakat, az azt jelenti, hogy számítógépe támogatja a funkciót, és személyre szabhatja az érintőpad mozdulatait.
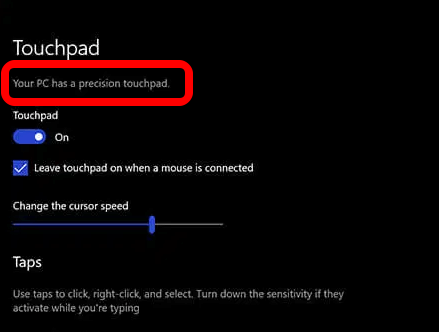
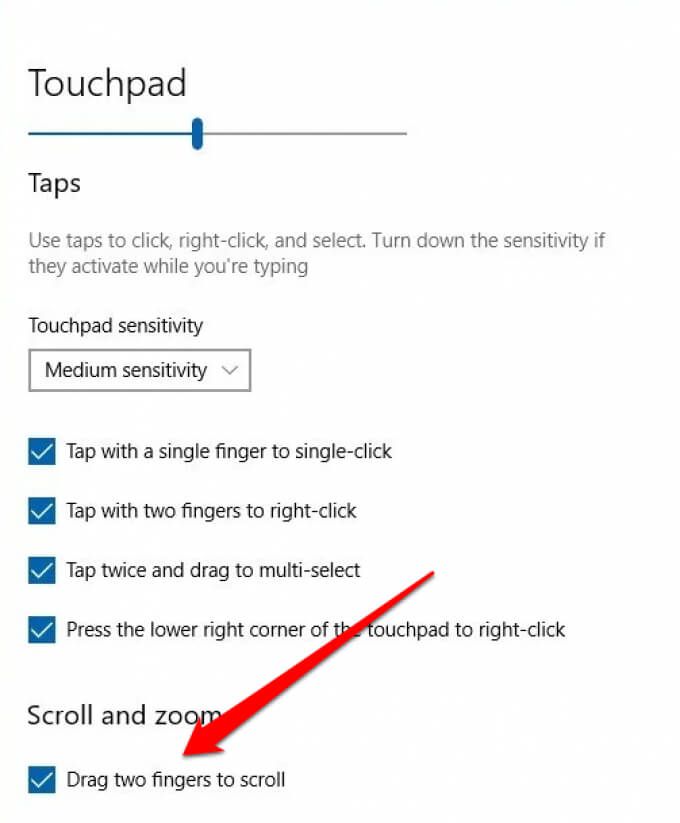
Megjegyzés: Testreszabhatja a kétujjas görgetést a laptopon azzal, hogy beállítja az oldal görgetési irányát. Jelölje be a Görgetési iránymezőt, és állítsa be úgy, hogy a lefelé mozgás lefelé, a lefelé mozgás pedig felfelé gördüljön, attól függően, hogy mi érződik természetesnek.
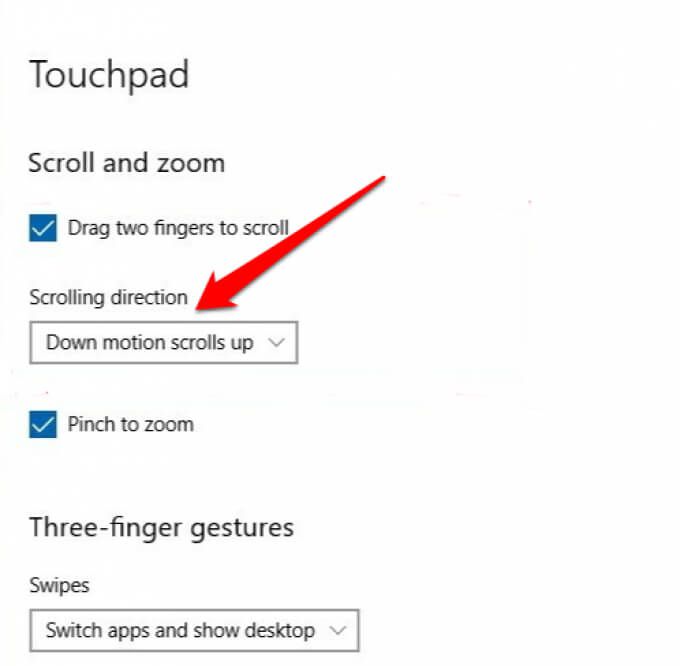
3. Érintőpad-illesztőprogramok frissítése, újratelepítése vagy visszagörgetése
Ha az érintőpad-illesztőprogram elavult vagy nincs megfelelően telepítve, ez befolyásolhatja a két ujjal történő görgetés működését. A probléma megoldása érdekében frissítheti, újratelepítheti vagy visszagörgetheti az érintőpad-illesztőprogramot, majd ellenőrizheti, hogy a funkció újra megfelelően működik-e.
Az alábbiakban bemutatjuk, hogyan lehet automatikusan frissíteni az illesztőprogramot a Windows használatával, de ez nem feltétlenül szükséges. mindig az illesztőprogram legjobb verziója legyen. Célszerű meglátogatni a gyártó webhelyét, és manuálisan letölteni a legújabb érintőpad-illesztőprogramot.
Az érintőpad illesztőprogramjának újratelepítése:
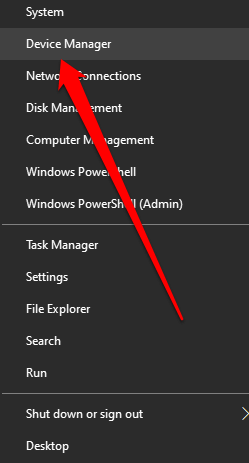
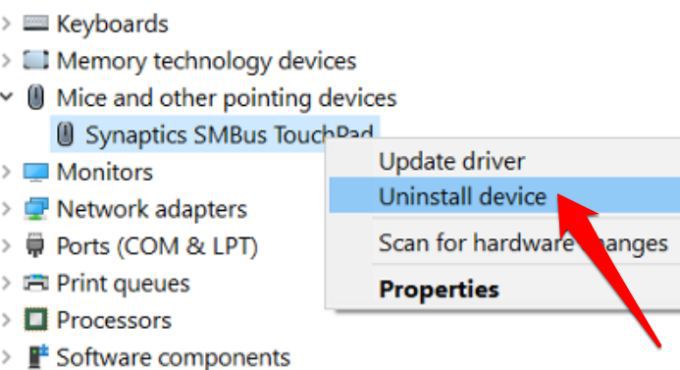
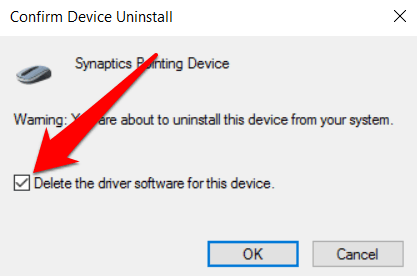
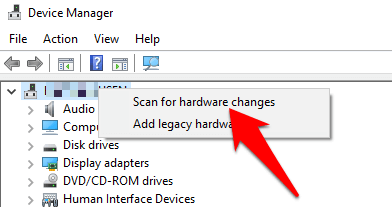
Az érintőpad illesztőprogramjának frissítéséhez:
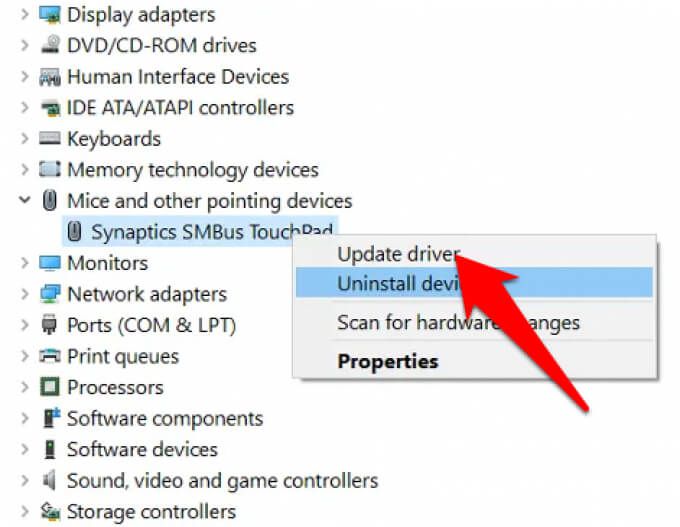
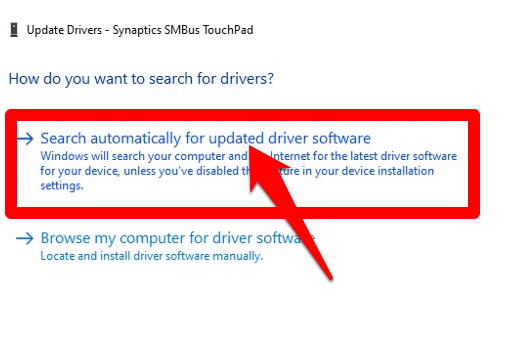
Ha manuálisan töltötte le az illesztőprogramot , kiválaszthatja a Tallózás a számítógépemben az illesztőprogramértlehetőséget, és kiválaszthatja az illesztőprogram fájlt. Ha az érintőpad illesztőprogramjának frissítése nem oldotta meg a kétujjas görgetés nem működő problémáját a laptopon, akkor visszagörgetheti az érintőpad illesztőprogramját.
Ez a módszer eltávolítja a jelenleg telepített érintőpad illesztőprogramot, majd telepíti az illesztőprogramot az ott volt korábban. Akkor használhatja, ha az újabb illesztőprogram nem működik megfelelően.
Az érintőpad illesztőprogramjának visszagörgetéséhez:
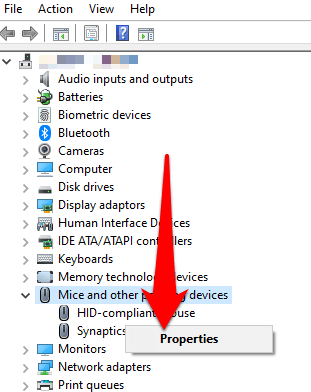
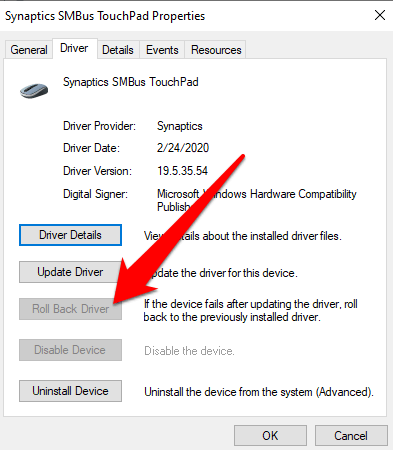
Megjegyzés: Ha az Visszatér illesztőprogram gomb szürkén jelenik meg, vagy nem érhető el, ez azt jelenti, hogy az érintőpadra nincs telepítve korábbi illesztőprogram-verzió.
4. Egérmutató módosítása
A egér mutató az egér, az érintőpad vagy a mutatóeszköz mozgását tükrözi. Bizonyos esetekben az egérmutató megváltoztatása javítja a kétujjas görgetési funkciót, ha nem működik.
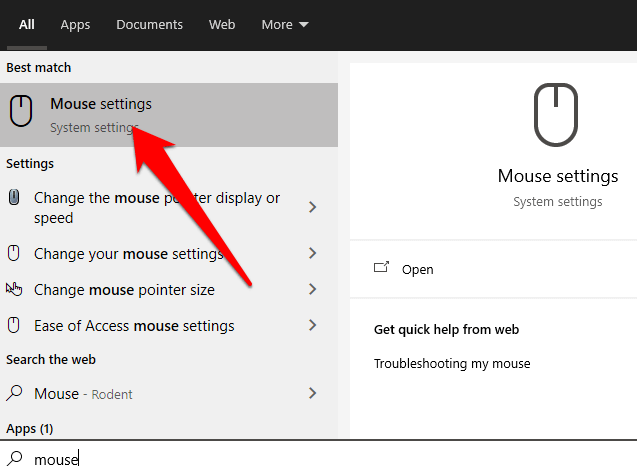
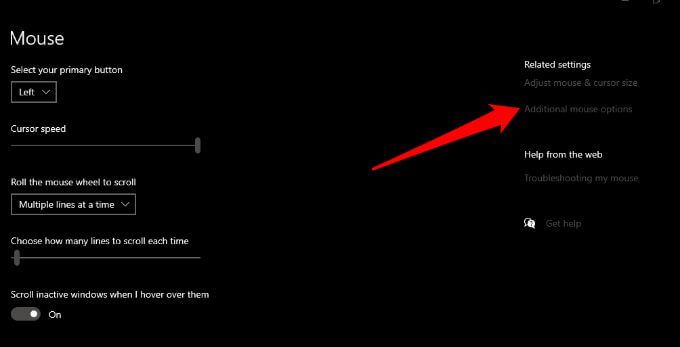
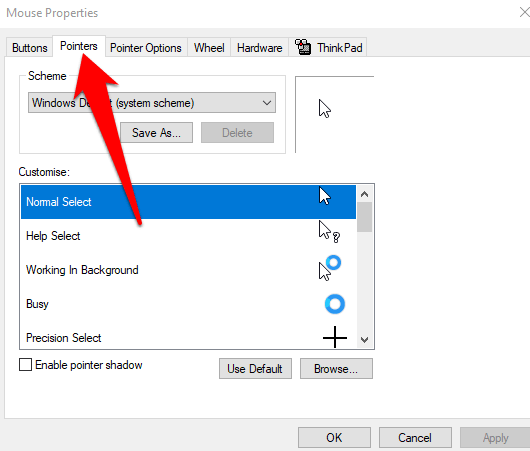
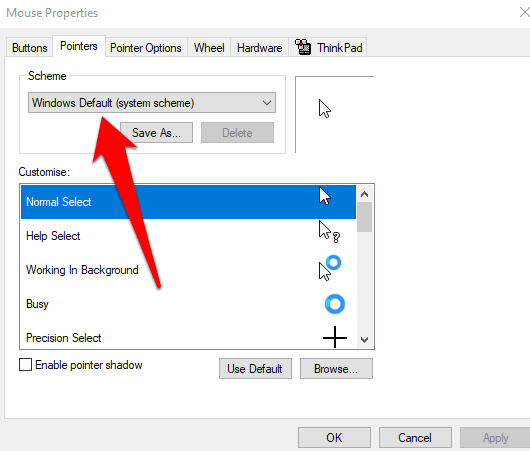
5. A Windows rendszerleíró adatbázisának szerkesztése
Ha kipróbálta a fenti javításokat, és a kétujjas görgetési funkció továbbra sem fog működni, akkor szerkeszteni egy Windows rendszerleíró adatbázist billentyűt hogy megpróbálja megoldani a problémát.
Megjegyzés: Készítsen biztonsági másolatot a rendszerleíró adatbázisáról az alábbi lépések végrehajtása előtt, mivel minden apró hiba károsíthatja a számítógép rendszerét.
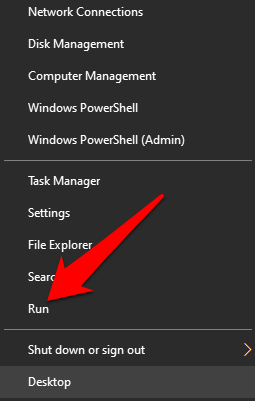
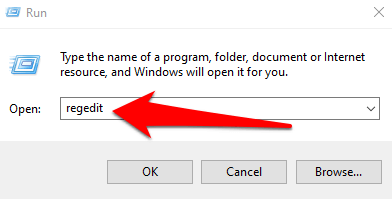
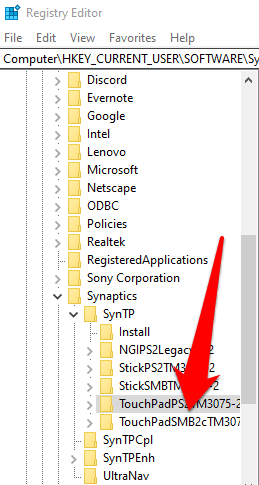
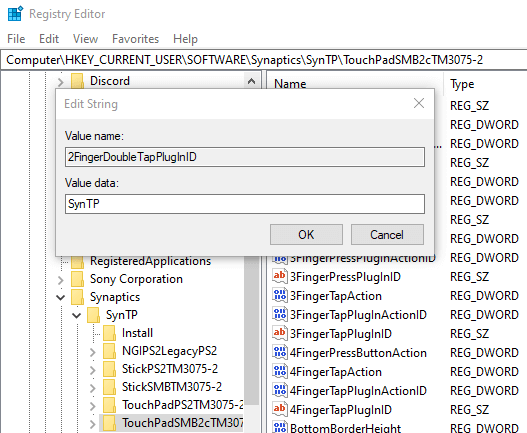
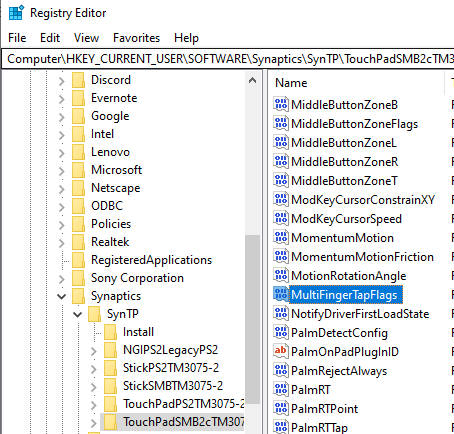
6. Érintésesemények API engedélyezése
Ha a kétujjas görgetés funkció nem működik a Chrome böngésző használata közben, engedélyezze az Érintésesemények API-t, és ellenőrizze újra a kétujjas görgetést.

- Válassza ki a Touch Events APIopciótól jobbra található legördülő menüt, és válassza az Engedélyezett.

Tegyen többet az érintőpaddal
A laptop érintőpadján rengeteg olyan beállítás található, amelyeket testre szabhat, hogy még többet érjen el. Most, hogy újra működik a kétujjas görgetés, miért ne tanulná meg az összes billentyűparancsok a Windows 10 rendszerben t, amelyet akkor használhat, amikor az érintőpad meghibásodik?
Mindent megpróbált fent, de még mindig szerencse? Mondja el nekünk kommentben, és megpróbálunk segíteni.