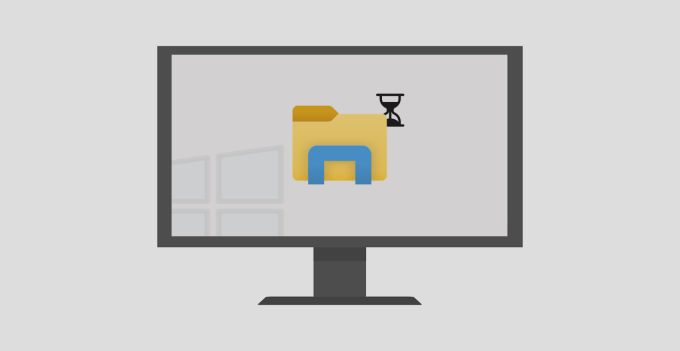A File Explorer az alapértelmezett fájlkezelő eszköz a Windows eszközökön. Mint minden más rendszerfolyamatban a Windows rendszeren, a File Explorer is alkalmanként meghiúsul. Ha úgy találja, hogy a Windows Intéző nem reagál a használat során, akkor néhány dolgot kipróbálhat.
Átfogó útmutatót írtunk a követendő tippek, amikor a Windows Intéző folyamatosan összeomlik -ról. Ebben a cikkben kilenc javítást vizsgálunk meg, amelyeket a File Explorer indításakor kipróbálhat, és az folyamatosan betöltődik, vagy nem sikerül megnyitni a fájlokat és mappákat. = "aligncenter size-large">
1. Módosítsa a számítógép megjelenítési elrendezését
Ez meglehetősen furcsa, de hatékony megoldás arra, hogy a Windows Intéző ne válaszoljon. Nyilvánvaló, hogy nem ajánlott képernyőelrendezés és felbontás használata a File Explorer meghibásodását okozhatja.
Ellenőrizze a számítógép kijelzőbeállításait, és ellenőrizze, hogy az ajánlott méretarányt / elrendezést használja-e. Nyissa meg a Beállítások>Rendszer>Megjelenítéslehetőséget, és ellenőrizze, hogy a szöveg, alkalmazások és egyéb elemek mérete 100%vagy bármely más opció, amelyet a Windows ajánl.
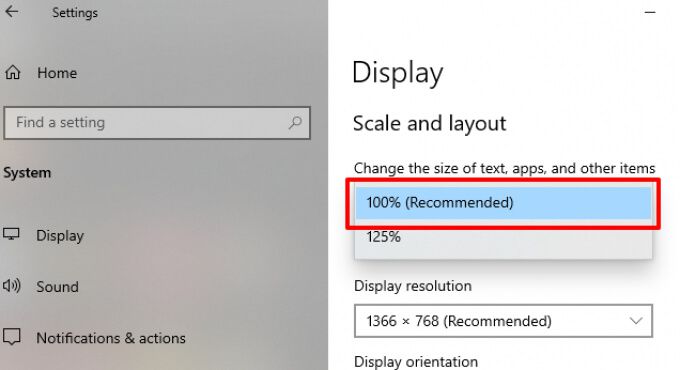
Ha a számítógép kijelzőméretezése már 100% -ra van állítva, próbálkozzon újra 125% -ra, majd ismét 100% -ra .
2. Öld meg és indítsa újra a Fájlkezelőt
Ha a Windows Intéző továbbra sem reagál a számítógép felbontásának megváltoztatása után, állítsa le a Windows Intéző folyamatát, és indítsa újra. A Windows Intéző újraindításának számos módja van:
In_content_1 all: [300x250] / dfp: [640x360]->A Feladatkezelő használata
Indítsa el a Windows Feladatkezelőt (nyomja meg a Ctrl + Shift + Escbillentyűkombinációt), kattintson a jobb gombbal a Windows Exploreraz Alkalmazások szakaszban, majd a File Explorer befejezéséhez kattintson a Feladat befejezésegombra.
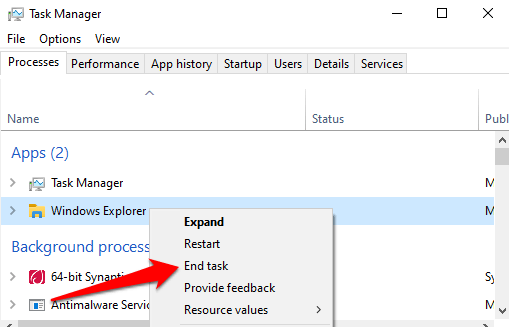
Indítsa újra a Windows Intézőt a mappa ikonjára kattintva a tálcán. Alternatív megoldásként használja a Feladatkezelőt: kattintson a menüsor Fájlelemére, és válassza az Új feladat futtatásalehetőséget.
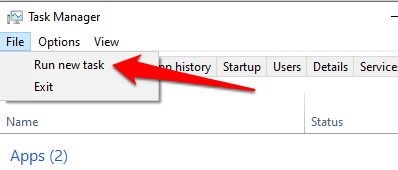
Típus explorer .exepárbeszédpanelen kattintson az OKgombra.
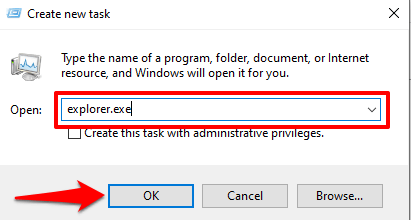
Ezzel azonnal elindul a Windows Intéző. Most folytassa annak ellenőrzésével, hogy késedelem nélkül hozzáférhet-e a fájlokhoz és mappákhoz a File Explorerben.
Parancssor használata
Használhatja a Parancssor segédprogramot a Windows Intéző leállításához és újraindításához is. Kattintson a jobb gombbal a Windows ikonra, és válassza a Parancssor (Adminisztrálás) lehetőséget a Gyorselérés menüből. Írja be a taskkill / f / im explorer.exefájlt a konzolba, és nyomja meg az Enterbillentyűt.
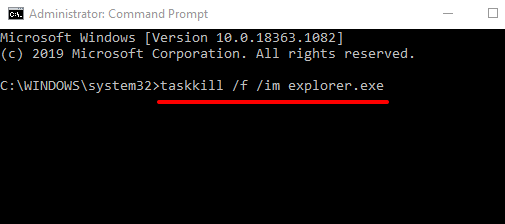
A számítógép tálcája és asztali ikonjai eltűnnek megszünteti a Windows Intézőt. Ez normális és csak ideiglenes. A File Explorer újraindításához írja be a start explorer.exeparancsot a Parancssor ablakba, és nyomja meg az Entergombot a folytatáshoz.
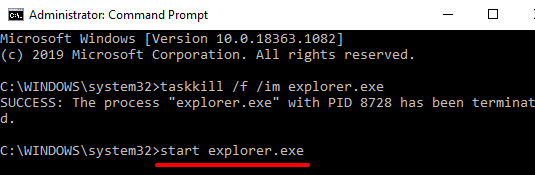
Indítsa újra a Fájlkezelőt egy BAT fájl használatával
BAT fájlok lehetővé teszi a feladatok és műveletek egyszerű automatizálását. Ha a File Explorer nem válaszol elég gyakran, és a folyamat újraindítása általában megoldja a problémát, akkor egy BAT fájlt kell létrehoznia a File Explorer újraindításához egy gombnyomással.
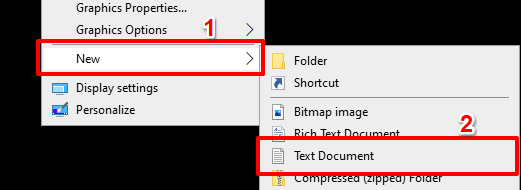
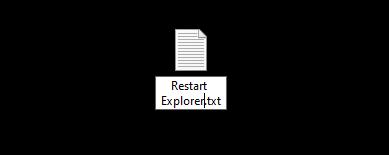
taskkill / f / IM explorer.exe
indítsa el az explorer.exe
kilépés
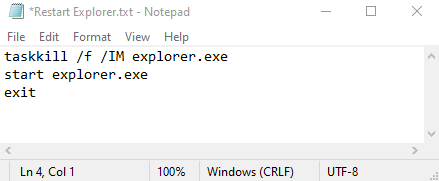
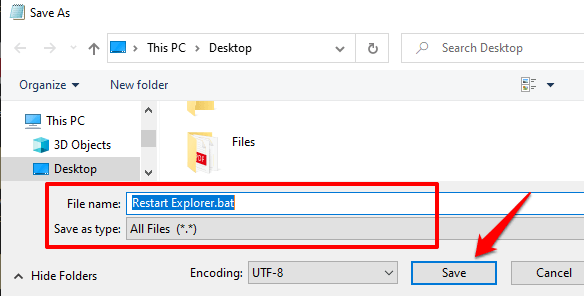
Az újonnan létrehozott BAT fájl használatához indítsa újra a Windows Intézőt, térjen vissza az Asztalra, kattintson a jobb gombbal a fájlban, és válassza a Futtatás rendszergazdakéntlehetőséget.
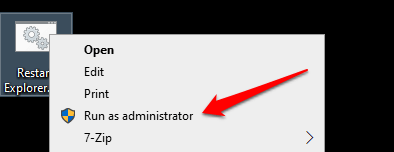
A Windows a Parancssoron keresztül futtatja a BAT fájlban található parancsot, és újraindítja a Windows Intézőt.
3. Ellenőrizze, hogy vannak-e sérült rendszerfájlok
Ha egyes rendszerfájlok megsérülnek, hiányoznak vagy megsérülnek, a Windows néhány alapvető funkciója (például a File Explorer) meghibásodhat. Szerencsére ezt könnyű kijavítani. A Rendszerfájl-ellenőrző vizsgálja meg számítógépét, hogy vannak-e rajta sérült vagy hiányzó rendszerfájlok és ennek megfelelően kijavítja vagy kicseréli őket.
Kövesse az alábbi lépéseket a Rendszerfájl-ellenőrző futtatásához Windows 10 számítógépén.
1. Kattintson a jobb gombbal a Start menü ikonjára, és válassza a Parancssor (rendszergazda)lehetőséget.
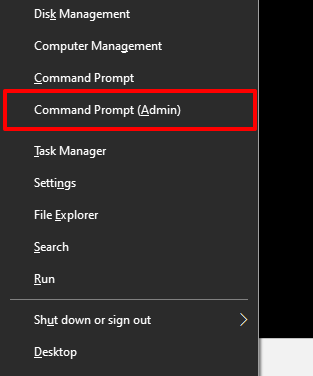
2. Gépelje be vagy illessze be az alábbi parancsot a Parancssor konzolba, és nyomja meg az Enterbillentyűt. Nyomja meg az Enters sfc / scannow
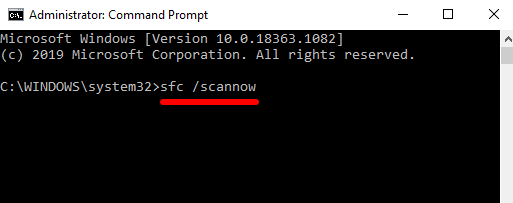
Ha a Windows File Explorer továbbra sem válaszol, amikor a Parancssor végrehajtja a parancsot, indítsa újra a számítógépet, és próbálja újra.
4. A Fájlkezelő előzményeinek törlése
A Windows Fájlkezelő naplót vezet az összes korábbi műveletről és tevékenységről - a legutóbb megnyitott fájlokról és mappákról, keresésekről, címsáv bejegyzésekről stb. a utility története egy bizonyos pontig halmozódik. Törölje a File Explorer előzményeit, és ellenőrizze, hogy ez megoldja-e a problémát.
1. Gépelje be a fájlkezelő beállításaita Windows keresősávjába, és kattintson az Fájlkezelő beállításaielemre az eredmények között.
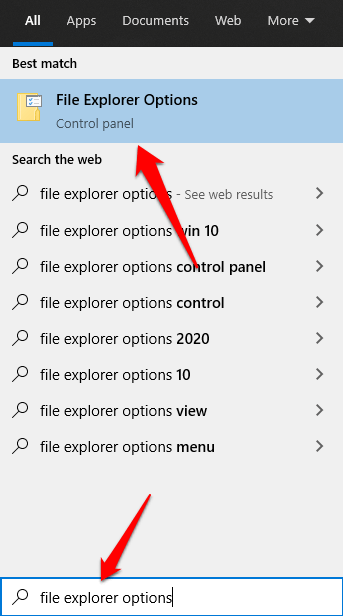
2. Az Általánoslapon kattintson a Törlésgombra a Fájlkezelő előzményeinek törlésefeliratú opciótól jobbra. Ezt az Adatvédelemrészben találja meg.
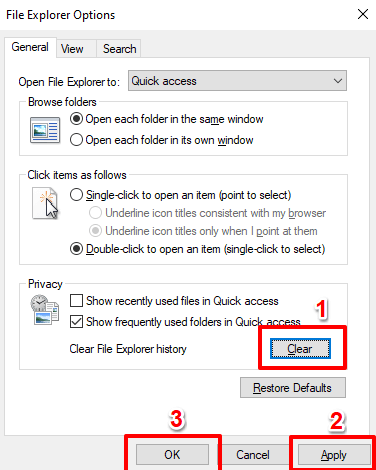
3. A módosítások mentéséhez kattintson az Alkalmazgombra, majd az OKgombra.
A Fájlkezelőnek most újraindításakor stabilnak és működőképesnek kell lennie. Ellenkező esetben folytassa a következő megoldással.
5. Frissítse számítógépe videóillesztő-programját
A Microsoft támogatás szerint a Windows Intéző leállhat, ha a számítógép videóillesztője sérült vagy elavult. Ha továbbra sem tud navigálni a fájljaiban és mappáiban, mert a Windows Fájlkezelő nem reagál, próbálja meg letölteni és telepíteni a legújabb videoillesztő-frissítést a számítógépéhez. Csatlakoztassa számítógépét az internethez, és kövesse az alábbi lépéseket.
Kattintson a jobb gombbal a Start vagy Windows ikonra, majd válassza az Eszközkezelőlehetőséget.
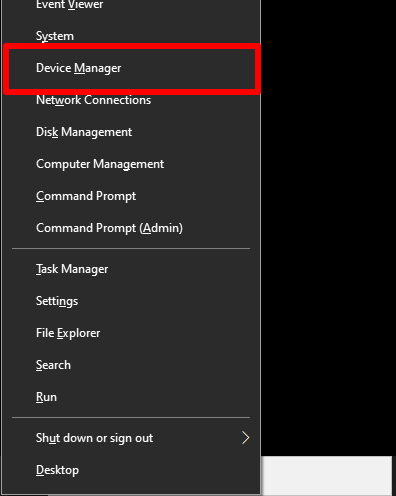
Bontsa ki a Kijelzőadapterekkategóriát, kattintson a jobb gombbal a számítógép video / grafikus adapterére, és válassza az Illesztőprogram frissítéselehetőséget.
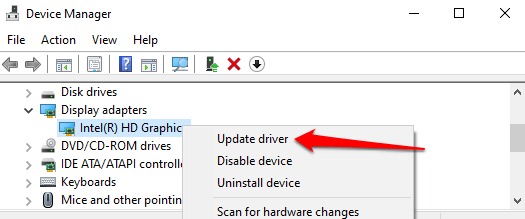
Válassza a Frissített illesztőprogramok automatikus kereséselehetőséget.
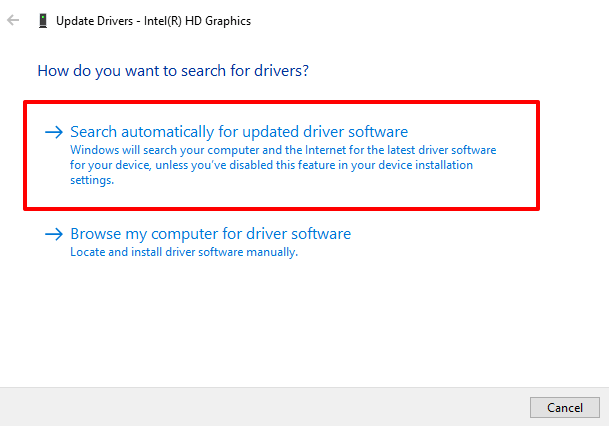
Ez arra készteti a Windows-t, hogy keresse meg az interneten és a számítógépén a legújabb videóillesztő programot a számítógépedre.
6. Frissítse számítógépe operációs rendszerét
A File Explorer összeomolhat, és nem tud reagálni, ha a Windows 10 verziója elavult. Töltse le és telepítse az összes rendelkezésre álló frissítést, és ellenőrizze, hogy ez megoldja-e a problémát.
A Windows-frissítések gyakran biztonsági javításokat, illesztőprogram-frissítéseket, hibajavításokat és más, a Windows alkalmazásokat és folyamatokat érintő funkcionális problémák megoldásait szállítják. Ha az Eszközkezelő nem talál frissítést a videoillesztőhöz, fontolja meg a számítógép operációs rendszerének frissítését.
Lépjen a Beállítások>Frissítés és biztonságoldalra. >Windows Updateés kattintson a Frissítések kereséselehetőségre.
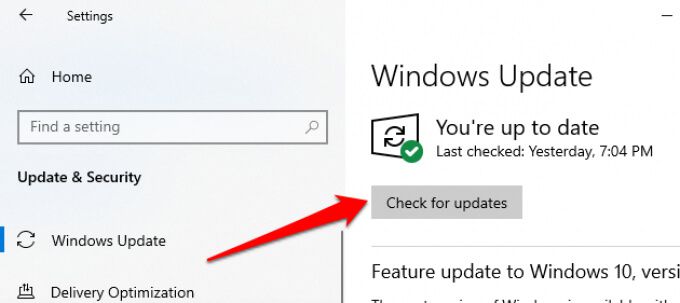
7. Vírusok és rosszindulatú programok keresése a számítógépen
Ha vírus- vagy kártevőirtó szoftver van telepítve a számítógépére, alaposan vizsgálja meg a rejtett vírusokat és rosszindulatú programokat. Olvassa el ezt az útmutatót megtudhatja, hogyan lehet teljesen eltávolítani a makacs rosszindulatú programokat számítógépről olyan megbízható szoftver használatával, mint a Malwarebytes.
8. Ellenőrizze, hogy nincsenek-e memóriaproblémák
Számos alkalmazás hibásan működhet a számítógépén, ha a véletlen hozzáférésű memóriával van probléma. Futtassa a Windows Memory Diagnostics eszközt ellenőrizze számítógépét, hogy vannak-e memóriaproblémák -ra. Mielőtt továbblépne, ne felejtse el elmenteni a munkáját, és zárjon be minden nyitott alkalmazást.
1. Írja be a memóriaparancsot a Windows keresősávjába, és válassza az eredményben a Windows memória diagnosztikalehetőséget.
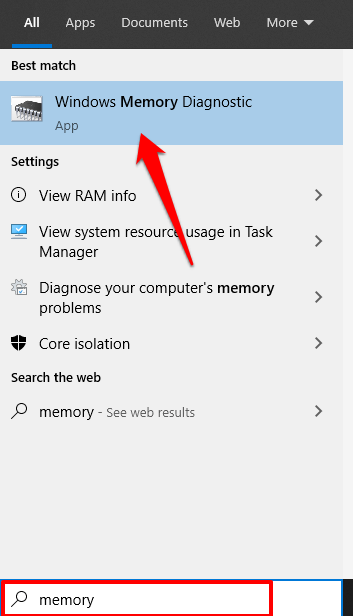
2. A kettő két lehetőséget kínál fel Önnek. Válassza ki a következő lehetőséget: „Indítsa újra most, és ellenőrizze a problémákat (ajánlott).”
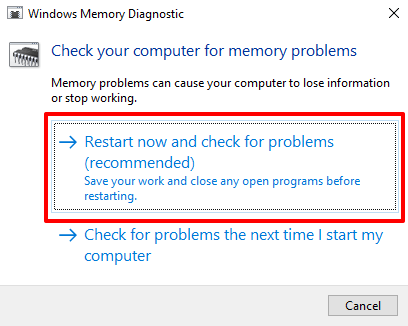
A Windows Memóriadiagnosztika átvizsgálja az Ön számítógépét és kijavítja a memóriával kapcsolatos problémákat hogy megtalálja.
9. Végezzen rendszer-visszaállítást
A File Explorer elindult egy alkalmazás, illesztőprogram, szoftverfrissítés telepítése vagy bizonyos rendszerkonfigurációk módosítása után? Próbálja meg visszaállítani a számítógépet egy korábbi konfigurációra (vagy visszaállítási pontra).
Ne feledje, hogy az előző visszaállítási ponthoz való visszatérés megváltoztatja a rendszer egyes beállításait. A nemrég telepített programok és illesztőprogramok szintén törlődnek a számítógépről. Kövesse az alábbi lépéseket, hogy visszatérjen a visszaállítási ponthoz.
1. Gépelje be a vezérlőpultparancsot a Windows keresősávjába, és kattintson az eredményeknél a Vezérlőpultgombra
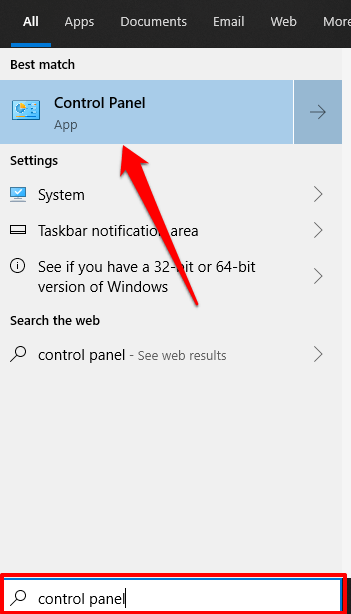
2. Kattintson a Helyreállításgombra.
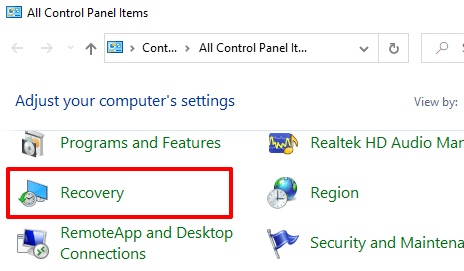
3. Válassza a Rendszer-visszaállítás megnyitásalehetőséget.
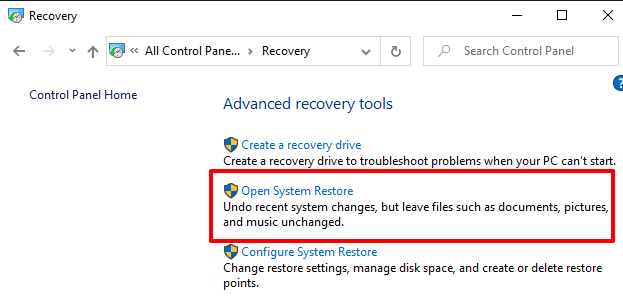
4. A Rendszer-visszaállítás ablakban kattintson a Továbbgombra a folytatáshoz.
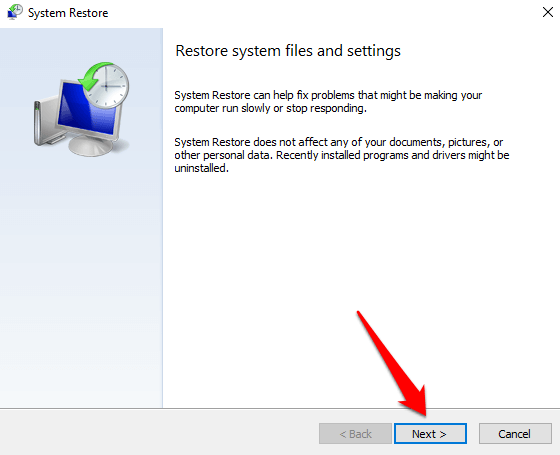
5. A listán megjelenik a legfrissebb / legújabb rendszer-visszaállítási pont. Válassza ki, és kattintson a Továbbgombra a folytatáshoz.
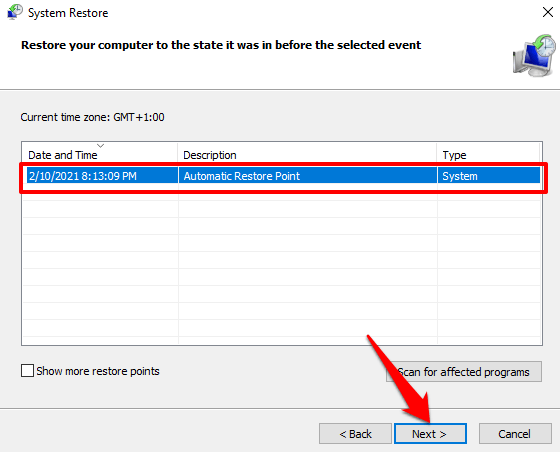
Jelölje be a „Több visszaállítási pont megjelenítése” opciót, hogy felfedje a többi (régebbi) helyreállítási pontot .
6. Kattintson a Befejezésgombra a rendszer helyreállításának megkezdéséhez.
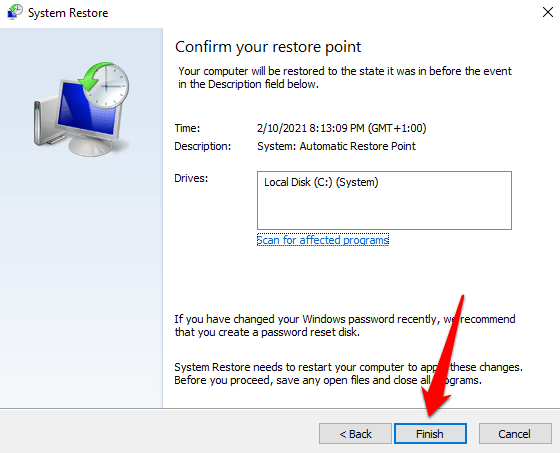
Ha nem talál visszaállítási pontot, valószínűleg ez azért van, mert a Rendszer-visszaállítás funkció nem aktív a számítógépén . Ismerje meg a Hogyan lehet engedélyezni vagy letiltani a Rendszer-visszaállítást a Windows rendszeren eszközöket.
Indítsa újra a Fájlkezelőt
Biztosak vagyunk abban, hogy a fent felsorolt hibaelhárítási módszerek közül legalább egy megoldja a problémákat A Windows Intéző nem válaszol. Ha a probléma továbbra is fennáll, a indítsa újra számítógépét csökkentett módban vagy a tiszta csomagtartó végrehajtása segíteniük kell.