A maszkolás fontos megtanulandó technika, ha 0-valkezd. Számos célra használhatja, például eltávolíthatja a fénykép egy részét vagy elrejtheti a nem kívánt tárgyakat. Szerencsére néhány percen belül megtanulhatja, hogyan lehet maszkolni a Photoshop programban!
Ebből a cikkből megtudhatja, hogyan lehet maszkolni és használni a maszkolást a nem kívánt rétegrészek elrejtésére. megjelennek a végső fotódon.
Mik azok a maszkok?
Amikor maszkot ad hozzá egy réteghez, az lényegében lehetővé teszi a réteg egyes részei hozzáadását vagy eltávolítását. A réteg mellett a maszk hozzáadása után egy szürkeárnyalatos négyzet jelenik meg, amely megmutatja, hogy a réteg mely részein változott meg a maszk.
Ha az Ecset eszköz -et használja, és feketén átmegy a rétegen, akkor az eltávolítja annak azt a részét. Ha fehérre fested, akkor visszaadja. Pontosabb lehet, ha egy kijelölő eszközt használ, és bármelyik színnel kitölti a kijelölést.
Elgondolkodhat azon, hogy miért érdemes maszkot használni ahelyett, hogy pusztán a réteg egyes részeit törölnénk. A maszkok roncsolásmentesek, vagyis amikor eltávolítja a réteg egyes részeit, nem törli semmit. Tehát ha úgy dönt, hogy egy adott alkatrészt szeretne visszakapni, a kép nem veszít minőségéből. A maszkok használatával sokkal több hatást érhet el, mint amennyit a radír önmagában lehetővé tenne.
Maszk hozzáadása a Photoshopban
Ha új maszkot szeretne hozzáadni egy Photoshop réteg -hez, kövesse az alábbi lépéseket.
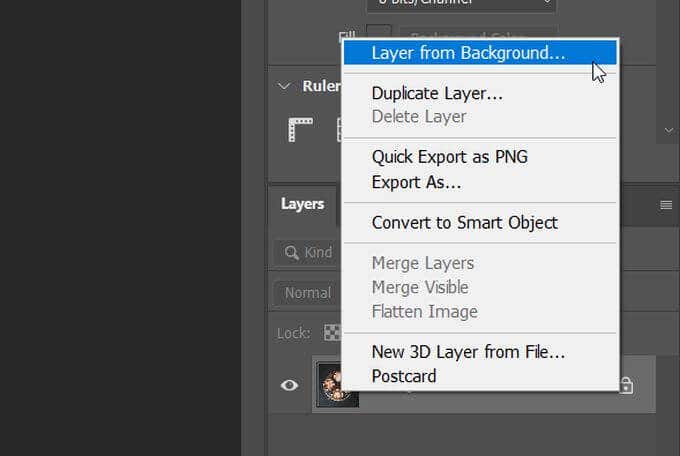
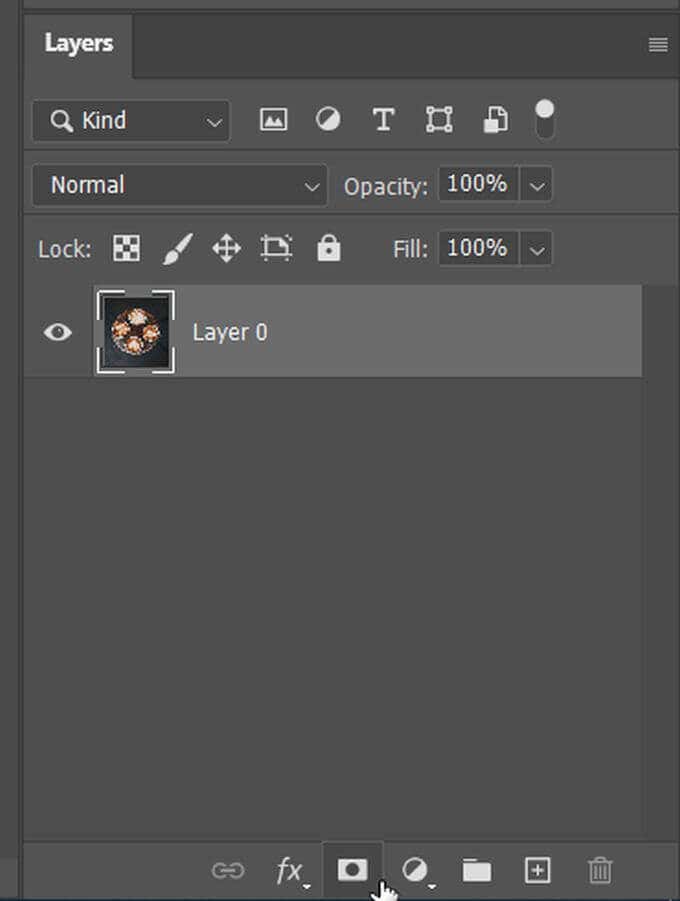
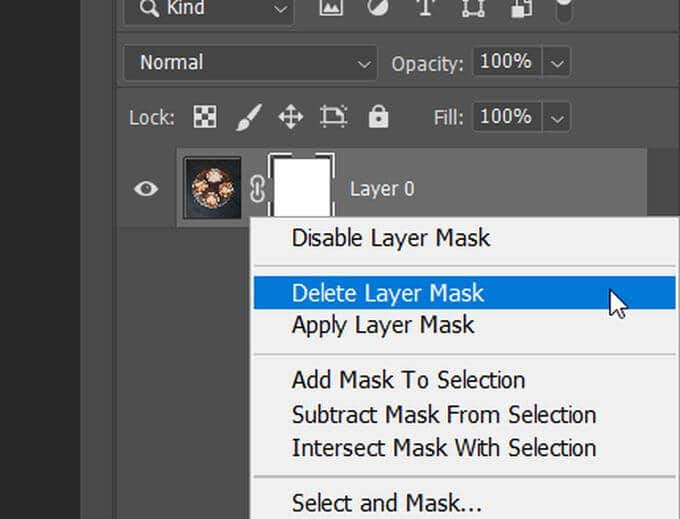
Hogyan használjunk maszkot a rétegek részeinek elrejtésére
Most, hogy hozzáadta a maszk, ideje használni. Ebben a példában változtassa meg a hátteret -ra megyek a képen látható kávé mögé.
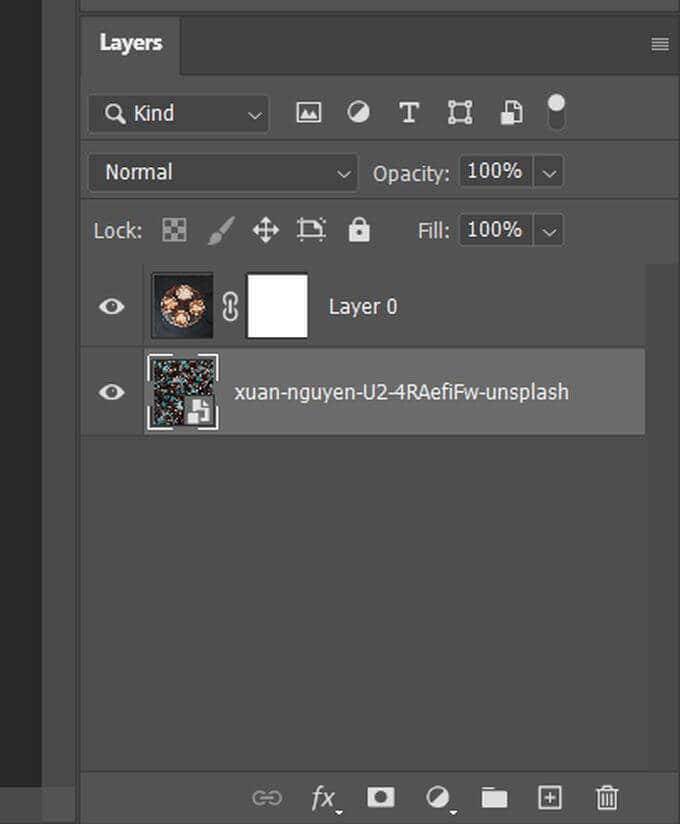
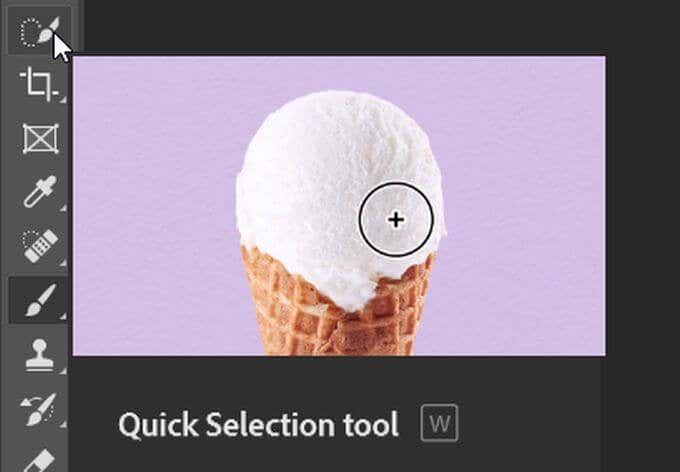
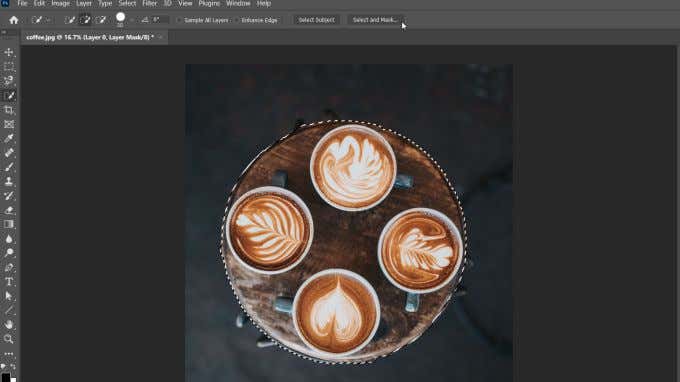
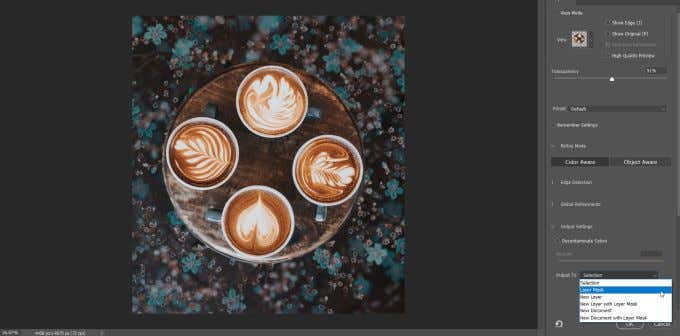
Ha kívánja, törölheti a kijelölést az ecset eszközzel, eltávolítva feketével, és hozzáadva fehéret.
Hogyan használjunk maszkot egy teljes réteg elrejtésére vagy megjelenítésére
A maszk Photoshop alkalmazásban való használatának másik módja az, hogy elrejti vagy felfedje a teljes réteget réteg. Ehhez:
Maszkok leválasztása a rétegekről
A maszk automatikusan hozzá van kapcsolva egy kiválasztott réteghez, vagyis amikor mozgatja a réteget, a maszk azt. Ha leválasztja őket, akkor egymástól függetlenül mozgathatja őket.
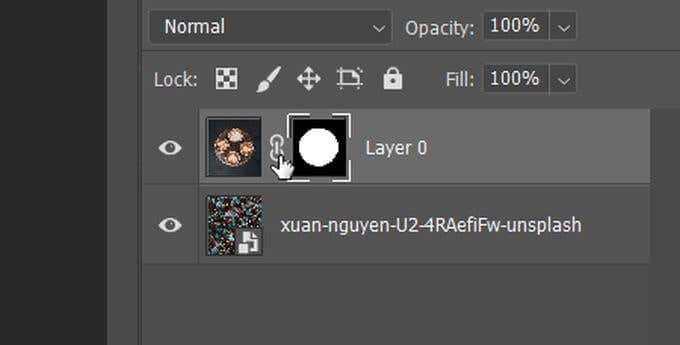
A maszk átlátszóságának vagy tollazatának módosítása
A maszk átlátszatlanságának megváltoztatása, valamint a maszk széleinek tollozása segíthet a kívánt érték elérésében nézd meg a fotódon.
A maszk átlátszóságát a következőképpen módosíthatja:
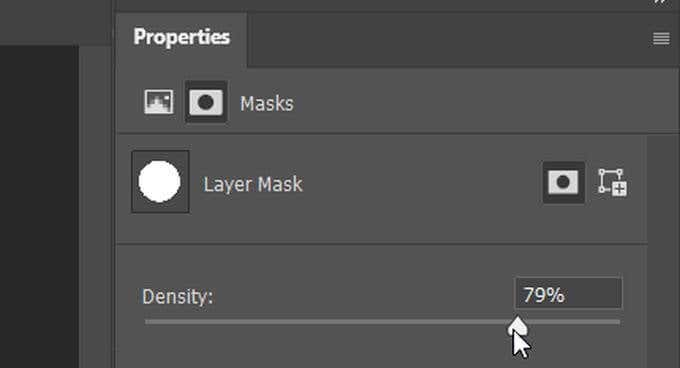
A 4. maszkmódosítása:
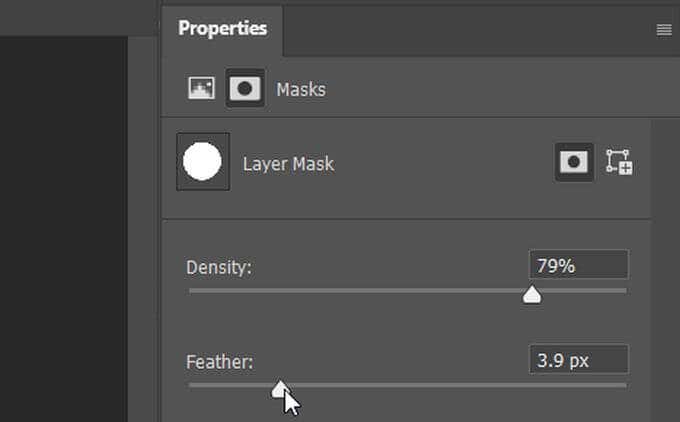
A tollazat jó módja lehet a rétegek természetesebb keveredésének a durva élek helyett.
Maszk éleinek finomítása
Nehéz lehet tökéletesen kijelölni egy objektum éleit, ezért vannak módok a kijelölések finomítására. Ezt a maszkokkal egyszerűen megteheti a Photoshop Select and Maskmunkaterületén.
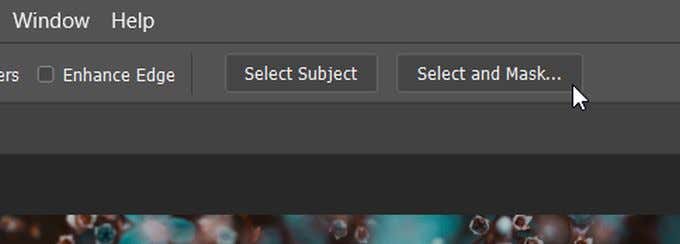
A Kijelölés és maszkolás munkaterületre lép. Itt több lehetőség közül választhat az él finomításához. Könnyen kipróbálható a különböző finomítási módok.
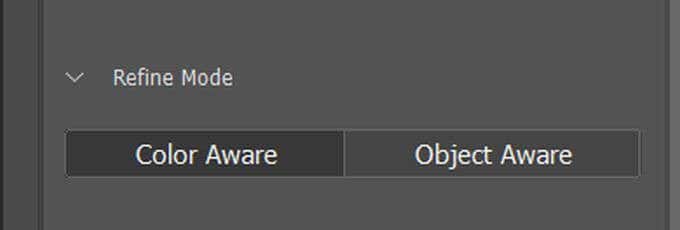
13- finomítás
AzObject Awareakkor jó választás, ha összetett formákat választ ki, például hajat, vagy ha a háttér homályos. A Színérzékenyakkor jó, ha a kép könnyen meghatározható, egyszínű színekkel rendelkezik.
A maszkolás elengedhetetlen alapkészség
A kép egyes részei elrejtésének, felfedésének vagy elkülönítésének képessége a maszkokat hatékony Photoshop-szerkesztő eszközzé teszi, amely az Ön rendelkezésére áll . Például a rétegmaszkok segíthetnek cserélje ki a színt bármelyik fotón.
Próbáltad már a rétegmaszkolást a Photoshopban a gyors szerkesztések érdekében?