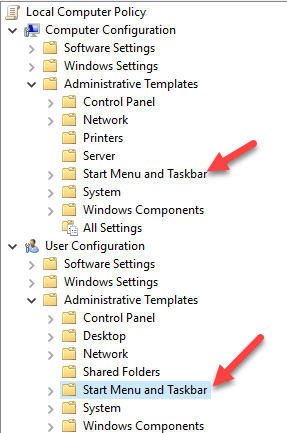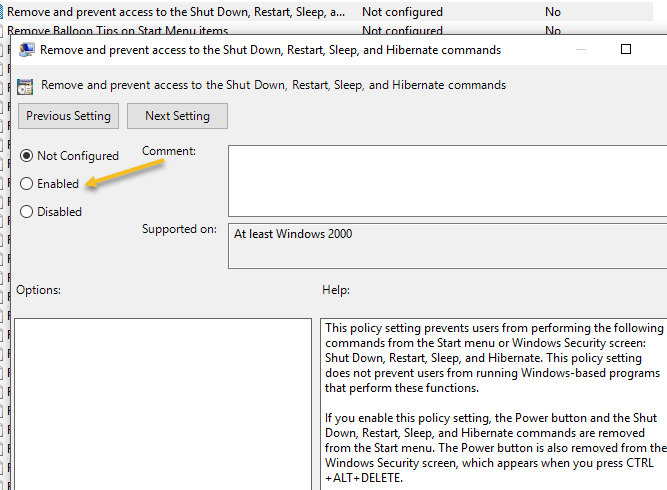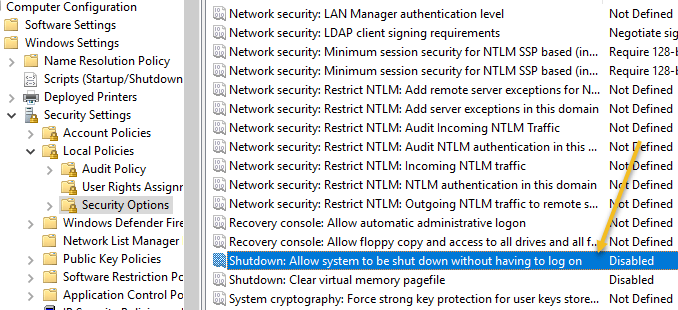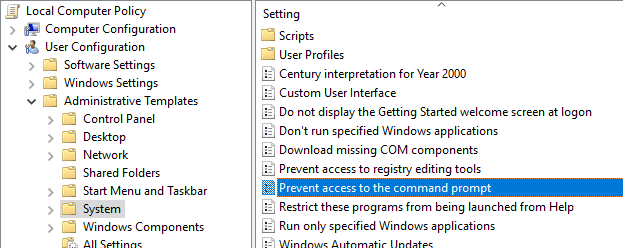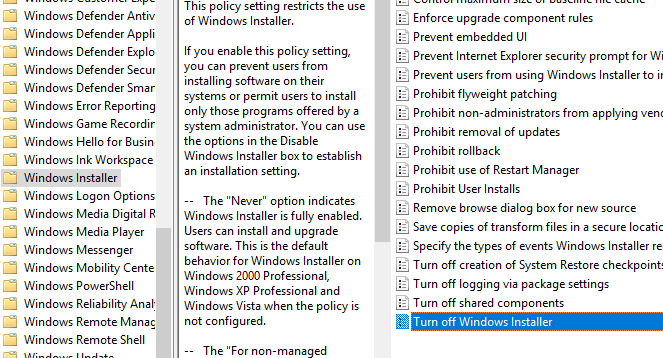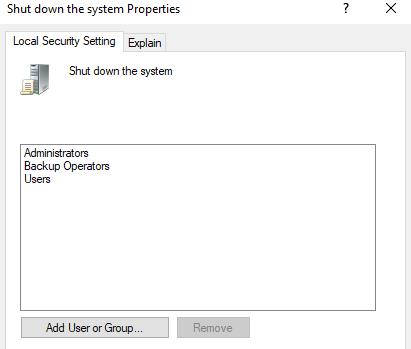Ha olyan utat keres, amely megakadályozza, hogy az emberek leállhassanak vagy kilépjenek a Windows gépéről, akkor a megfelelő helyen jöttetek. Bármi legyen is az oka, számos lehetőség van arra, hogy eltávolítsák a Windows számítógép leállítására vagy lekapcsolására vonatkozó összes lehetőséget.
Alapértelmezés szerint többféleképpen lehet a Windows számítógép leállítása: kattintson a Startés a Számítógép kikapcsolása, nyomja meg a CTRL + ALT + DEL billentyűkombinációt, és válassza a Leállítás parancsot, nyissa meg a parancssort, és írja be a leállítási parancsot, vagy telepítsen egy harmadik féltől származó alkalmazást, amely leáll a számítógépet az Ön számára.
Ebben a cikkben lefedem az egyes módszereket, és megnézem, hogyan blokkolhatjuk a leállást. Vegye figyelembe, hogy a futásteljesítmény változik attól függően, hogy a Windows melyik verziója van. Ha otthoni vagy alacsonyabb kiadású Windows rendszert futtat, az alábbi lehetőségek nem lesznek elérhetők.
A leállítási lehetőségek eltávolítása
Először eltávolíthatja a Turn Off Computergombot a Start menüben és a CTRL + ALT + DEL képernyőn a Csoportházirend-szerkesztő használatával. Vegye figyelembe, hogy ez a szerkesztő nem érhető el a Windows Home vagy Starter kiadásokban.
Kattintson a Startgombra, írja be a gpedit.mscBelép.A bal oldali ablaktáblában bontsa ki a Felhasználói konfigurációlehetőséget, majd bontsa ki a Felügyeleti sablonokelemet. Végül kattintson a Start menü és a tálcaelemre. Ne feledje, hogy a Számítógép konfigurációalatt is el lehet menni ugyanazon a helyszínen, ha azt szeretné, hogy a beállítás érvényes legyen a számítógép összes felhasználójára.
Most a jobb oldali ablaktáblán kattintson duplán a Eltávolítás és megakadályozása a leállításra, újraindításra, alvás és hibernálás parancsokra, majd állítsa Engedélyezve. A leírásban észre fogod venni, hogy a Start menü és a Feladatkezelő eltávolítja a leállítási lehetőséget.
egyszerűen jelentkezzen ki a Windows rendszerből, majd onnan kattintson a Powergombra, amely még a fenti beállítás engedélyezése után is megmarad.
Ennek megakadályozásához meg kell találnia a Eltávolítás törlése a Start menübeállításait ugyanabban a részben, és módosítsa Engedélyezve(csak Felhasználói konfiguráció ). Most a felhasználó nem tud bejelentkezni, és nem fog tudni elérni azt a képernyőt. Ha azonban a számítógép valamilyen okból újraindul, akkor a bejelentkezési képernyő jelenik meg, és a számítógép leállítható. A forgatókönyv megállításához a Csoportházirendet úgy is beállíthatja, hogy csak akkor engedélyezze a számítógép leállítását, ha valaki bejelentkezett.
Számítógép konfigurációja - Windows beállítások - Biztonsági beállítások - Helyi házirendek - Biztonsági beállításokés görgessen le Leállítás: engedélyezze a rendszer leállítását bejelentkezés nélkülés állítsa Letiltva.
Végül meg kell akadályoznia az embereket, hogy eljussanak a parancssorba, és egyszerűen írjanak be leállást! Ehhez kövesse a következő szabályokat:
Felhasználói konfiguráció - Felügyeleti sablonok - Rendszerés kattintson duplán a Megelőzés a hozzáférési parancsraházirendre, és állítsa be Engedélyezve.
Ne feledje, hogy a Felhasználói konfigurációrészben minden felhasználóra vonatkozik, még a rendszergazdafiókra is óvatos és győződjön meg róla, hogy hagyja a lehetőséget a visszaállításhoz, ha szükséges. Amit általában csinálok, hagyja abba a Start menü Futtatás parancsát, hogy később hozzáférhessek a csoportházirendhez. Ha ezt az opciót is eltávolítja, akkor alapvetően kizárta magát.
Van mód arra, hogy a rendszergazdafiók kivételével minden felhasználóhoz helyi csoportpolitikákat alkalmazzunk, de ehhez nagyon sok lépés szükséges. A Microsoft a tudásbázis cikk -et írta ki pontosan hogyan kell csinálni.
Végül, hogy megakadályozzuk a felhasználók számára a harmadik féltől származó programok leállítását, adminisztrátori) felhasználói fiókot a Windows rendszerben. A szokásos fióknak nincs engedélye a szoftverek legtöbbször telepítésére. Ha valóban meg akarja akadályozni a szoftver telepítését, kövesse az alábbi szabályokat:
Számítógép konfiguráció - Felügyeleti sablonok - Windows összetevők - Windows InstallerWindows Installervagy A Windows Installer kikapcsolása
strong>és a legördülő menüből válassza az Mindiglehetőséget. Ne feledje, hogy a normál felhasználói fiókok nem férhetnek hozzá a csoportházirend-szerkesztőhöz, ezért ez egy másik ok, amely nem adminisztrátori fiókot használ.
A felhasználó bejelentkezésének alapjául szolgáló felhasználó szintén biztosítja, hogy valaki ne használja a távoli leállítás parancs Windows alatt a számítógép leállításához.
Végül extra biztonsági mentésként győződhet meg róla, hogy a leállítási jogosultság megszűnik a normál felhasználói fiókoktól. Ehhez az alábbi szabályok szerint járjon el:
Számítógép konfigurációja \ Windows beállítások \ Biztonsági beállítások \ Helyi házirendek \ Felhasználói jogok hozzárendelése \és rákattintva a Rendszer
Alapértelmezés szerint itt már szerepel néhány csoport, attól függően, futnak. A legegyszerűbb, ha eltávolítjuk a felhasználók csoportját, és hagyjuk a többit. Így lesz a kikapcsolási jogosultság, de a normál felhasználók nem. Még akkor is, ha sikerül kitalálni valamit, hogy elküldi a leállási jelet a Windows-nak, ezt a házirend le fogja tiltani.
Ez a Windows operációs rendszert lefagyó különböző módszerekről szól ez mindenre kiterjed. Ismét ez csak a Windows Pro vagy újabb verzióin fog működni. Ha bármilyen kérdése van, írj egy megjegyzést. Enjoy!