A Steam játékkliens nagyszerű módja a kedvenc PC-játékainak megvásárlásának, letöltésének és játékának, legyen szó akár AAA kasszasikerről, akár indie klasszikusról. Ha azonban Gőz kezdő vagy, bosszankodhatsz a platform mögött rejlő néhány furcsaság miatt, beleértve a Steam önmagát, amikor a számítógép indításakor megnyílik.
Szerencsére , ennek megakadályozását néhány módon megakadályozhatja, ha letiltja a Steam kliensben, vagy leállítja a Windows Beállítások vagy a Mac Rendszerbeállítások között. Ha tudni szeretné, hogyan lehet megakadályozni, hogy a Steam automatikusan elinduljon az indításkor, különösen, ha aggódik az lassú indítási idők miatt, kövesse az alábbi lépéseket.
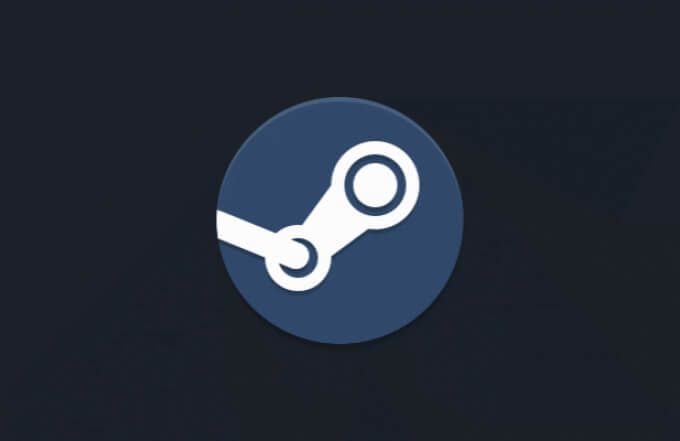
A Steam indítási beállításainak módosítása a Steam kliensben
A Steam Windows rendszerre történő telepítésekor az ügyfél automatikusan megnyílik, amikor a számítógép elindul és bejelentkezik. Ennek első jele lehet a barátok listája vagy a fő kliens ablak, amely a regisztráció után megnyílik. Noha ez a beállítás nincs engedélyezve automatikusan a Mac számítógépen, a funkció nagyjából ugyanúgy működik, amikor engedélyezve van.
Ha csökkenteni kívánja a PC-vel vagy a Mac-rel szemben támasztott igényeket indításkor (és felgyorsítja). az indítási folyamat eredményeként), megakadályozhatja a Steam automatikus megnyitását. Ha ez a beállítás le van tiltva, a Steam csak akkor nyílik meg, ha úgy dönt, hogy manuálisan elindítja az ügyfélalkalmazást.
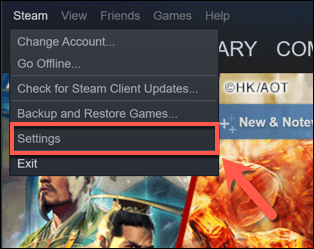
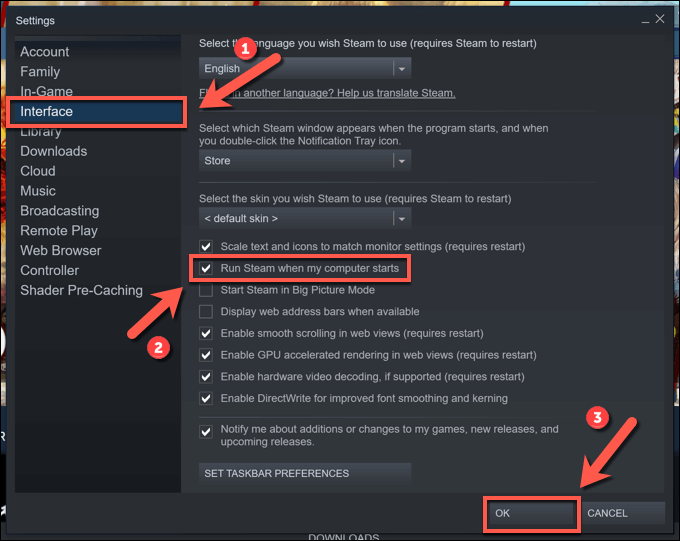
Miután letiltotta ezt a beállítást, a Steam kliens csak akkor nyílik meg, ha maga indítja el játékra. Az ügyfél frissítése vagy újratelepítése a beállítások visszaállítását eredményezheti, ami azt eredményezheti, hogy a Steam újraindul, amikor a PC vagy a Mac elindul.
Ebben az esetben meg kell ismételnie a fenti lépéseket: állítsa le, vagy kövesse az alábbi további lépéseket annak biztosítására, hogy a Steam nem tud automatikusan megnyílni, még akkor sem, ha a beállítás engedélyezve van a Steam kliensben.
A Steam megnyitásának megakadályozása indításkor a Windows Feladatkezelőjének használatával Windows rendszeren
A fenti lépéseknek a legtöbb felhasználónak segítséget kell nyújtania abban, hogy a Steam automatikusan elinduljon. Alternatív módszer azonban az, ha letiltja a Steam indítását a Feladatkezelő alkalmazásban, ha a Steamet futtatja Windows rendszeren.
Ha például a kliens frissítésekor vagy újratelepítésekor a Steam-beállítások visszaállnak. , az ügyfél letiltásával a Feladatkezelőben biztosítani kell, hogy az ne nyíljon meg automatikusan, amikor a számítógép újra elindul.
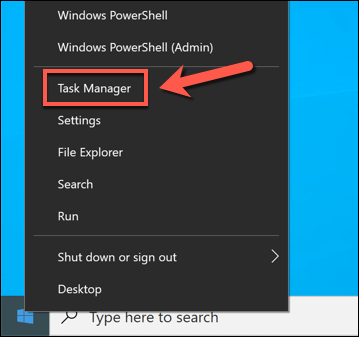
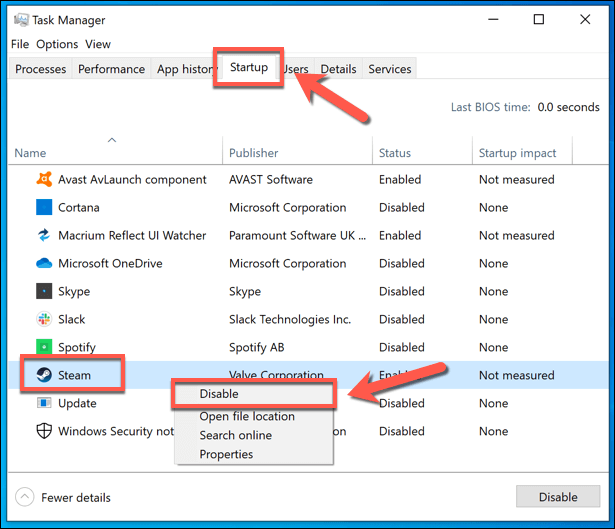
A Steam szolgáltatások letiltása Windows 10 rendszeren
Bár a fenti lépéseknek meg kell akadályozniuk a Steam automatikus megnyitását indításkor Windows PC-jén, bizonyos Steam-szolgáltatások letiltásával megbizonyosodhat arról, hogy a Steam nem fut-e. Különösen a Steam Client Bootstrapper szolgáltatás (más néven Steam Client Service) szükséges a funkció működéséhez.
A szolgáltatás letiltásával megakadályozhatja a Steam megnyitását indításkor. fel a számítógépet. Ez felülírhatja a többi kapcsolódó beállítást, beleértve a fent bemutatott indítási beállítást.
A szolgáltatás letiltása azonban hosszú távon más Steam problémákat okozhat. Ha A gőz nem nyílik meg vagy nem frissül megfelelően a Steam szolgáltatás letiltása után, akkor előfordulhat, hogy meg kell ismételnie a lépéseket a visszaállításhoz és az újbóli engedélyezéshez a problémák megoldása érdekében.
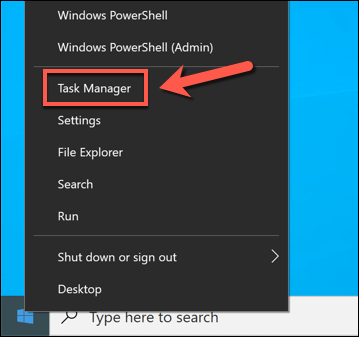
- Az új Feladatkezelőablakban válassza a Szolgáltatásokfület. Keresse meg a listán a Steam Client Bootstrappervagy Steam Client Servicebejegyzést. Kattintson a jobb gombbal a bejegyzésre (vagy bejegyzésekre), majd válassza a Szolgáltatások megnyitásalehetőséget.
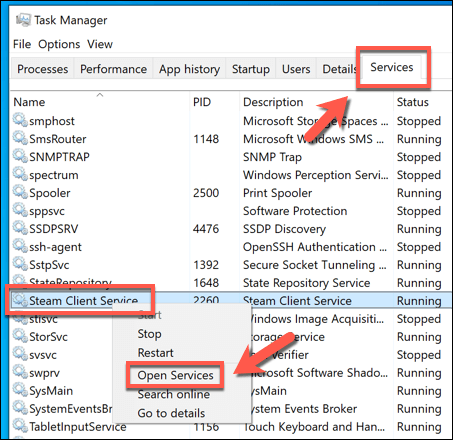
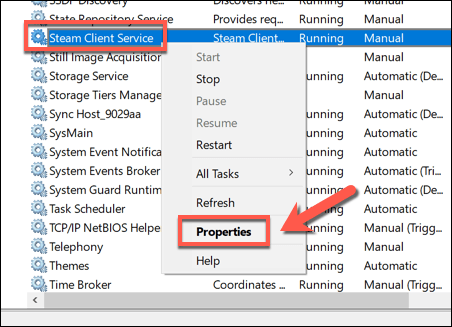
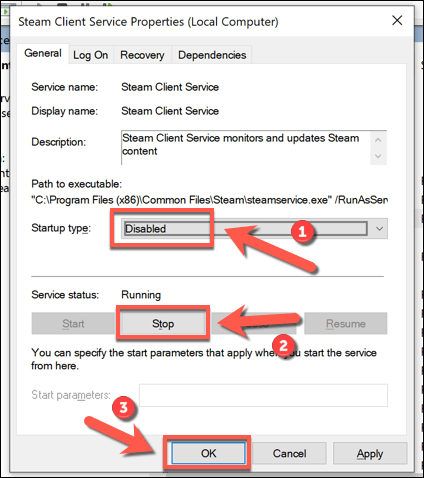
A Steam megnyitásának megakadályozása indításkor a Mac rendszer Rendszerbeállításainak használatával
Ha garantálni szeretné, hogy a Steam nem tud automatikusan megnyílni Mac számítógépén, letilthatja ehelyett a Rendszerbeállítások alkalmazásban. Ez felülbírálja a Steam kliensben engedélyezett beállításokat, megakadályozva a Steam indítását a Mac indításakor.
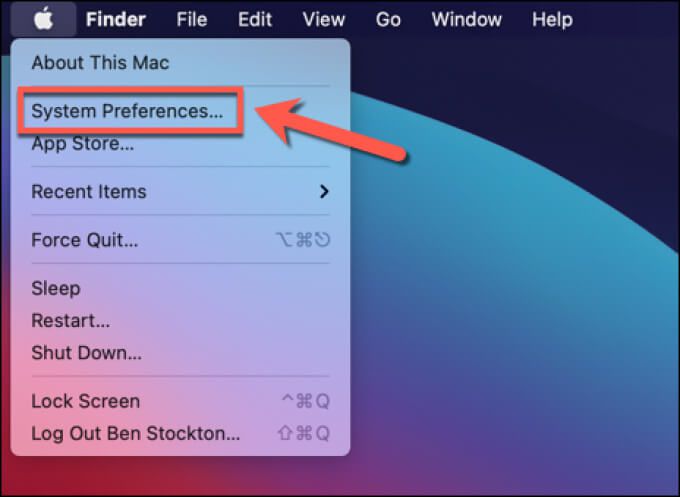
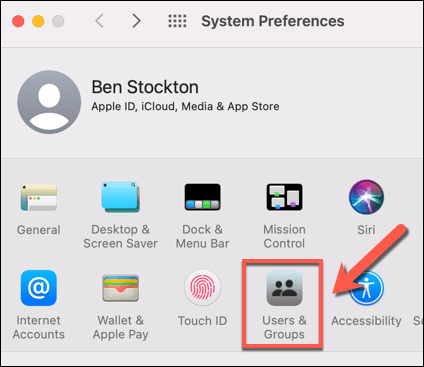
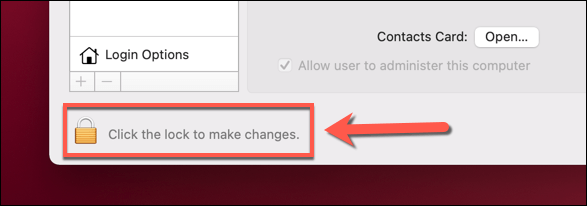
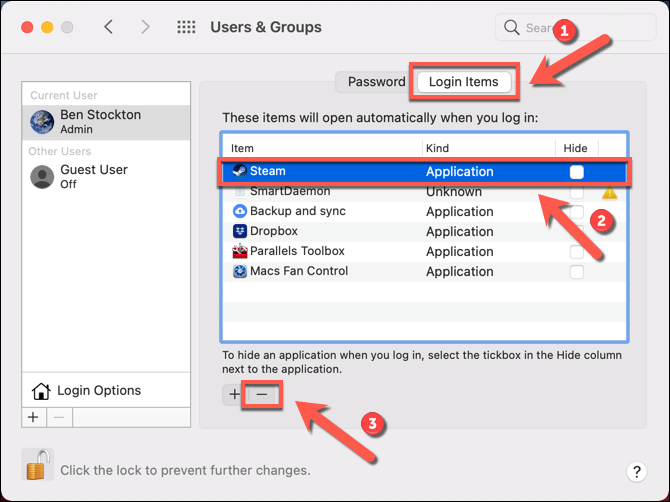
Élvezze a játékot a Steamben
Ha arra kíváncsi, hogyan lehet megakadályozni a Steam megnyitását indításkor, a fenti lépéseknek ki kell terjedniük az összes lehetőségre. Amint a Steam megnyílik az Ön feltételei között, élvezheti a játékot a platformon, de ne felejtsen el felgyorsíthatja a Steam letöltését t tartani, ha a dolgok kezdetben kissé lassúnak tűnnek.
Ha problémái vannak a Steam szolgáltatással, előfordulhat, hogy a Windows rendszeren futtassa a Steamet rendszergazdaként t kell megadnia ahhoz, hogy megadja neki a fájljaihoz való hozzáféréshez szükséges engedélyeket. Gondolhat arra is, hogy Steam játékokat játszani Androidon vagy más eszközök, amelyek Steam Link funkció t használnak, hogy otthagyják az íróasztalt, és távoli PC-játékokat játszani.