A HEIC formátum (rövidítve: High-Efficiency Image Container) az alapértelmezett formátum az iPhone készülékeken az iOS 11 óta. Amint a neve is mutatja, a HEIC fájl hihetetlenül hatékonyan tárolja a fényképeket, gyakran csak a JPG méretének felét foglalja el fájl a képminőség feláldozása nélkül. Ez azt jelenti, hogy a formátum még nem kerül be az Apple ökoszisztémáján kívülre.
Kompatibilitási problémák miatt az iOS automatikusan konvertálja a HEIC képeket JPG formátumba, amikor megosztja őket más alkalmazásokkal. De ha iPhone-t és PC-t használ, akkor előbb-utóbb össze kell ütköznie egy HEIC-fájllal. A iCloud for Windows például nem szinkronizálja a HEIC-képeket PC-kompatibilis formátumban.
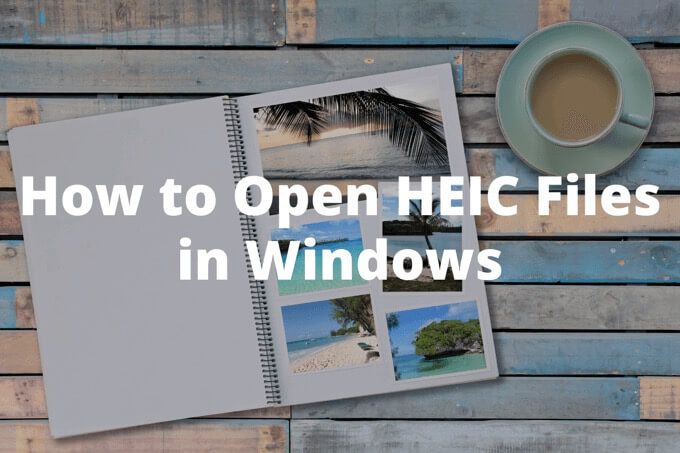
Ha HEIC fájlokat szeretne megnyitni Windows rendszeren, vagy le kell töltenie a releváns kodekeket, vagy manuálisan konvertálja őket kompatibilis formátumba.
HEIC fájlok megnyitása Windows 10 rendszerben a kodekekkel
Ha 1 vanvagy később telepítve a HEIC fájlokat úgy nyithatja meg, hogy a Microsoft két kodekjét telepíti - HEIF képkiterjesztések és HEVC videó kiterjesztések. A HEVC (a nagy hatékonyságú videokódolás rövidítése) egy másik hatékony formátum, amelyet az iPhone készülékek videók tárolására használnak.
De van egy fogás; bár a HEIF képbővítmények teljesen ingyenesek, a HEVC videobővítmények 0,99 dollárba kerülnek. Még ha nem is szándékozik megnyitni a HEVC kódolású videókat, a HEIC fájlok Windows rendszerben történő megnyitásához mindkét kodeket telepítenie kell.
1. Nyissa meg a Microsoft Store alkalmazást.
In_content_1 all: [300x250] / dfp: [640x360]->2. Keresse meg és nyissa meg a HEIF képbővítményekoldalt.
3. A HEIF Image Extensions kodek telepítéséhez válassza a Letöltéslehetőséget.
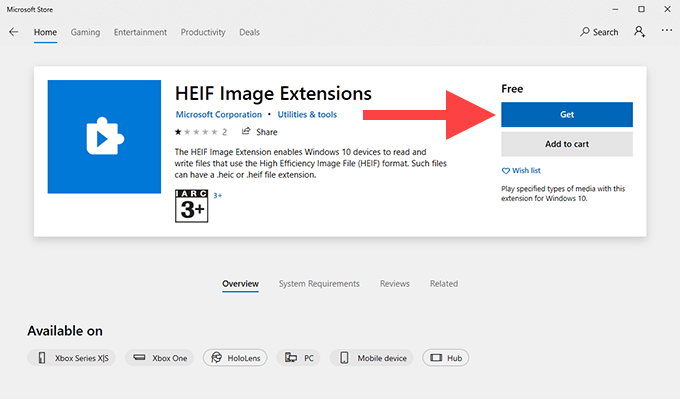
4. Keresse meg és nyissa meg a HEVC videobővítményekoldalt.
5. A HEVC Video Extensions kodek megvásárlásához és telepítéséhez válassza a Vásárláslehetőséget.
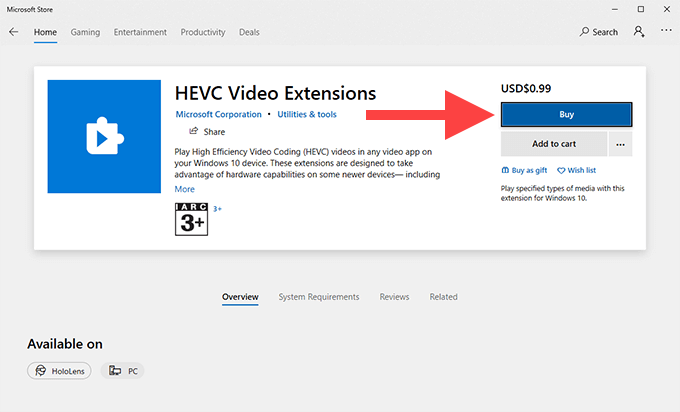
Megjegyzés:Korábban telepíthetett egy alternatív változat a HEVC Video Extensions kodekről ingyen a Microsoft Store-ból. Ez már nem lehetséges.
6. Indítsa újra a számítógépet, miután befejezte mindkét kodek telepítését.
7. Nyissa meg a HEIC fájlt. Meg kell nyitnia a Fotók alkalmazásban. Ha ehelyett egy felugró ablakot lát, amelyben arra kéri, hogy válasszon egy programot a fájl megnyitásához, válassza a Fotóklehetőséget, jelölje be a jelölőnégyzetet a Mindig használja ezt az alkalmazást. >, majd válassza a Megnyitáslehetőséget.
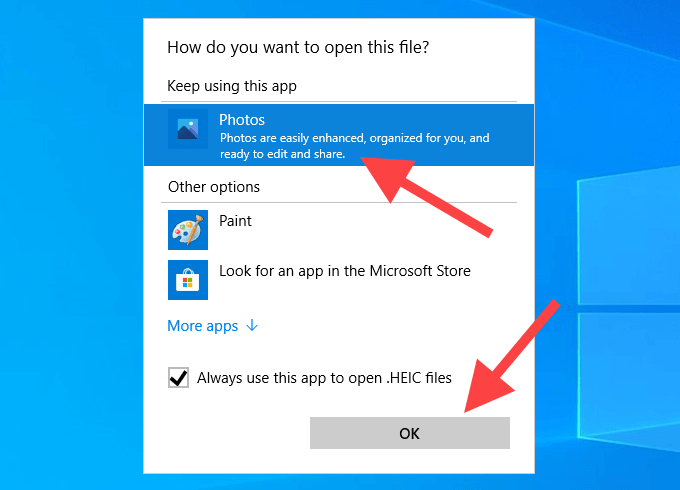
Ha később egy HEIC-képet egy másik programban (például a Paint vagy a Windows Photo Viewer) szeretne megnyitni, egyszerűen kattintson a jobb gombbal a fájlra, mutasson a Megnyitásgombra, majd válassza a Válasszon másik alkalmazástlehetőséget.
A HEIC képek konvertálása JPG formátumba a Windows 10 rendszerben
Eltekintve a kodekektől, több példány létezik ahol érdemes lehet konvertálja a HEIC fájlokat t széles körben kompatibilis képformátumba vinni a Windows rendszerben.
1. Töltse le és telepítse az iMazing HEIC Converteralkalmazást a Microsoft Store-ból. A program hagyományos asztali verzióját is letöltheti a iMazing.com webhelyről .
2. Indítsa el az iMazing HEIC Converter programot. Ezután nyissa meg a Fájlmenüt, és válassza a Fájlok megnyitásalehetőséget az átalakítandó fájlok kiválasztásához.
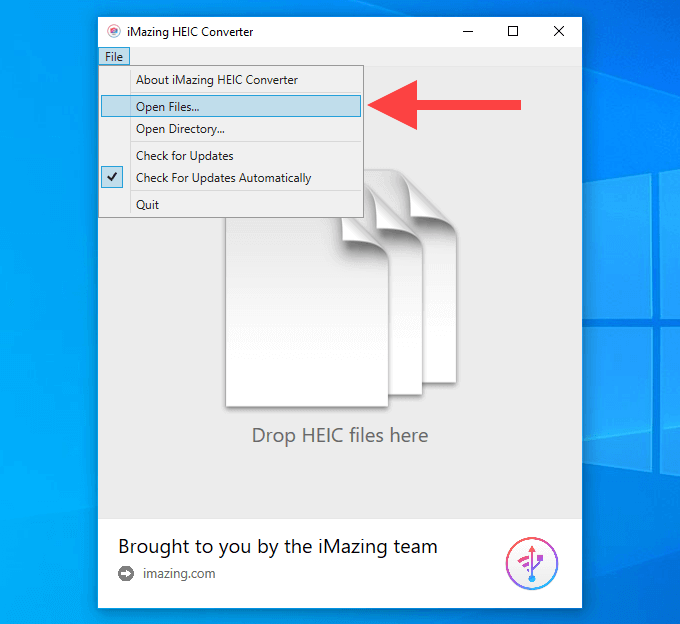
Alternatív megoldásként választhat hogy a HEIC fájlokat közvetlenül az iMazing HEIC Converter ablakba húzza.
3. Válasszon kimeneti formátumot (JPEGvagy PNG), használja a Minőségcsúszkát a kimenet minőségének beállításához, majd válassza a Konvertálásős>.
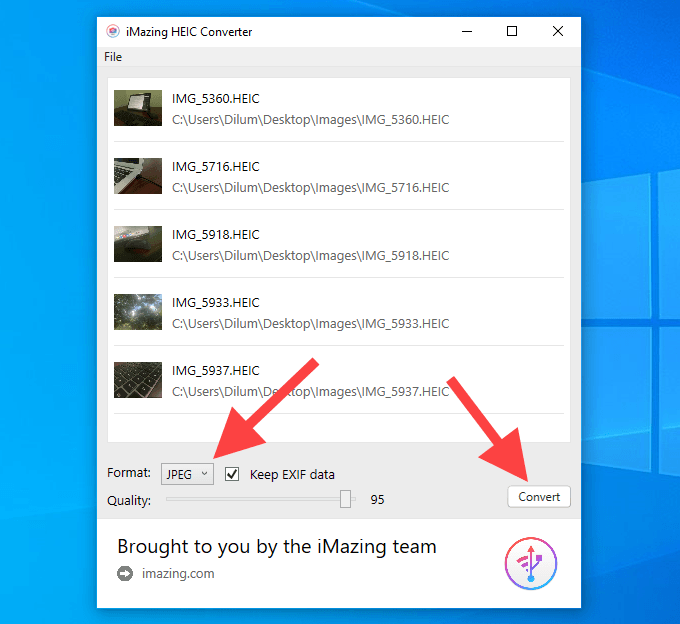
4. Adjon meg egy kimeneti rendeltetési helyet és az Új mappa létrehozásagombot új mappa létrehozásához. Az átalakítási folyamat elindításához válassza az OKlehetőséget.
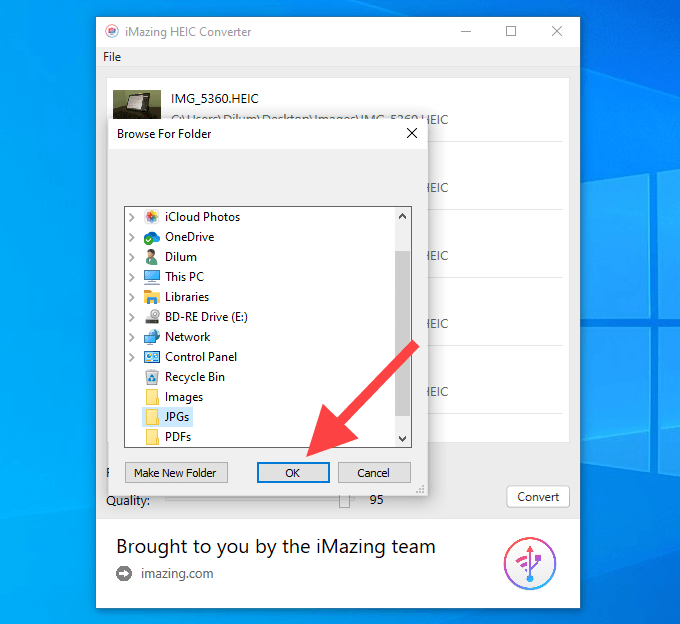
5. Kattintson a Fájlok megjelenítésegombra az átalakított fájlok megnyitásához a Fájlkezelőben. Vagy válassza az OKlehetőséget a visszalépéshez és további HEIC fájlok konvertálásához.
Ha a HEIF képkiterjesztések és a HEVC videó kiterjesztések kodekjei is vannak, akkor a Fotók alkalmazást is használhatja. a HEIC fájlok JPG formátumba konvertálása. Kép megtekintése közben nyissa meg a Szerkesztés és létrehozásmenüt, válassza a Szerkesztéslehetőséget, majd használja a Másolat mentéselehetőséget. Nem konvertálhat képeket kötegenként.
Más módszerek a HEIC-fájlok megtekintésére vagy konvertálására
Néhány további módszer kihasználhatja a kezelést HEIC-képekkel, ha iPhone-t és PC-t használ.
Az iCloud Fotók webalkalmazás használata
Ha iCloud Fotókat használ, akkor bármelyik felvételt megtekintheti HEIC formátumban a Windows iCloud.com webalkalmazásán keresztül. Bármely HEIC képet letölthet az iCloud.com webhelyről JPG formátumban is.
1. Látogasson el a iCloud.com oldalra, és jelentkezzen be Apple ID-jével.
2. Az iCloud Fotók webalkalmazás megnyitásához válassza a Fotóklehetőséget.
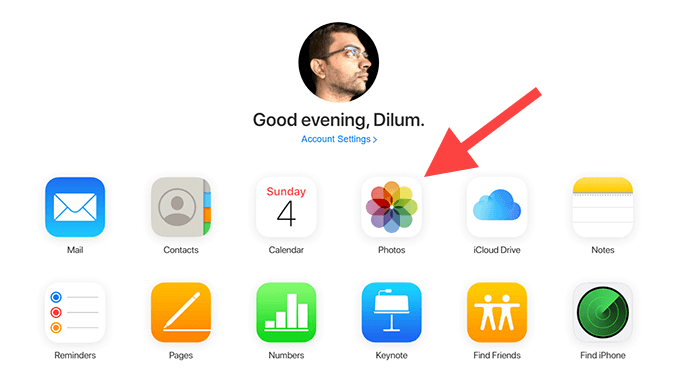
3. Kattintson duplán bármelyik HEIC képre, hogy megnyissa a webalkalmazásban. Az oldalsáv segítségével navigálhat az iCloud Fotók könyvtárban.
4. Válassza a Letöltésikont az iCloud Photos webalkalmazás jobb felső sarkában, ha bármilyen nyitott HEIC-képet JPG formátumban szeretne letölteni.
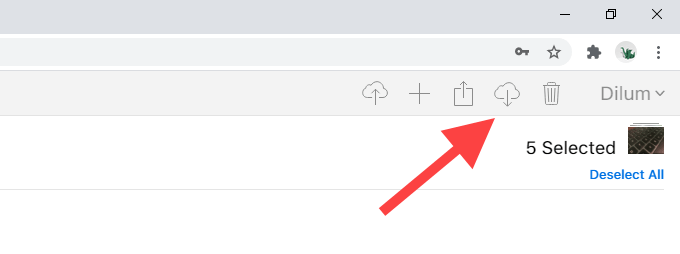
Több HEIC-képet is letölthet JPG formátumban egyszerre. Kép kiválasztása közben tartsa lenyomva a Ctrlbillentyűt.
Képek átvitele USB-n keresztül
Az iPhone kompatibilis formátumban továbbíthatja a HEIC-képeket a számítógépére, amikor USB-n másolja őket.
1. Csatlakoztassa iPhone készülékét a számítógépéhez USB-n keresztül.
2. Érintse meg az Engedélyezéselemet iPhone-ján, hogy számítógépéhez hozzáférési engedélyeket adjon fényképeihez és videóihoz.
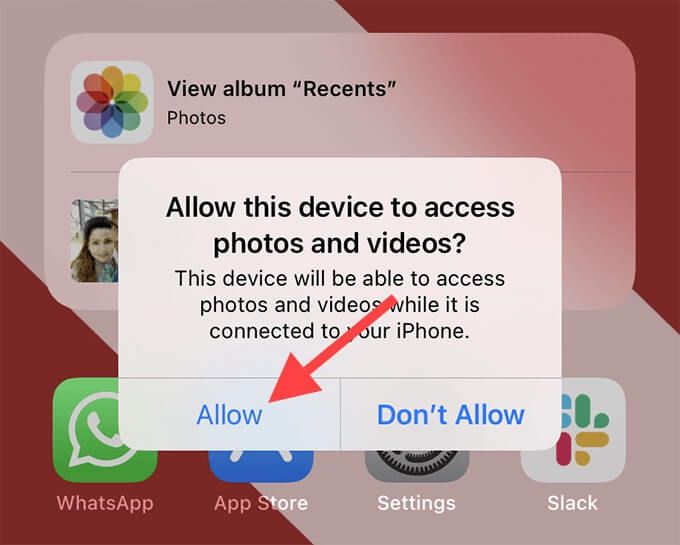
3. Nyissa meg a File Exploreralkalmazást, és válassza az oldalsávon az Apple iPhonelehetőséget. Ezután válassza a Belső tárhelylehetőséget. Kövesse a DCIMmappa kiválasztásával.
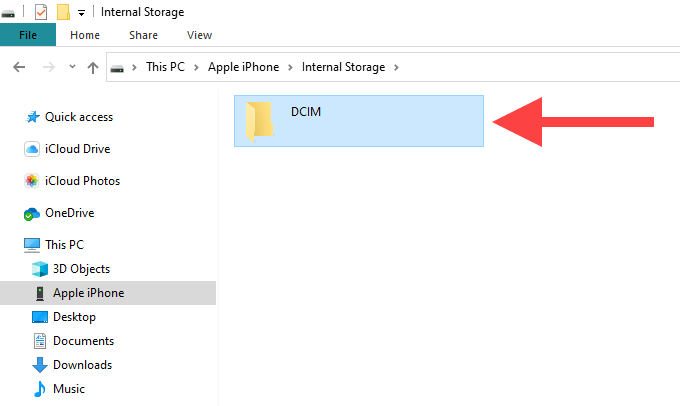
4. Másolja le a HEIC képeket a fényképezőgép tekercséből. Automatikusan JPG formátumban kell átkerülnie a számítógépére.
Ha ez nem történik meg, nyissa meg iPhone Beállításokalkalmazását, válassza a Fotóklehetőséget , görgessen lefelé, majd válassza az Automatikuslehetőséget. Próbálja újra.
Fényképezzen JPG-formátumú fényképeket iPhone-on
Készíthet egy iPhone-t is fényképeket közvetlenül JPG formátumban. Ez kiküszöbölheti a Windows jövőbeni kompatibilitási problémáit, különösen akkor, ha a számítógépén be van állítva az iCloud Fotók.
A JPG képek azonban csaknem kétszer akkorák, mint a HEIC képek, ezért előfordulhat, hogy nem akarja tegye ezt ha az iPhone tárhelye aggodalomra ad okot.
1. Nyissa meg a Beállításokalkalmazást iPhone-ján, és válassza a Kamera.
lehetőséget. Válassza a Formátumoklehetőséget.
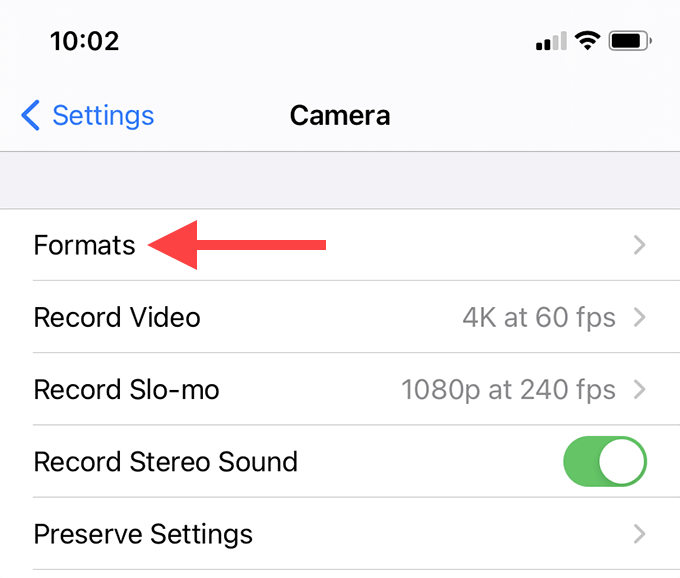
3. Válassza a Legkompatibilisebblehetőséget.
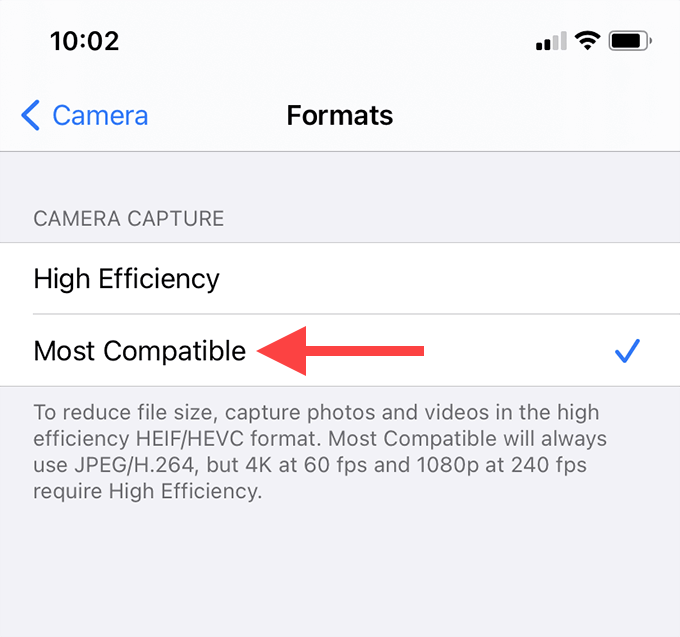
Az iPhone készüléke JPG formátumban készít fényképeket. Az iCloud Photos programnak szintén szinkronizálnia kell a képeket ugyanabban a formátumban a számítógépével. Ez nem érinti az iPhone-on vagy az iCloudon tárolt régebbi HEIC-fotókat.