A Discord for Windows jól optimalizált és hajlamos kiválóan futni, még akkor is, ha erőforrás-igényes videojáték közben hívja meg. Különböző okok - például a hálózattal kapcsolatos problémák, az elavult alkalmazás-gyorsítótár és az ütköző beállítások - azonban késést okozhatnak.
Ha továbbra is súlyos lemaradási problémákat tapasztal a Discord szöveges, hangos vagy videocsevegései között vagy az alkalmazással való általános interakció során az alábbi hibaelhárítási tippek segíthetnek a diszkord késleltetés kijavításában.
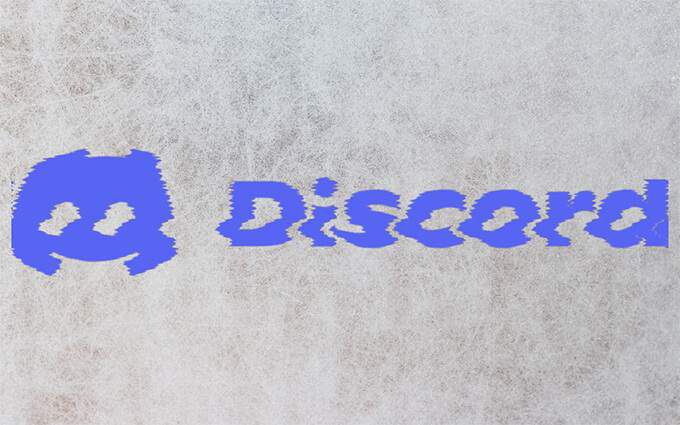
Ellenőrizze a Discord rendszer állapotát
Discord hatékony kiszolgálásához több szerveroldali rendszer támaszkodik. Tehát, amikor a Discord késni kezd, a legjobb, ha átmegyünk a DiscordStatus.com ra, és ellenőrizzük a rendszer állapotát.
Ha bármilyen problémát észlel, ki kell várnia, amíg az egyes rendszerek ismét teljesen működőképessé válnak. Ha azonban minden rendben van, folytassa a többi javítással.
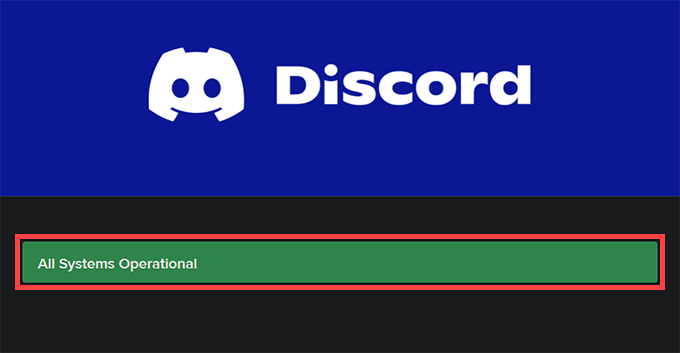
Discord frissítése vagy Quit & Re-Open
Nyomja meg a gombot A Control+ Rfrissíti a Discord felhasználói felületét, és segít megoldani a kisebb hibák és hibák okozta problémákat. Engedje meg.
Ha ez nem oldja meg a diszkord késést, próbáljon kilépni és újraindítani a Discordot. Ehhez kattintson a jobb gombbal a Discordikonra a tálcán, és válassza a Quit Discordlehetőséget. Ezután nyissa meg a Discord-ot az asztalon vagy a Start menüben.
Discord frissítése
A Discord elavult verziójának futtatása a késési problémák másik oka, ezért érdemes a függőben lévő frissítéseket azonnal alkalmazni. Kérheti az alkalmazást, hogy ellenőrizze és telepítse a legfrissebb frissítéseket, ha a jobb egérgombbal rákattint a tálcán található Discordikonra, és kiválasztja a Check for Updateslehetőséget.
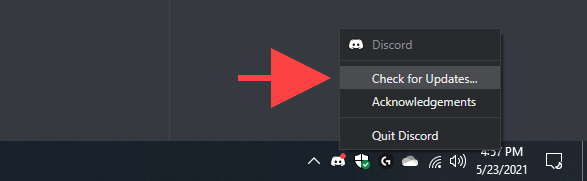
Az internetkapcsolat hibaelhárítása
A diszkrimináció akkor is késik, ha valami baj van az internetkapcsolatoddal. Ha internetes böngészőjében normál szörfözés közben is észreveszi az online kapcsolatot, próbálkozzon a következő javításokkal:
Hardveres gyorsítás engedélyezése (vagy letiltása)
Alapértelmezés szerint a Discord a teljesítmény javítása érdekében hardveres gyorsításra (amely a GPU-t használja) támaszkodik. Ha azonban letiltotta az alkalmazáson belüli funkcionalitást, az súlyos diszkord késleltetési problémákat okozhat. Az újbóli engedélyezés segít javítani.
Ezzel szemben a hardveres gyorsítás letiltása megoldhatja a késést a régebbi grafikus hardverű számítógépeken.
1. Válassza ki a fogaskerék alakú Felhasználói beállításokikont a Discord alkalmazás bal alsó sarkában. Ezután váltson a Speciálisoldalsó fülre.
2. A funkció engedélyezéséhez vagy letiltásához használja a Hardveres gyorsításmelletti kapcsolót.
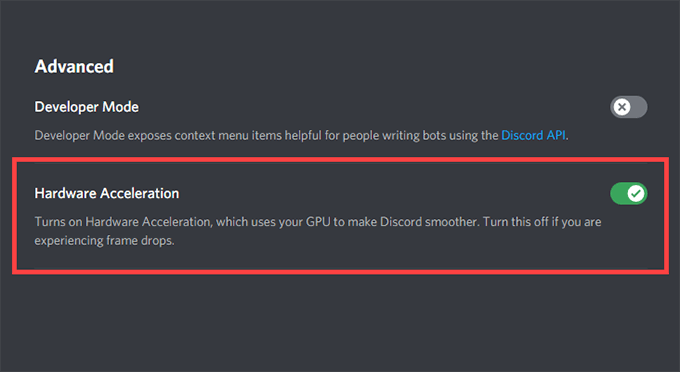
3. A módosítások alkalmazásához válassza az Okélehetőséget.
Csökkentett mozgás aktiválása
Az animációk és az egérmutató effektusok intenzitásának csökkentése, valamint a GIF-ek és hangulatjelek automatikus lejátszásának megakadályozása, segíthet csökkenteni a hátrányokat a viszályban.
1. Nyissa meg a Discord Felhasználói beállításokpaneljét.
2. Váltson a Kisegítő lehetőségekoldalsó fülre.
3. Aktiválja a Csökkentett mozgás engedélyezésemelletti kapcsolót. Ezután kapcsolja ki a kapcsolókat a GIF-ek automatikus lejátszása, amikor a diszkord fókuszálvaés az Animált hangulatjelek lejátszásamellett.
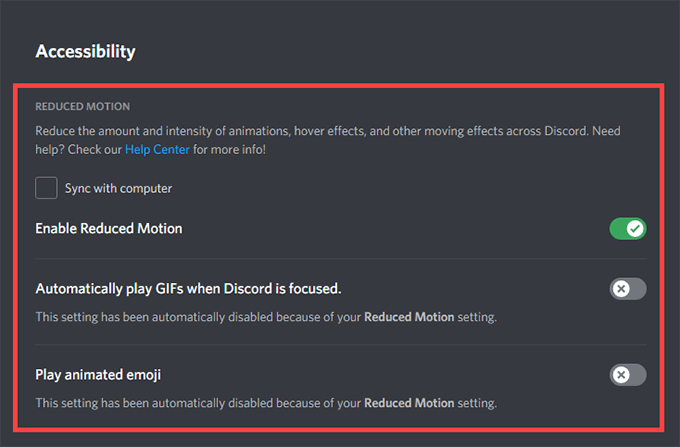
Frissítés (vagy Visszagörgetés) Grafikus kártya illesztőprogramok
Az elavult grafikus illesztőprogramok gyakori okai a Discord súlyos lemaradásának. Frissítésüknek nemcsak segíteniük kell a rendezésben, hanem az újabb illesztőprogramok is növelje a videojátékok teljesítményét.
Látogasson el a videokártya gyártójának webhelyére (NVIDIA, AMD vagy Intel ), és töltse le a grafikus illesztőprogramok legújabb verzióját. Ezután telepítse őket, és indítsa újra a számítógépet.
Ha azonban a Discord késési problémái közvetlenül a grafikus illesztőprogramok frissítése után kezdődtek, akkor azokat az Eszközkezelőn keresztül kell visszagörgetnie. Nyomja meg a Windows+ Xgombot az Energiafelhasználó menü megnyitásához.
2. Válassza az Eszközkezelőlehetőséget.
3. Bontsa ki a Kijelzőadapterekkategóriát.
4. Kattintson a jobb gombbal a kijelzőadapterre, és válassza a Tulajdonságok.
5 lehetőséget. Az Illesztőprogramfülön válassza az Visszatérő illesztőprogramlehetőséget.
A diszkord hang- és videóbeállítások visszaállítása
Helytelenül konfigurált (vagy ütköző) a Discord hang- és videóbeállításai késleltethetik az alkalmazást. Próbálja visszaállítani őket az alapértelmezett értékekre.
1. Nyissa meg a Discord Felhasználói beállításokablaktábláját, és váltson a Hang és videóoldalfülre.
2. Görgessen egészen lefelé, és válassza a Hangbeállítások visszaállításalehetőséget.
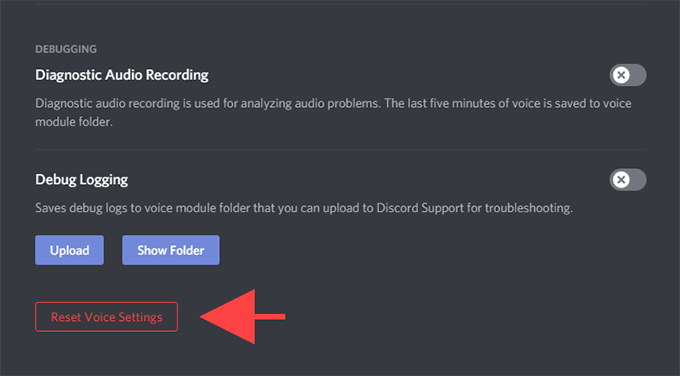
3. Válassza az Okélehetőséget a megerősítéshez.
Távolítsa el a viszály gyorsítótárát
A Discord gyorsítótárának törlése elősegíti a felesleges adatok kiürítését, és általában megoldja az alkalmazással kapcsolatos legtöbb problémát. Ehhez azonban a File Explorer segítségével manuálisan kell megkeresnie azt a mappát, amely a gyorsítótárban tárolt fájlokat tárolja.
1. Lépjen ki a diszkordból a tálcán keresztül.
2. A Futtatás mező megnyitásához nyomja meg a Windows+ Rgombot. Ezután írja be a következőt: % appdata%, és válassza az OK.
3 parancsot. Válassza ki a diszkordfeliratú mappát, és nyomja meg a Törlésgombot.
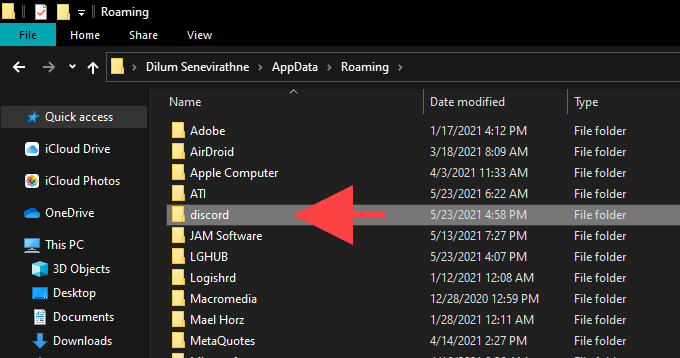
Kövesse ezt a Discord újraindításával. Ezután újra be kell jelentkeznie a Discord felhasználói hitelesítő adataival, és újra kell konfigurálnia a beállításokat.
A Discord újratelepítése
A Discord alkalmazás eltávolításával és újratelepítésével kijavíthatja a sérült vagy meghibásodott késleltetési problémákat. telepítés. Ez az eljárás nagyon egyszerű, és néhány percen belül el kell végeznie.
1. Teljesen lépjen ki a Discord alkalmazásból.
2. Lépjen a Start>Beállítások>Alkalmazások>Alkalmazások és szolgáltatásokelemre.
3. Válassza a Megszakadás>Távolítsa el.
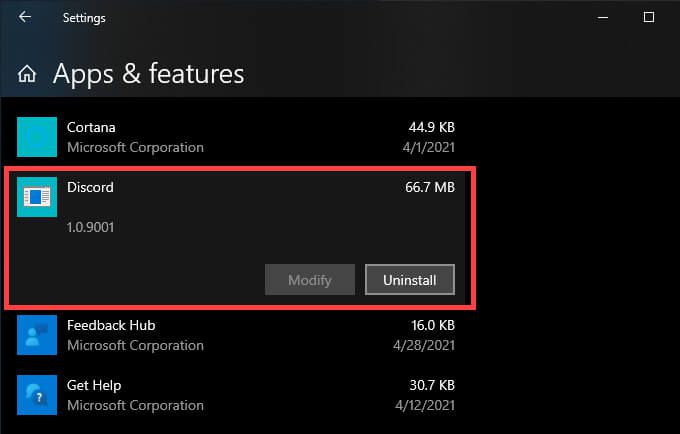
4 lehetőséget. Indítsa újra a számítógépet.
5. Töltse le és telepítse újra a Discord alkalmazást.
Javítva a hátrányos lemaradással kapcsolatos problémák
A viszályok frissítése, az alkalmazásból való kilépés és újraindítás, valamint a hardveres gyorsítás be- és kikapcsolása önmagában képes kezelni a legtöbb lemaradással kapcsolatos problémát a viszályban. Ha nem, akkor a fent leírt többi megoldásnak segítenie kell a Discord normális működését.