A Microsoft Excel az egyik legjobb eszköz az adatgyűjtéshez, elemzéshez és megjelenítéshez. Erőteljes tulajdonságai miatt azonban eltarthat egy ideig, amíg megszokja. Ha nem tudja, hogyan lehet megszabadulni a pontozott vonalaktól az Excelben, akkor jó helyen jár.
Ebben az Excel oktatóanyagban elmagyarázzuk, miért látnak szaggatott vonalakat, és hogyan lehet megszabadulni tőlük.
Miért jelennek meg pontozott vonalak a Microsoft Excel programban?
A Microsoft Excelben a pontozott vonalak megjelenésének három leggyakoribb oka a következő:
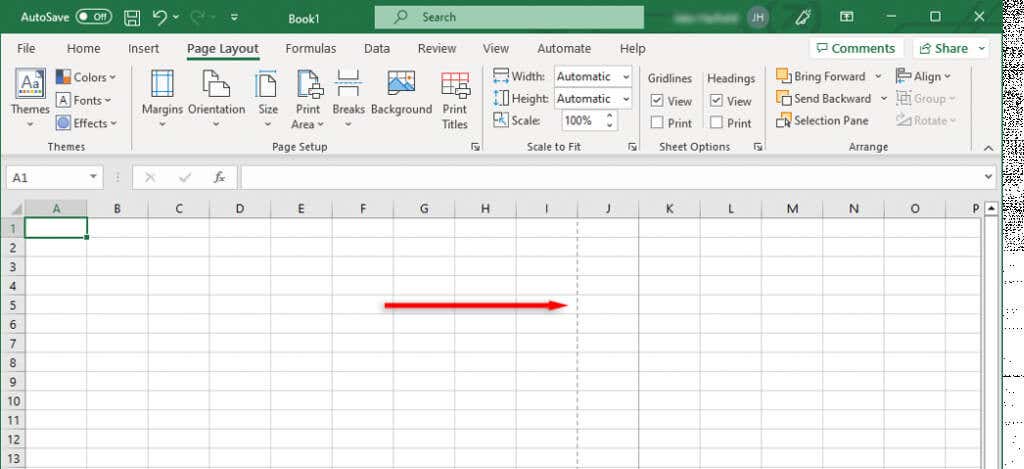
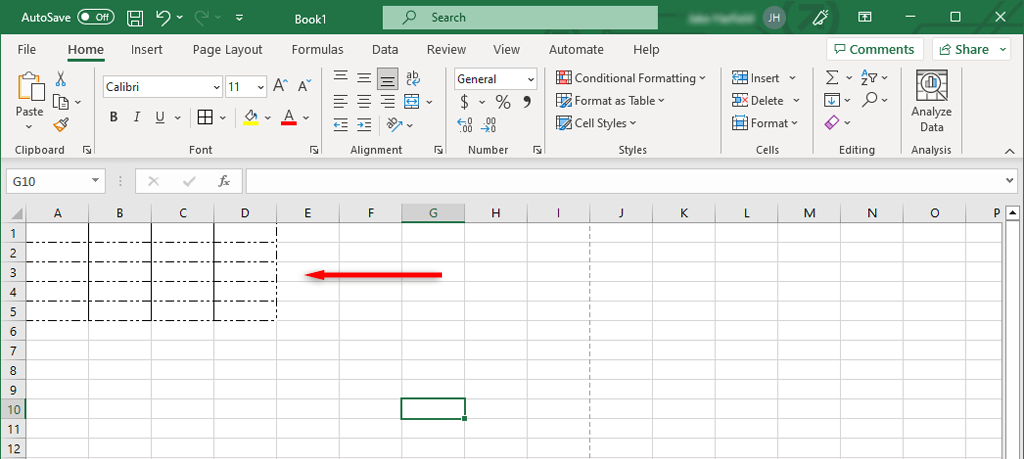
Az alábbiakban elmagyarázzuk, hogyan lehet megszabadulni ezektől a pontozott vonalaktól.
1. Oldaltörés pontozott vonalak eltávolítása
Az Excel oldaltörései azért fontosak, mert ezek jelzik az Excelnek, hogy az oldalak hol kezdődnek és végződnek. A táblázatot részekre osztják, így külön oldalakra nyomtathatja ki. Munka közben azonban a pontozott vonal szükségtelenül eltereli a figyelmet.
Az Excel újabb verzióiban az automatikus oldaltörések szaggatott vonalként, míg a manuálisan hozzáadott oldaltörések folyamatos vonalként jelennek meg. Normál nézetben elérheti a oldaltörések eltávolítása értéket, ha az Oldalelrendezés lapranavigál, és kiválasztja az Oldaltörések eltávolításalehetőséget. /span>az Oldalbeállítás részben. Ez azonban csak a kézi oldaltörés előnézetét távolítja el – az automatikus töréseket nem.
A pontozott vonal eltávolításához egyszerűen bezárhatja, majd újra megnyithatja az Excel munkalap eszközt. Ha nem szeretné bezárni a munkafüzetet, tegye a következőket az oldaltörésvonalak eltávolításához:
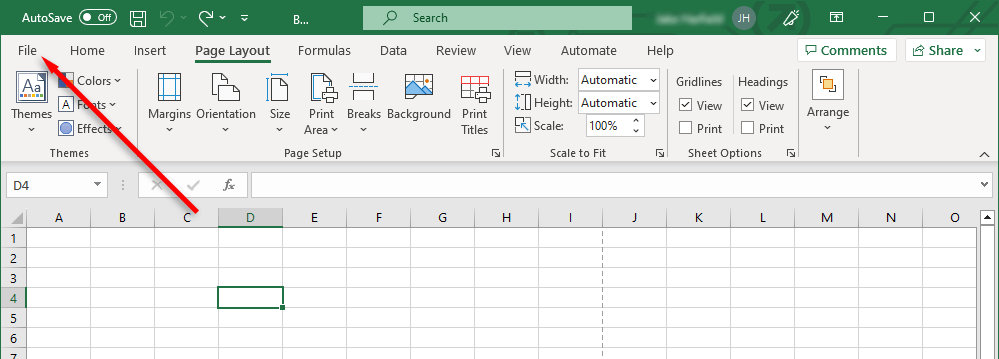
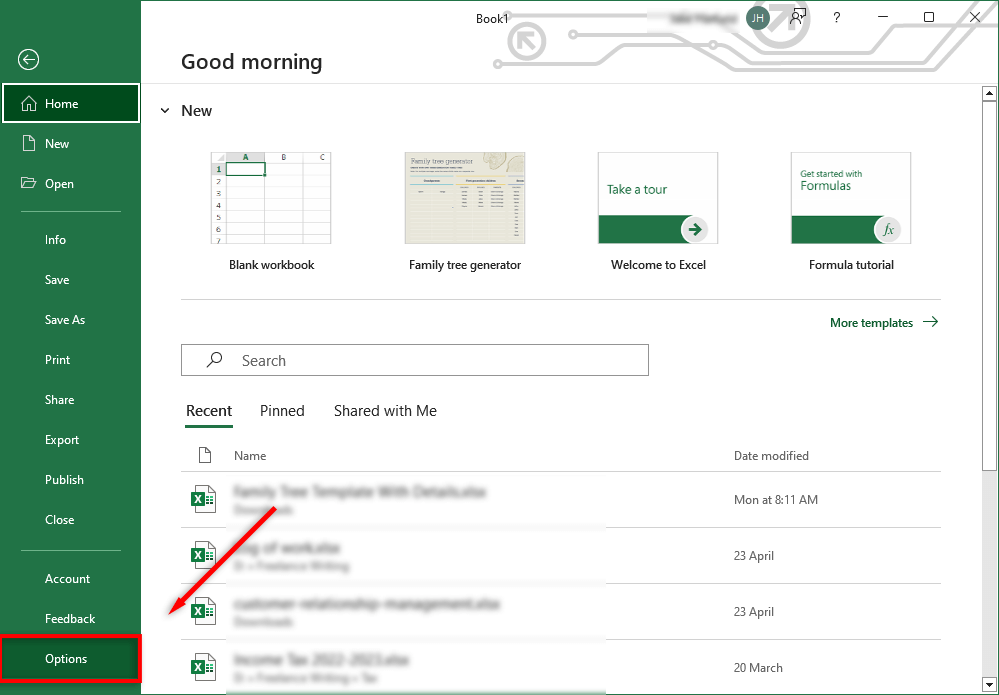
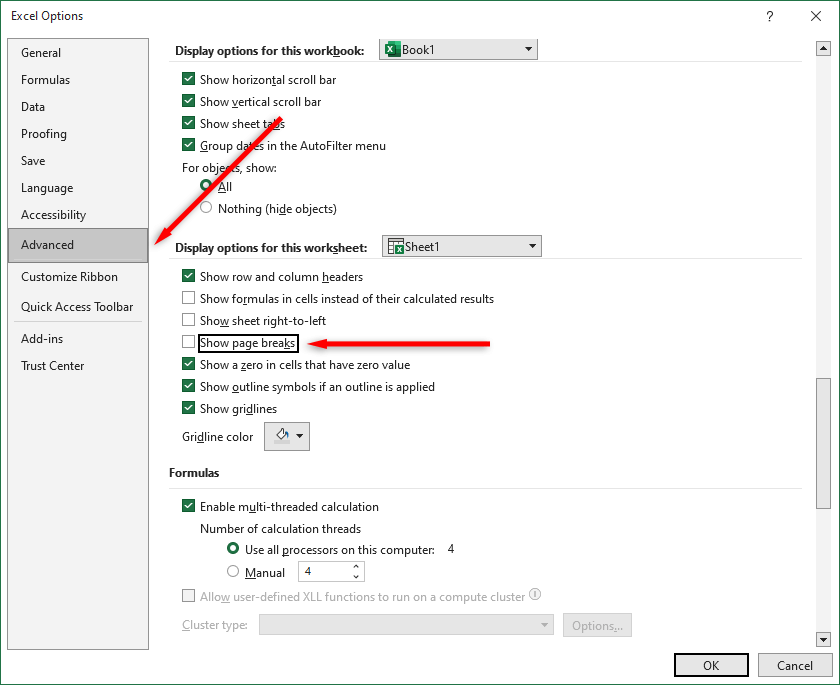
A jelölőnégyzet törlésével láthatatlanná teszi az oldaltöréseket a munkafüzetben. Ne feledje, hogy ezt a beállítást minden munkafüzetben le kell kapcsolnia, amelyen dolgozik..
Megjegyzés:Ha beállított egy nyomtatási területet, ezek a szaggatott vonalak sem jelennek meg többé. Ehelyett a munkafüzet egy folytonos vonalat jelenít meg a nyomtatási terület körvonalazására.
2. A pontozott szegélyek eltávolítása
Ha valaki más munkafüzetén dolgozik, előfordulhat, hogy szaggatott vonalakat használt cellaszegélyként. Bár ez nem olyan gyakori, mint az oldaltörések, érdemes lehet változtatni rajta, ha nem szokott ehhez a formázási stílushoz.
A szaggatott vonal szegélyeinek eltávolítása:
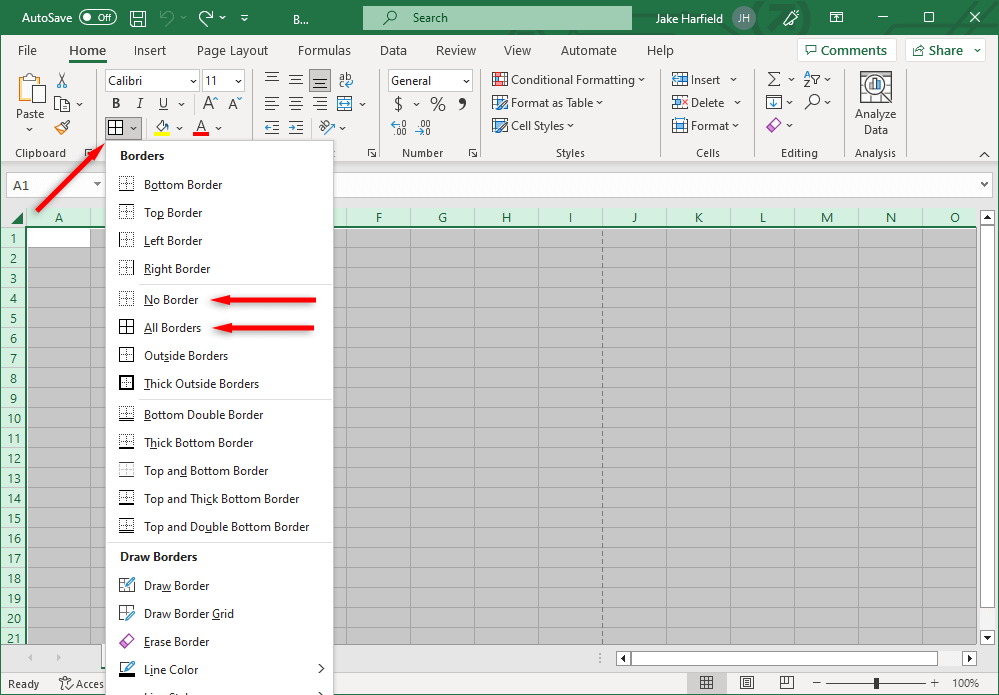
3. A rácsvonalak eltávolítása
A rácsvonalak valójában nemszaggatott vonalak. Néhány ember számára azonban a halvány pontozott vonalak kedvelőinek tűnnek, és néhány felhasználó inkább eltávolítja őket.
Rácsvonalak eltávolítása az Excel-lapról:
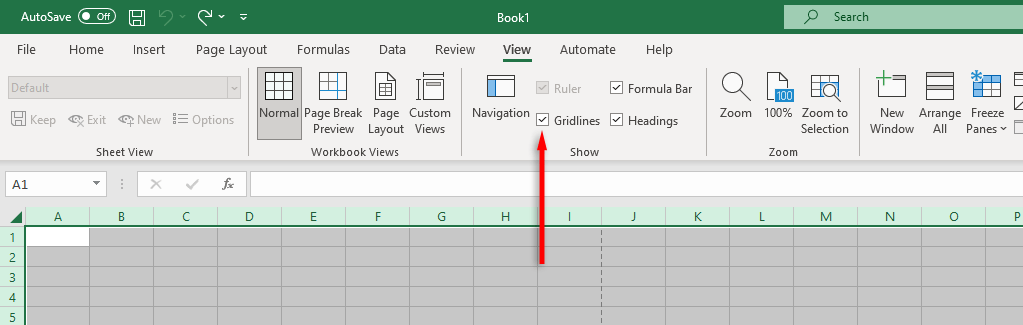
Tegye rendbe a táblázatait
A Microsoft Office hatékony alkalmazáscsomagot biztosít a felhasználóknak a munka elvégzéséhez, de nem hibásak. Ezekkel a 2-velképesnek kell lennie eltávolítani a pontozott vonalakat, és pontosan úgy formázni az Excel-munkafüzetet, ahogyan szeretné.