A vázlatos programok, a rosszindulatú bővítmények és a böngésző -eltérítők engedélye nélkül módosíthatják a Google Chrome alapértelmezett beállításait. Tehát ha hirtelen folyamatosan látja a Yahoo! keresési eredményeit! A keresés (vagy valami, ami a Yahoo! Keresőmotorjává válik), valószínűleg ez az oka.
Járja végig az alábbi javítások és javaslatok listáját, és képes lesz megszabadulni a Jehu! Keresés alapértelmezett keresőmotorként vagy kezdőlapként a Chrome-ban.
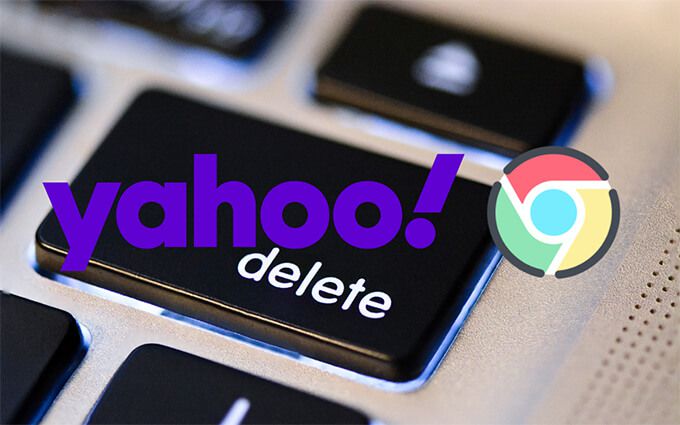
A kezdeti megoldásoknak segítenek abban, hogy gyorsan visszaállítsa az alapértelmezett keresőmotor és az indítóoldal módosításait beállítások. Ha ez nem sikerül, kövesse a későbbi javításokat, amelyek magukban foglalják a számítógép vagy a Mac rosszindulatú programok ellenőrzését. Csak akkor állítsa alaphelyzetbe vagy telepítse újra a Chrome -ot, ha egyik sem működik.
Az alapértelmezett keresőmotor módosítása
Előfordulhat, hogy visszavonhatja a Chrome alapértelmezett beállításainak jogosulatlan módosításait, ha manuálisan választ egy másik keresőmotort. .
1. Nyissa meg a Chromemenüt (válassza ki a hárompontos ikont az ablak jobb felső sarkában), majd válassza a Beállításoklehetőséget.
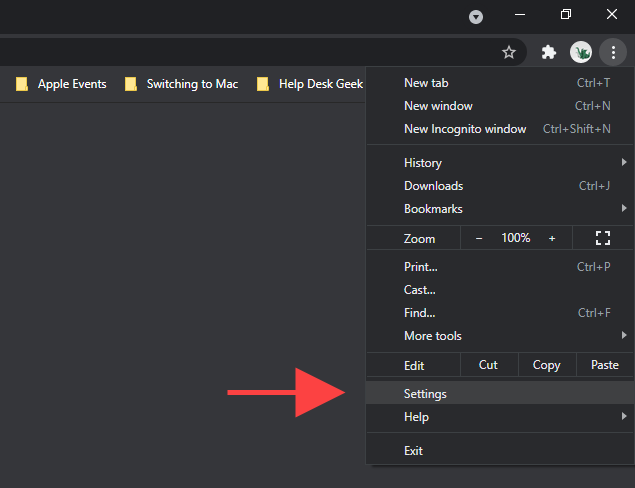
2. Válassza a Keresőmotorlehetőséget az oldalsávon.
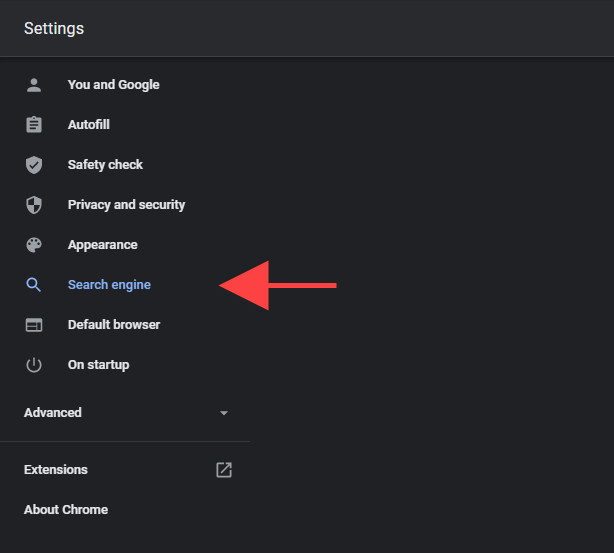
3. Nyissa meg a Címsorban használt keresőmotormelletti menüt, és válassza ki a kívánt keresőmotort - pl. Googlevagy Bing.
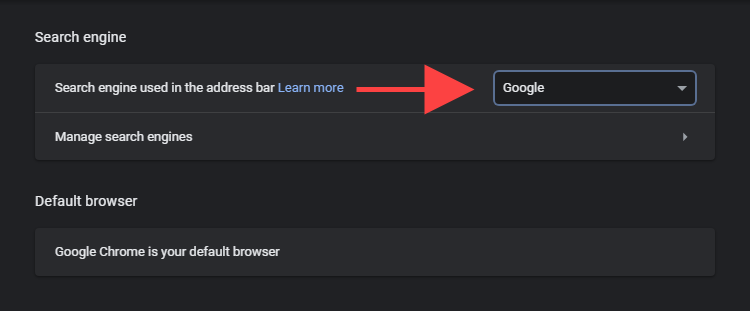
Töltsön be új lapot, és keressen valamit.
Ha továbbra is eredményeket kap a Yahoo -tól! Keressen a keresések közben a Chrome címsorán, majd folytassa a többi javítással.
Keresőmotor eltávolítása
Ha a Chrome alapértelmezett keresőmotorja visszatér a Yahoo! Keresés, próbálja meg törölni a Yahoo! Keresés a böngészőből.
1. Nyissa meg a Chromemenüt, és válassza a Beállításoklehetőséget.
2. Válassza a Keresőmotorlehetőséget az oldalsávon.
3. Válassza a Keresőmotorok kezeléselehetőséget.
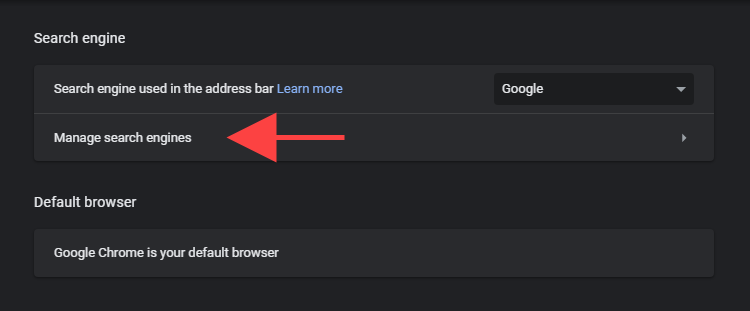
4. Válassza a hárompontos ikont a Yahoo!
5 mellett. Válassza az Eltávolítás a listábóllehetőséget.
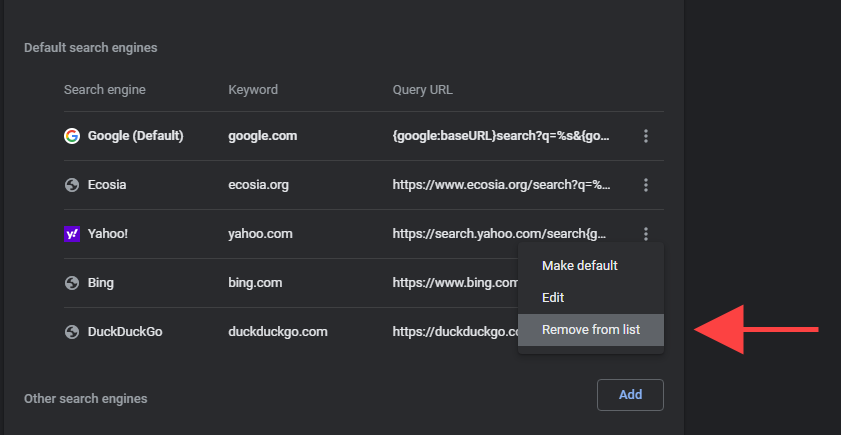
Yahoo eltávolítása! Keresés indításkor
Ha a Yahoo! A keresés (vagy más vázlatos megjelenésű webhely) megjelenik a Chrome-ban indításkor vagy a Kezdőlapgomb kiválasztásakor, ellenőrizze a vonatkozó böngészőbeállításokat, és hajtsa végre a következőket.
A Chrome indítási beállításai
1. Nyissa meg a Chromemenüt, és válassza a Beállításoklehetőséget.
2. Válassza az Indításkorlehetőséget az oldalsávon.
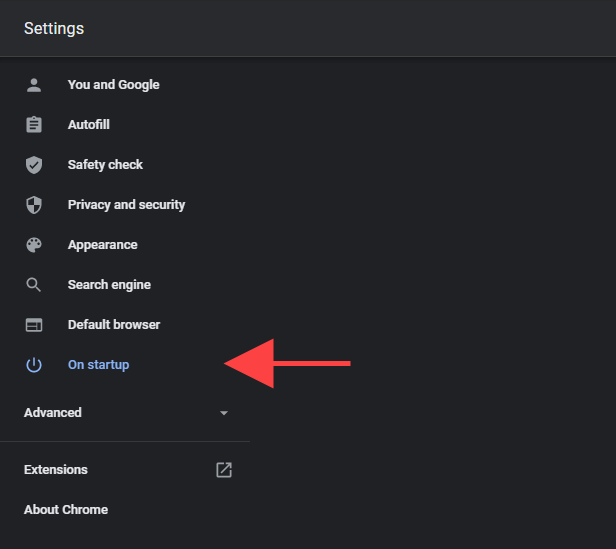
3. Yahoo törlése! Keresés vagy bármely más szokatlan megjelenésű bejegyzés a Egy adott oldal vagy oldalkészlet megnyitásaalatti listából. Vagy válassza az Új lap megnyitásalehetőséget, hogy a Chrome indításkor új lapot indítson.
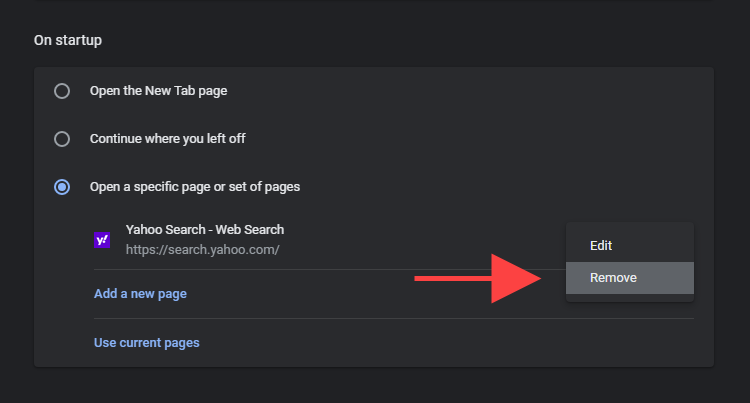
A Chrome kezdőlap beállításai
1. Nyissa meg a Chromemenüt, és válassza a Beállításoklehetőséget.
2. Válassza a Megjelenítéslehetőséget az oldalsávon.
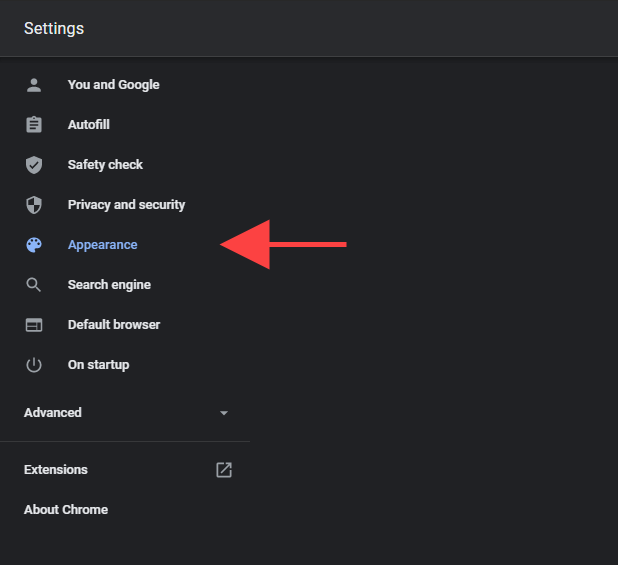
3. Törölje a Yahoo! Kereséssel kapcsolatos webcím, vagy válassza az Új lap oldallehetőséget.
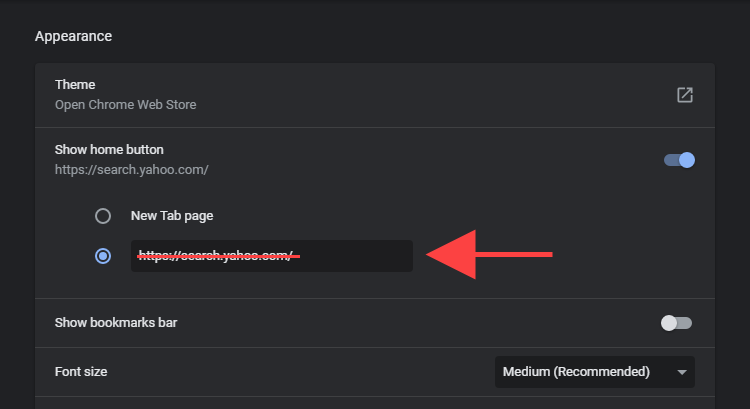
A gyanús bővítmények letiltása
Tegyük fel, hogy a Chrome továbbra is megjelenik Jehu! A keresés által generált eredmények (vagy ha a keresőmotor folyamatosan megjelenik kezdőlapként vagy kezdőlapként). Ebben az esetben meg kell találnia és törölnie kell a kétes megjelenésű vagy oldalról betöltött bővítmények -okat, amelyeket esetleg nemrégiben hozzáadott.
1. Válassza a Bővítményekikont a Chrome ablak jobb felső sarkában.
2. Válassza a Bővítmények kezeléselehetőséget.
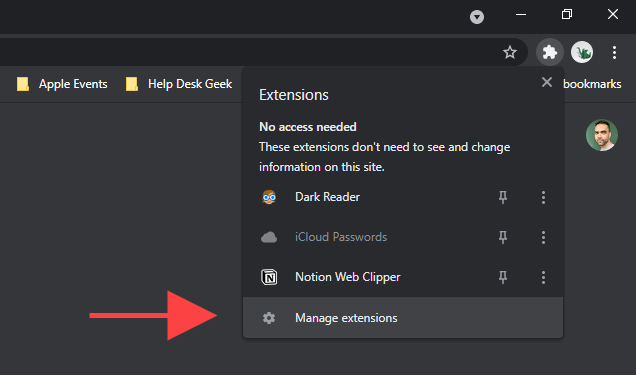
3. Tekintse át a bővítmények könyvtárát. Ha valami szokatlant észlel, kapcsolja ki a bővítményt, és az Eltávolításgombbal törölje azt.
Gyanús programok eltávolítása
Telepített egy programot a PC vagy Mac mostanában? Például, ha a Yahoo! A keresés azonnal elkezdett alapértelmezett keresőmotorként működni, és fontolja meg annak eltávolítását a számítógépről.
Szánjon időt arra is, hogy átnézze a programok listáját, és töröljön minden szokatlant. Például véletlenül véletlenül telepíthetett egy böngésző -eltérítőt, amely más szoftverrel együtt található.
Programok törlése Windows rendszeren
1. Nyissa meg a Startmenüt, és válassza a Beállítások>Alkalmazásoklehetőséget.
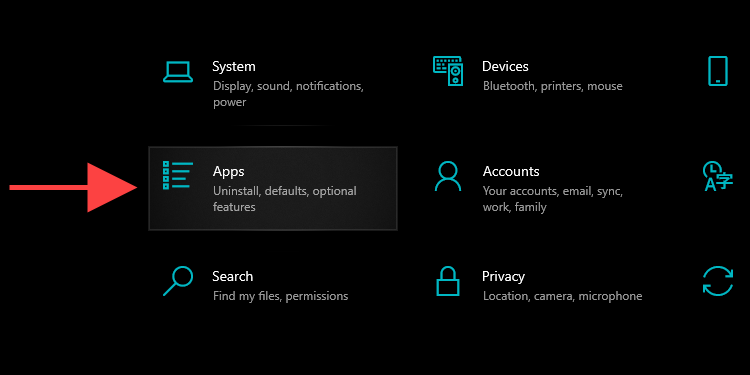
2. Vizsgálja át a programlistát, hogy nem talált -e szokatlant.
3. Válasszon ki egy alkalmazást, és válassza az Eltávolításgombot, hogy eltávolítsa azt a számítógépről.
Programok törlése Mac rendszeren
1. Nyissa meg a Finderalkalmazást.
2. Válassza az Alkalmazásoklehetőséget az oldalsávon.
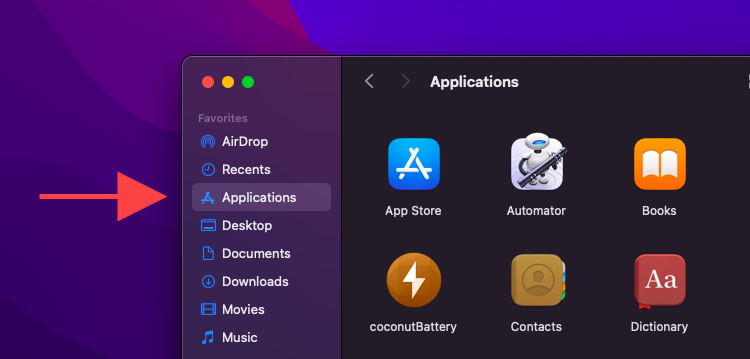
3. Húzza át a gyanús programokat a Kukába. Vagy kattintson a vezérlőgombra, és válassza az Áthelyezés a kukábalehetőséget.
Futtassa a Beépített tisztítóeszközt (csak PC)
Ha továbbra is problémái vannak a Yahoo megváltoztatása vagy eltávolítása! A keresés (vagy a fenti utasításokat használó bővítmény) segítségével a Chrome beépített kártevő-észlelő eszközét használhatja felismerni és megszabadulni a káros szoftverektől. Sajnos csak a Chrome Windows verziójában érhető el.
1. Nyissa meg a Chromemenüt, és válassza a Beállításoklehetőséget.
2. Válassza a Speciális>Visszaállítás és tisztításlehetőséget az oldalsávon.
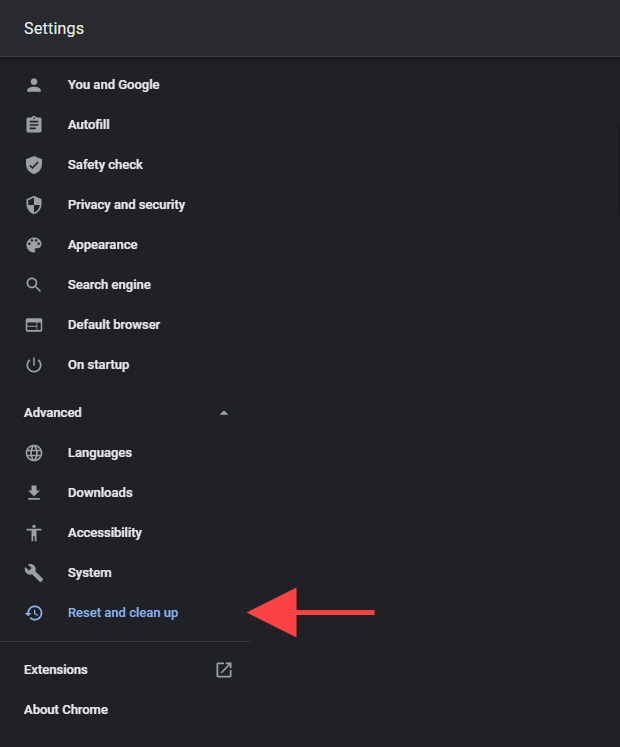
3. Válassza a Számítógép tisztításalehetőséget.
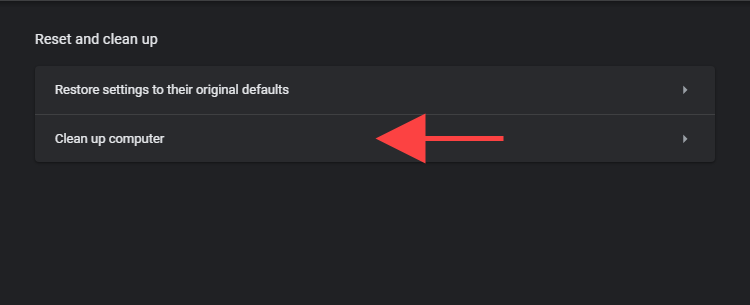
4. Válassza a Kereséslehetőséget.
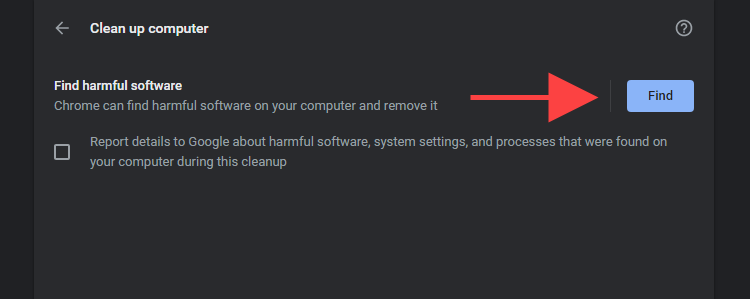
5. Válassza az Eltávolításlehetőséget, hogy megszabaduljon a tisztítóeszköz által talált káros szoftverektől.
Vizsgálja meg a számítógépet rosszindulatú programok miatt
Annak ellenére, hogy a Chrome beépített kártevő-ellenőrzőjét futtatja , a legjobb, ha ezt követi, ha rosszindulatú tartalmat keres az operációs rendszerben a dedikált kártevő -eltávolító segédprogram használatával.
A Malwarebytes kiváló választás, és az ingyenes verzió segíthet felismerni és kiküszöbölni a rosszindulatú programokat az egész számítógépről. Támogatja a Windows és a macOS rendszert is.
1. Telepítse a Malwarebytes alkalmazást számítógépére vagy Mac számítógépére.
2. Indítsa el a Malwarebytes programot.
3. Válassza a Szkenner>Szkenneléslehetőséget a rosszindulatú programok gyors ellenőrzéséhez. Vagy válassza a Speciális szkennerek>Szkennelés konfigurálásalehetőséget, hogy kiválassza és megvizsgálja a belső tárhelyeket rosszindulatú tevékenység szempontjából.
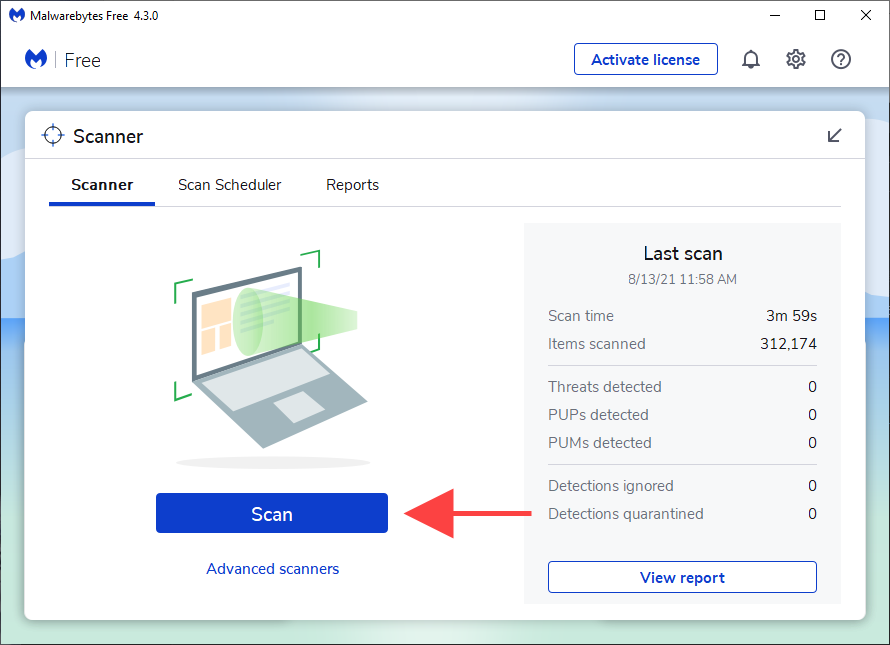
A Windows 10 rendszerben a beépített Windows biztonsági kisalkalmazás -et is használhatja a rosszindulatú programok keresésére. Győződjön meg róla, hogy frissíti a kártevők elleni legfrissebb definíciókkal (menjen a Start>Beállítások>Frissítés és biztonság>Windows Update menüpontra).
A Chrome alaphelyzetbe állítása
Próbálja meg alaphelyzetbe állítani a Chrome -ot. Ez letiltja az összes bővítményt, visszaállítja az egyes böngészőbeállításokat az alapértelmezett értékekre, és segít megoldani a rosszindulatú szoftverek által okozott súlyos problémákat. Az alaphelyzetbe állítás során nem veszíti el a helyben tárolt könyvjelzőket vagy jelszavakat.
1. Nyissa meg a Chromemenüt, és válassza a Beállításoklehetőséget.
2. Válassza a Speciális>Visszaállítás és tisztításlehetőséget az oldalsávon.
3. Válassza a Beállítások visszaállítása az eredeti alapértelmezett értékekrelehetőséget.
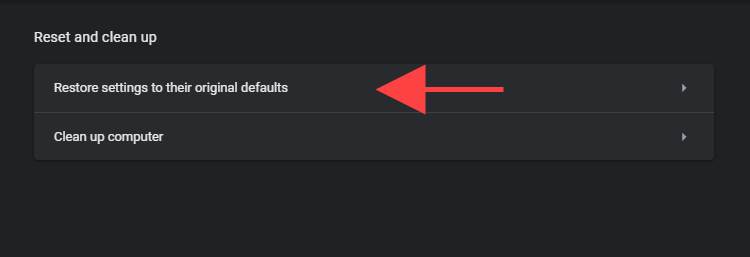
4. A megerősítéshez válassza a Beállítások visszaállításalehetőséget.
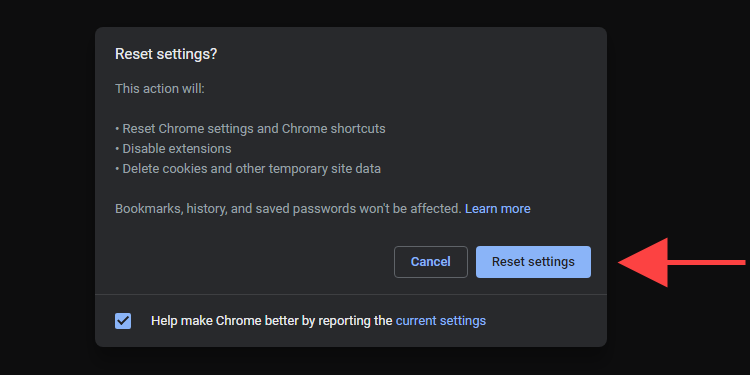
Telepítse újra a Chrome -ot
Ha továbbra is problémái vannak a Yahoo! Keresés, nincs más lehetősége, mint a Chrome újratelepítése. Ne aggódjon. Nem tart sokáig, és néhány perc alatt készen kell állnia.
A böngésző alaphelyzetbe állításával ellentétben azonban az újratelepítés során elveszíti az összes helyben tárolt adatot. Tehát szinkronizálja könyvjelzőit és jelszavait egy Google -fiókkal mielőtt elvégezné a következő lépéseket.
Telepítse újra a Chrome -ot Windows rendszeren
1. Nyissa meg a Startmenüt, és válassza a Beállítások>Alkalmazások>Alkalmazások és funkcióklehetőséget.
2. Válassza a Google Chromelehetőséget, és az Eltávolításlehetőséggel távolítsa el azt a számítógépről.
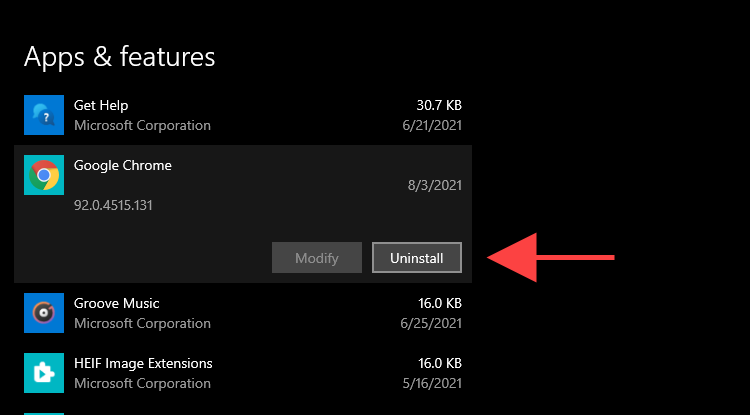
3. Nyisson meg egy Fájlkezelőablakot, és másolja és illessze be a két mappa elérési útját a címsávba. Ezután törölje az összes elemet a mappa alatt.
4. Töltse le a Google Chrome telepítőcsonk -t, és telepítse újra a Chrome -ot.
Ha a Yahoo! A Keresés ismét az alapértelmezett keresőmotorként jelenik meg, távolítsa el a Chrome -ot egy dedikált programeltávolítóval (például Revo Uninstaller ), és próbálja újra.
Telepítse újra a Chrome -ot a MacOS rendszeren
1. Nyisson meg egy Finderablakot, és válassza az Alkalmazásoklehetőséget az oldalsávon.
2. A Ctrl billentyűvel kattintson a Google Chromeelemre, és válassza az ÁthelyezésKukalehetőséget.
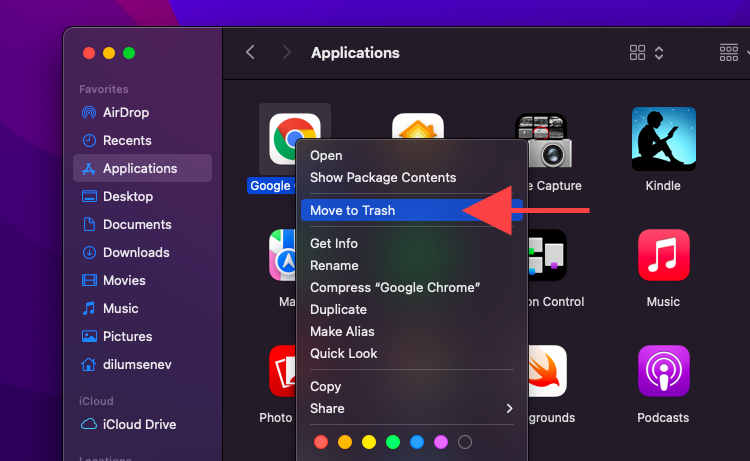
3. A menüsorban válassza az Ugrás>Ugrás a mappábalehetőséget. Ezután keresse fel a következő könyvtárakat, és helyezzen át minden elemet a Kukába.
4. Töltse le a (z) Google Chrome telepítőcsomag -t Mac számítógépre, és használja azt a böngésző újratelepítéséhez.
Jó megszabadulást!
Végre sikerült megszabadulnia a Yahoo! Keresés a Chrome -ban? Nagyszerű! Ha böngészőeltérítővel folytatja, minimalizálja a PC vagy a Mac megfertőzésének esélyét korlátozhatja magát arra, hogy neves forrásból származó alkalmazásokat töltsön le, az alkalmazások telepítésekor lemondjon a további szoftverekről, és állítsa le az oldalról betölthető bővítményeket.
Opcionálisan, ha a háttérben fut egy kártevőirtó szkenner, tovább védheti számítógépét a rosszindulatú fenyegetésekkel szemben. További információ a a legjobb rosszindulatú programok szkennerei a Windows számára és a Mac -ről.