A Google Dokumentumok egyik legértékesebb tulajdonsága, hogy teljes menetes beszélgetés legyen a dokumentum megjegyzés részében.
Sokan szeretnék, hogy ezeket kinyomtassák. a megjegyzés szálak együtt a dokumentummal. Ez lehet például a dokumentumok felülvizsgálatának archiválása. A probléma azonban az, hogy egy Google-dokumentum kinyomtatásakor a megjegyzések eltűnnek a nyomaton.
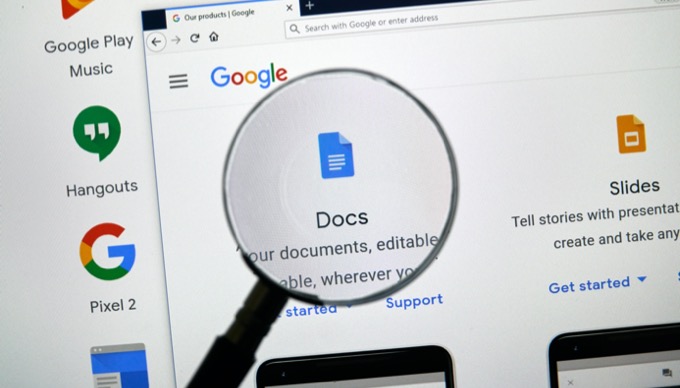
Szerencsére van néhány kreatív módszer a Google dokumentum megjegyzéshez nyomtatásához.
A Google dokumentum exportálása a Microsoft Wordbe
A megjegyzéskel ellátott Google-dokumentum kinyomtatásának legegyszerűbb módja az, hogy először Word (.docx) fájlként exportálja.
Ehhez a megnyitott Google Docs-dokumentummal válassza a menüben a Fájllehetőséget, válassza a Letöltéslehetőséget, majd válassza a Microsoft Word (.docx) lehetőséget..
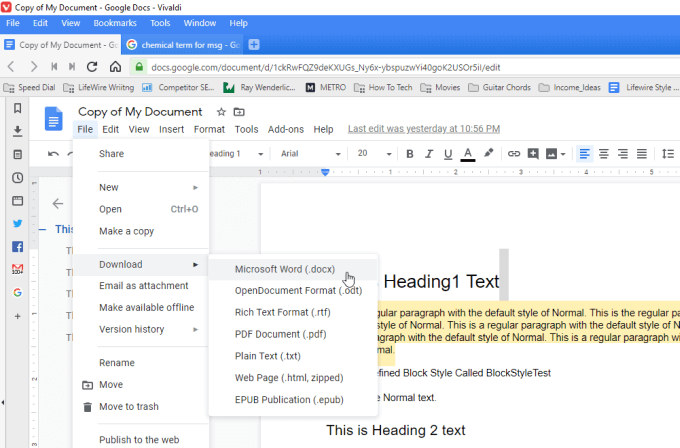
Mentse el a dokumentumot a számítógépére. Amikor megnyitja a fájlt a Microsoft Word alkalmazásban, látni fogja, hogy a hozzászólások szerepelnek.
In_content_1 all: [300x250] / dfp: [640x360]- >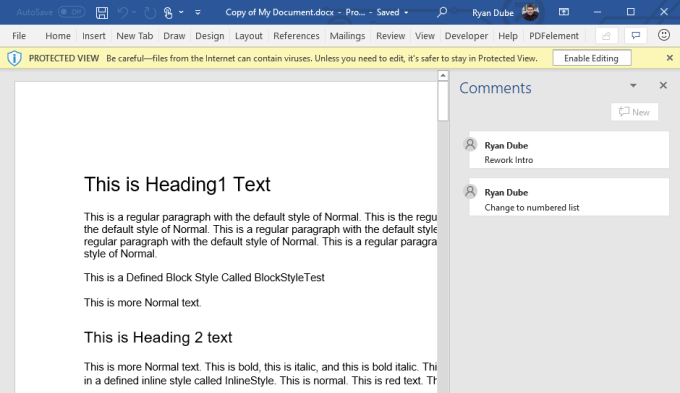
Ha nem látja a megjegyzéseket, akkor válassza a Word menü Áttekintésparancsát, válassza a szalagból a Megjegyzésekelemet, és válassza a Megjegyzések megjelenítése.
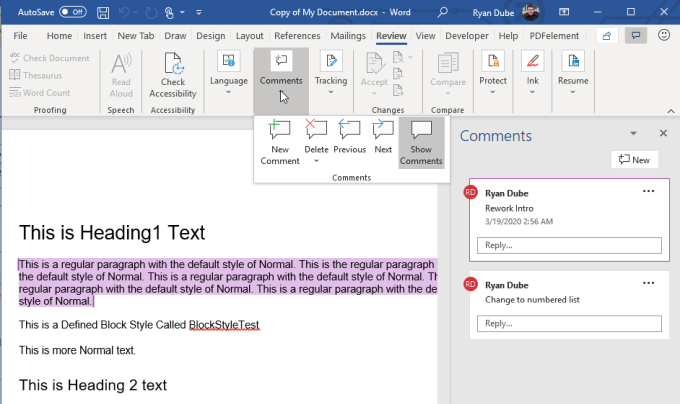
Most már készen áll a nyomtatásra. Csak válassza a menüből a Fájlmenüpontot, majd a Nyomtatáslehetőséget. Nyomja meg a Nyomtatásgombot a küldje el a dokumentumot a nyomtatónak.
eléréséhez, ha a nyomtatási előnézetben nem lát megjegyzéseket, válassza a Minden oldal nyomtatásaelemet. >a Beállításokalatt, és ellenőrizze, hogy a Nyomtatási jelölésvan-e kiválasztva.
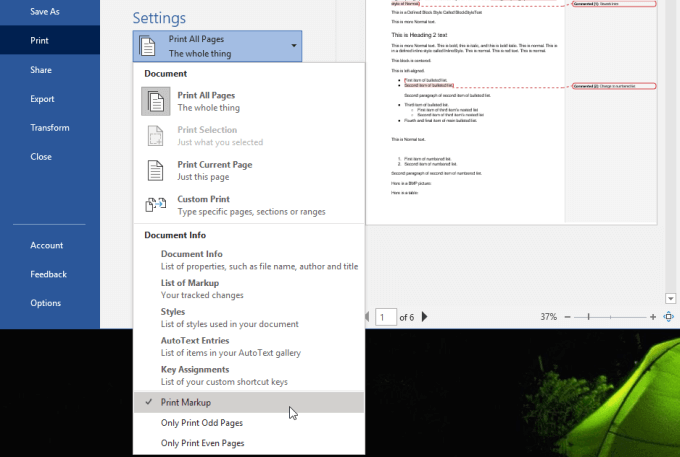
Ezzel a megjegyzés megjelenik a nyomaton.
Ha a számítógépen van Microsoft Word, ez a leggyorsabb és legegyszerűbb módszer a Google Doc nyomtatásához. megjegyzésekkel.
A Google dokumentum exportálása az OpenOffice-ba
Ha nem rendelkezik a Microsoft Word licenccel ellátott példányával, akkor a másik lehetőség a dokumentum exportálása. OpenDocument (.odt) fájlként. Ezt a fájlt számos OpenDocument kompatibilis programmal megnyithatja, például az Apache OpenOffice, LibreOffice és még sok más.
Ehhez a Google Docson belül exportálhatja az ODT-re, ha a Fájl>a menüből válassza a Letöltéslehetőséget, majd válassza az OpenDocument formátum (.odt)lehetőséget.
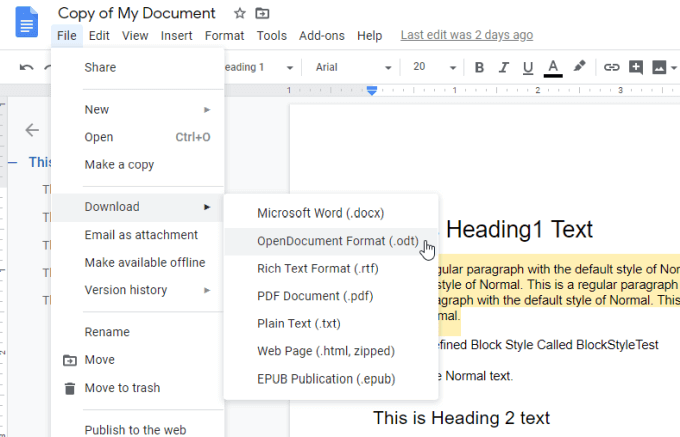
Mentse az ODT fájlt a számítógépére.
A fájlt bármilyen OpenDocument fájlban megnyithatja a kívánt program, például az OpenOffice Writer segítségével. Látni fogja, hogy ebben a dokumentumban az összes megjegyzés szerepel a jobb margóban.
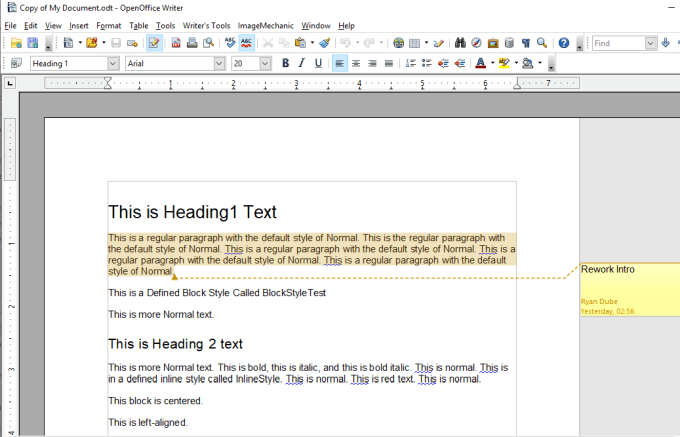
A dokumentum (kommentárokkal) kinyomtatásához válassza a menü Fájlmenüpontját. , és válassza a Printáltal.
Lehet, hogy nem látja a megjegyzéseket a nyomtatási előnézetben. Ebben az esetben válassza a Megjegyzéseklegördülő menüt, majd válassza a Hely a dokumentum végénvagy a Hely az oldal végénlehetőséget.
A megjegyzések a dokumentum aljára vagy az egyes oldalak aljára kerülnek kinyomtatásra, ahol vannak megjegyzések.
A Google dokumentum letöltése weboldalként
Ha nem akarja használni a külső alkalmazást a nyomtasson ki egy Google dokumentumot fájlhoz megjegyzésekkel, akkor konvertálhatja a dokumentumot HTML-fájlba, és a Chrome nyomtatási funkciójával megjegyzésként kinyomtathatja.
Ehhez válassza a menüben a Fájllehetőséget, válassza a Letöltéslehetőséget, majd válassza a Weboldal (.html, tömörített)>.
Ez egy ZIP-fájlt ment a számítógépére. Csomagolja ki a fájlt, majd nyissa meg a HTML fájlt a Chrome-mal.
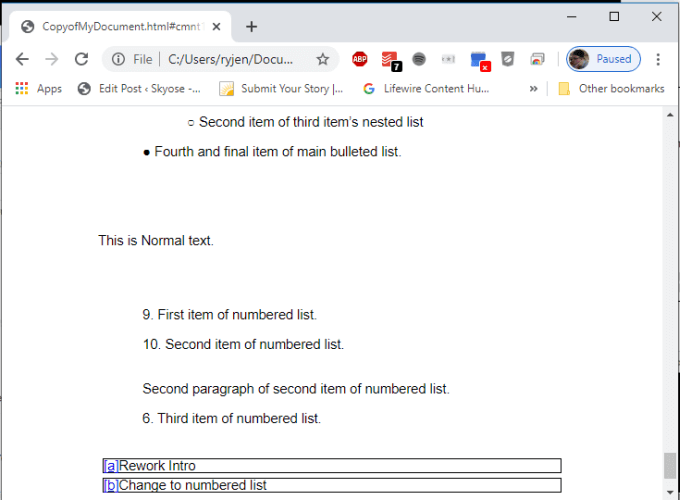
A megjegyzéseket minden olyan sorban látni fogod, ahol a megjegyzés létezett a Google Doc-ban levélként. A dokumentum alján az összes megjegyzés látható a betűjelölés mellett.
A dokumentum kinyomtatásához csak nyomja meg a három pont menü ikonját a Chrome ablak jobb felső sarkában, és válassza a Nyomtatáslehetőséget.
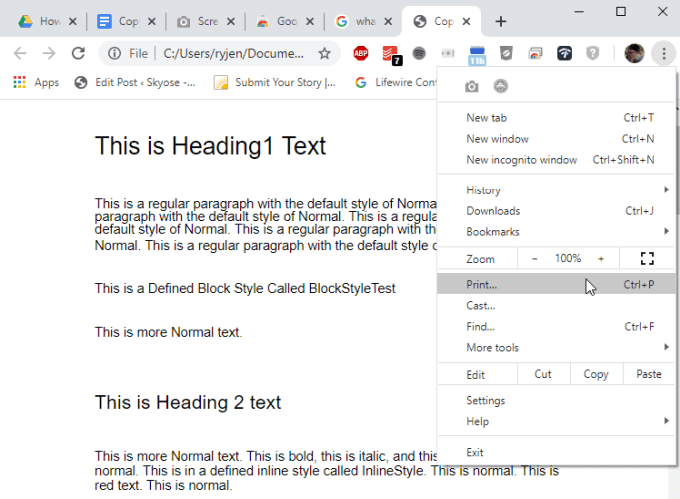
Válassza ki a nyomtatót, ahová nyomtatni akarja, majd válassza a Nyomtatáslehetőséget. Az egész, a hozzászólásokkal kiegészített dokumentum kinyomtatódik a kiválasztott nyomtatón.
Használja a teljes oldal képernyőjének rögzítéséhez a Chrome kiterjesztést
Ha inkább a Chrome böngészőt használja de nem tetszik a HTML szolgáltatásba történő exportálás formázása, ehelyett telepítheti a Teljes oldal képernyőn rögzítse a Chrome kiterjesztését.
Ez a szolgáltatás egy kis kamera ikont illeszt be a Chrome böngésző tetejére, amely rákattinthat egy teljes Google Docs-dokumentum képernyőképe elkészítésére.
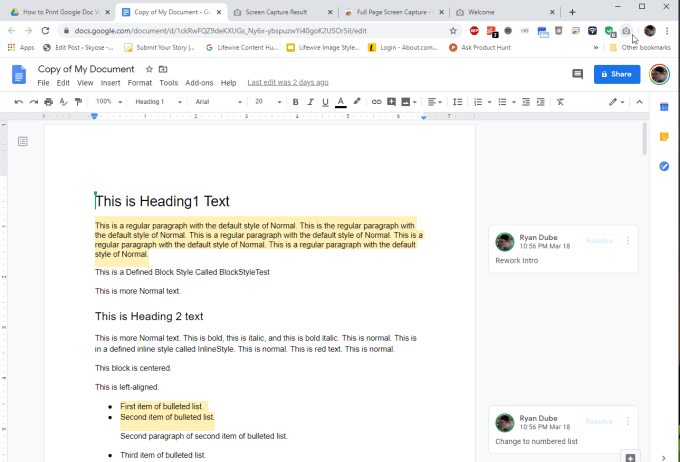
Amikor telepítette a kiterjesztést és készen áll a dokumentum elfogására, nyomja meg a kamerát ikonra.
Ez új ablakot nyit meg a Teljes oldal képernyõ rögzítése címmel, a teljes dokumentum megjelenik, a megjegyzéseket is beleértve.
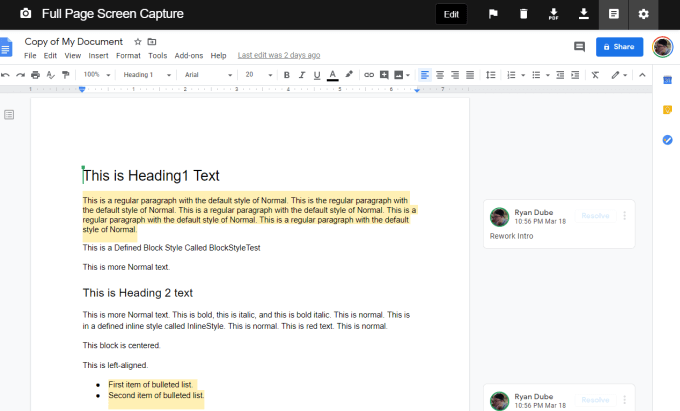
A kinyomtatáshoz válassza ki a tetején található PDF ikont, és töltse le a dokumentumot PDF formátumban, és kinyomtassa a számítógépről.
Használja a Google Dokumentum megjegyzésekkel nyomtatójának Chrome kiterjesztését
Egy másik kiváló kiterjesztés, amely a Google dokumentumok megjegyzésével történő kinyomtatásához használható, a Google dokumentum megjegyzésekkel A nyomtató Chrome kiterjesztése.
A bővítmény telepítésekor megjelenik egy nyomtató ikon a Chrome böngésző tetején. Ez a kiterjesztés valóban hozzáteszi a Google Docs funkcionalitását, hogy a Google Docs-dokumentumot megjegyzéssel kinyomtassa.
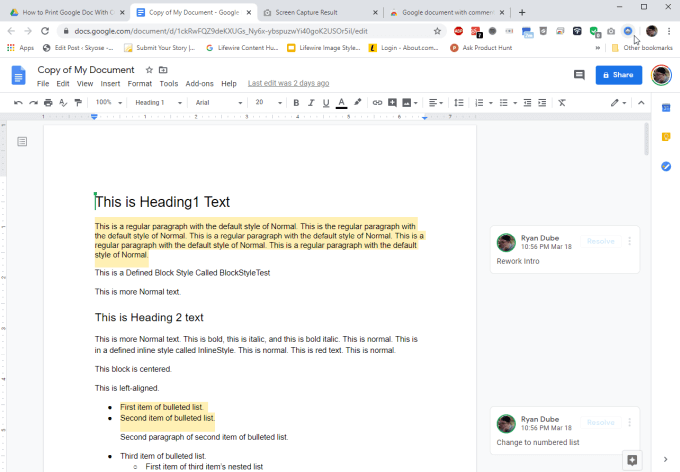
Az ikon kiválasztásakor megjelenik egy felbukkanó ablak, amely lehetőséget ad választani, hogy nem szeretné, hogy a megjegyzéseket belefoglalja a nyomtatásba, és hogyan formázza ezeket a megjegyzéseket.
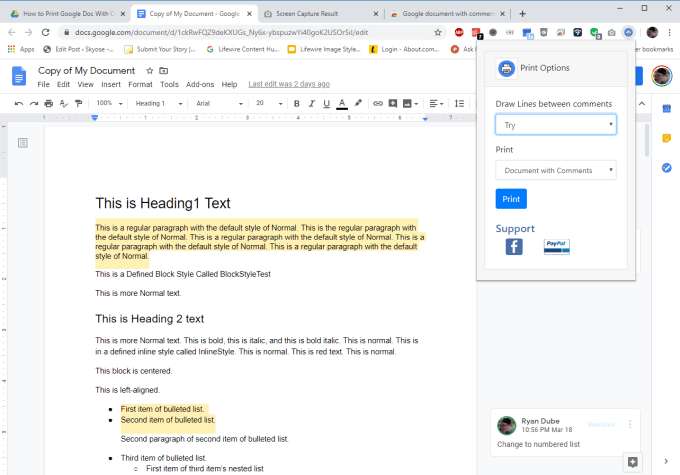
Kiválaszthatja, hogy csak a megjegyzéseket vagy a teljes dokumentumot nyomtassa ki, a hozzá fűzött megjegyzésekkel együtt. Ha kedveled, akkor a megjegyzés között is húzhat vonallal vonalakat.
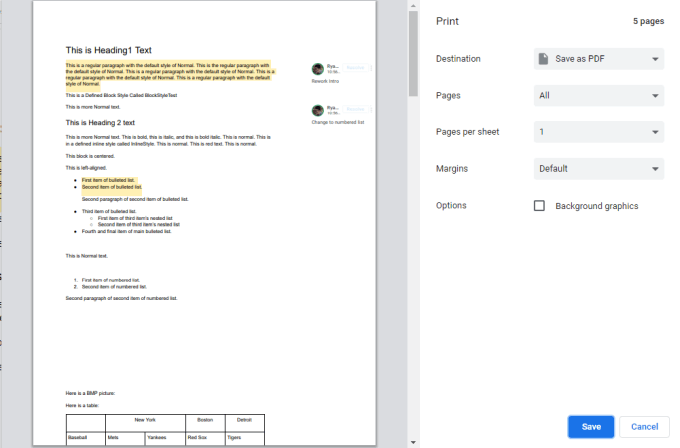
Mielőtt a kiterjesztés kinyomtatná a dokumentumot, akkor lehetősége van kiválasztani, hogy melyik nyomtatóra kívánja küldeni. Ha ezt megteszi, akkor megjelenik egy nyomtatási előnézet, amelyben a megjegyzések megjelennek minden oldaluk jobb oldalán.
A Google Doc megjegyzések nyomtatása
Mint láthatja, még ha nem is nyomtathat megjegyzéssel ellátott Google-dokumentumot, mert ennek a szolgáltatásnak nincs a Google-dokumentumokban, rengeteg megoldást kínál.
Akár egy olyan külső alkalmazást választ, mint például a Microsoft A Word, a HTML kinyomtatás vagy a Chrome egyik kiterjesztése valóban személyes preferencia. Minden opció ugyanolyan egyszerű és könnyű, mint a következő.