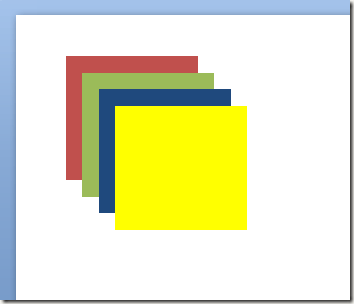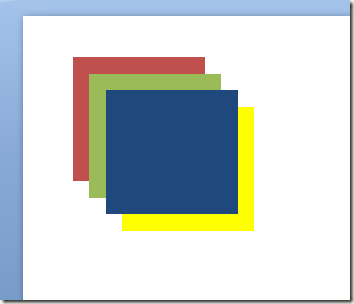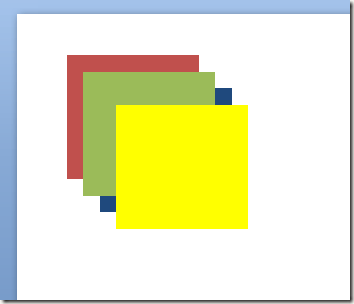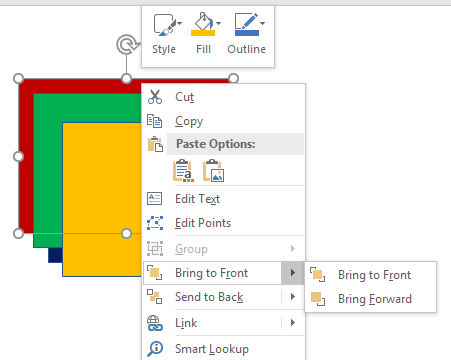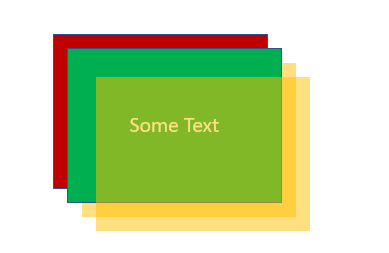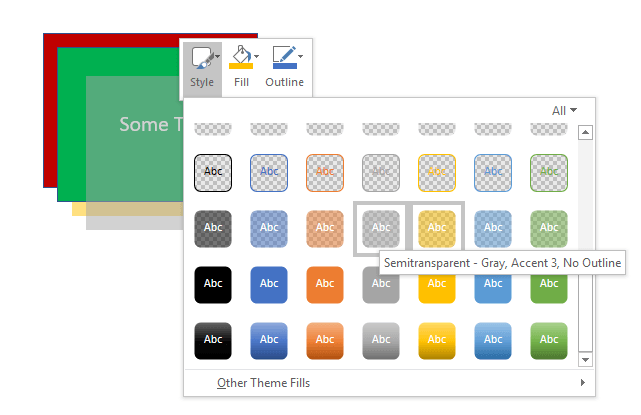Ha soha nem használ asztali kiadói programokat, például a Microsoft Publisher, a Corel Draw vagy az Adobe InDesign programot, előfordulhat, hogy nem ismeri az objektumok és rétegek használatát a nyomtatáshoz vagy a képernyőhöz. A népszerű programoktól, például a Word és az Exceltől eltérően a PowerPoint teljes tervezési elve az objektumok körül forog a prezentáció létrehozása érdekében.
Mint egy asztali kiadó, a PowerPoint prezentáció minden eleme objektumot jelent, tárgyakat. Ezek az objektumok magukban foglalják a szöveges fájlokat, képeket, videókat és a PowerPoint fájlokban található egyéb elemeket. Mivel minden egyes objektum saját eleme, réteges objektumokat készíthet úgy, hogy a prezentáció pontosan úgy nézzen ki, ahogy akarja. Olvassa el, hogy megtudja, miért és miként fűzi az objektumokat a PowerPoint prezentációban.
Miért van rétegobjektum?
Két fő oka lehet a PowerPoint prezentációban lévő objektumok rétegzése. Először is, az objektumok rétegzése biztosítja a szabadságot, hogy elrendezze a bemutatót bármilyen elrendezésben, amit kíván. Ahelyett, hogy lineárisan dolgozna, mint egy szövegszerkesztővel, elhelyezhet és rétegezheti az összes kívánt objektumot.
Másodszor, a rétegezéssel kihasználhatja a prezentációban lévő összes fehér területet. A szövegdobozok különösen sok helyet foglalnak el. Objektumok rétegzésével a dia összes helyét használhatja anélkül, hogy más objektumok helyzetét megváltoztatná.
Objektumok rétegezése PowerPoint-ban
Tegyük fel, hogy négy mezőt ad hozzá a PowerPoint prezentációhoz; először egy piros, majd zöld, majd kék, majd sárga. Minden mező egy objektumot képvisel. Amikor új objektumot ad hozzá egy PowerPoint bemutatóhoz, az alkalmazás automatikusan elhelyezi a legújabb objektumokat régebbi objektumok tetején. Ha a fenti sorrendben adja hozzá a dobozokat, az objektumok rétegezése így fog kinézni:
) a többiek tetején. A PowerPoint rétegbeli funkciójának használatával ezeket az objektumokat bármely sorrendben rétegezheti. Ha az objektumokat az alapértelmezett sorrendtől eltérően fedi, akkor a RibbonKezdőlapfülre kattintva keresse meg a Rajzcímű részt. A Rajzszakaszban keresse meg és kattintson a Arrangegombra.
Vegye észre, hogy a felbukkanó menü négy lehetőség van:
Ezekkel a parancsokkal a PowerPoint bármely objektumát is rétegezheti. Vegye figyelembe azonban, hogy a menüelemek szürkén vannak; nem használhatja őket, hacsak először nem aktivál egy objektumot a rákattintással, mielőtt rákattintasz a Arrangegombra. Például rendezzük a sárga dobozt tetejére egy másik rétegre.
Kezdje a sárga mezőre kattintva, hogy az aktív objektum legyen. Ezután kattintson a Arrangegombra, és válassza a Küldés visszafelélehetőséget a menüből. Vedd észre, hogy most a sárga doboz visszahelyezte az egyik réteget a kék doboz és a zöld doboz közé.
Most válassza ki a kék mezőt, ezúttal pedig válassza a Küldés visszafelélehetőséget a Arrangemenüből. Figyeljük meg, hogy most a kék doboz a legalacsonyabb szintet foglalja el, és most már a sárga, zöld és piros doboz mögött van. A Arrangegomb négy funkciójának használatával kiválaszthatja, hogy az objektum egy szintet felfelé vagy lefelé mozgat, vagy egészen a legmagasabb vagy legalacsonyabb szintig.
Előfordulhat, hogy néhányan a PowerPoint-rétegekkel dolgozik, de a menürendszer meglehetősen intuitív. Használja a Küldés visszaés a Hozd továbbparancsokat egy objektum áthelyezése egy rétegre előre vagy előre, és használja a Küldés visszafeléés a
Egyszerűen kattintson a jobb egérgombbal az objektumra, és válassza ki az opciókat a helyi menüből az ábrán látható módon.
Ezenkívül érdemes megjegyezni, hogy a rétegek teljesen átlátszóak vagy félig átlátszóak, hatások. A kis példánkban a sárga réteget áttetszővé tettem, majd hozzáadtam néhány szöveget a zöld dobozhoz.
átláthatóvá téve a jobb egérgombbal, majd rákattintva a Stílusgombra. Láthatsz egy csomó dobozt különböző színekkel és stílusokkal. A középső / alsó rész felé átlátszó és félig átlátszó lehetőségek találhatók.
rétegek a PowerPoint dia objektumai. Azonban, hogy a dolgokat egyszerűen és egyszerűen tartsa a közönség számára, fontolja meg, hogy ne használjon több réteget, mint amire szükséged van egy adott diaponációhoz.
Túl sok réteget használjon, és kockáztatja, hogy túlságosan bonyolult legyen a követendő dia. Kísérletezzen a PowerPoint-objektumok rendezésével és rétegezésével, és felhasználhatja a fel nem használt fehér területet, hogy vizuálisan vonzóbb PowerPoint bemutatót hozzon létre. Enjoy!