A számítógépek manapság elég gyorsak, és a legújabb operációs rendszerek eléggé képesek megtartani ezeket. Elmúltak azok az éves „formázza és telepítse újra ” rituálék napjai, amelyeket a legtöbb tech-hozzáértésű Windows-felhasználó elvégzett. Ez nem azt jelenti, hogy a Windows 10 friss telepítése örökké örömteli marad.
Egyes felhasználók észrevehetik, hogy ha valamelyik videojátékból megválnak, vagy cserélnek egy olyan nehéz alkalmazást, mint például a videószerkesztők vagy a 100 lapos böngészőablakok, akkor a dolgok megállnak. Ez azt jelenti, hogy elfogyott a számítógépére telepített ultragyors Véletlen hozzáférésű memória, és a Windowsnak most már túlcsordulásként kell támaszkodnia a sokkal lassabb másodlagos tárolóeszközre.

A lelassulás tanúbizonyság akkor fordul elő, amikor a Windows információcserét végez a RAM-chipekről egy „oldalfájl” néven ismert túlcsordulási területtel.
Javíthatja a teljesítményt, ha a lapozófájlt a Windows 10 rendszerben optimalizálja.
Egyébként mi a „lapozó fájl”?
Mielőtt megtudnánk, hogyan lehetne optimalizálni a lapozó fájlt, mélyítsünk egy kicsit mélyebben a fájlt. Ha úgy állította be a Windows Explorer programot, hogy megjelenítse a rejtett rendszerfájlokat, akkor a C meghajtó gyökérzetében található, „pagefile.sys” névvel. Feltételezve, hogy a számítógép alapértelmezett konfigurációja van.
Az oldalfájl fenntartott méretű, és belsőleg fel van osztva „oldalakra”. Ez az az adatformátum, amelyben a RAM-adatokat tárolják minden olyan operációs rendszer esetén, amely RAM-lapozást használ memóriakezelési módszerként.
Az „oldalak” olyan információs blokkok, amelyek mindegyikének egyedi címe van és pontosan azonos méretű. A számítógépén lévő szoftver rögzíti, hogy mely oldalak rendelkeznek információval, tehát amikor ezeket az információkat meg akarja kérni az oldalt a Windows-tól.
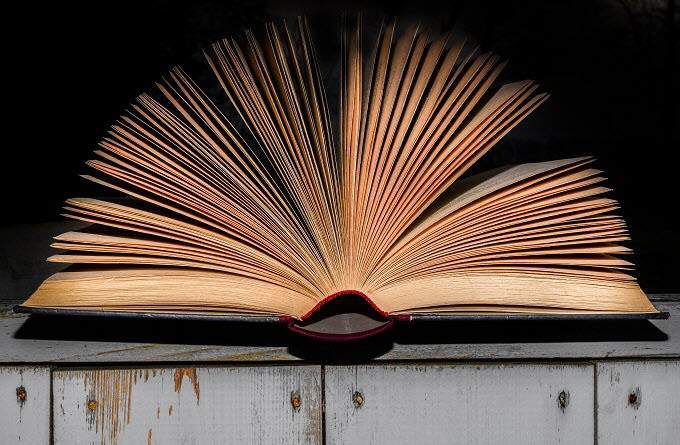
Amikor az alkalmazásoknak többre van szükségük A RAM-nak, mint a számítógépének fizikailag rendelkezik, „virtuális memóriát” kell használnia, amely pontosan az, ami az oldalfájl. Az alkalmazás szempontjából ez csak több RAM. Az egyetlen különbség az, hogy az információk olvasása a merevlemezről sokkal sokkallassabb, mint a RAM-nál. Melyik a lényege a RAM-nak!
Tehát ha az oldal fájl ilyen lassú, miért van még? Oldalfájl nélkül az alkalmazások összeomlanak vagy súlyosan hibásan működnek, mivel a RAM-ban tárolni kívánt további információk egyszerűen elvesznek. Jobb, ha egy kis lelassulással kezeljük a maximális RAM igényeket, mint ha a rendszer egészében leáll.
OK, de miért optimalizálni a lapozó fájlt?
A RAM lapozás az egyik legrégebbi memóriakezelési módszer. Az 1960-as évek nagygépes számítógépei már használják! Nagyon sok értelme volt, amikor a RAM tucatnyi kilobájtban volt mérve. Még akkor volt értelme, ha a 640 kt memória „elég bárki számára ” volt.
Manapság a legtöbb mainstream számítógépnek több RAM-ja van, mint amennyire a felhasználónak valószínűleg szüksége van, kivéve, ha rutinszerűen futtatnak memória-éhes alkalmazásokat. Ha a napi felhasználói eset miatt mindig kifogy a RAM-ja, akkor a probléma megoldásának sokkal jobb stratégiája az, hogy további RAM-ot ad a rendszeréhez.

Mint a legtöbb modern számítógépes alkatrész, a RAM viszonylag olcsó!
Mivel a számítógép megfelelő mennyiségű RAM-mal rendelkezik, előfordulhat, hogy eljön egy nap, amikor valami megkívánja a RAM lapozását. Abban az időben hálás leszel, hogy szem előtt tartotta a figyelmet, hogy megbizonyosodjon arról, hogy a lapozás nem tartja tovább a szükséges időt.
Általános tippek a lapozás teljesítményének javításához
A Windows saját felügyeleti beállításainak finomítása mellett néhány lépés megtehető a RAM teljesítményének javítása érdekében. lapozás, amikor ez megtörténik. Az egyik leggyakoribb tanács az, ha az oldalfájlt az operációs rendszer meghajtójától eltérő meghajtóra állítja.
A helyzet az, hogy a legtöbb új számítógép elsődleges lemeze szilárd állapotú meghajtó (SSD). Míg a SATA felületet használó SSD-knek továbbra is sorban kell állniuk az olvasási és írási kérelmek sorba állításával, nagyságrenddel gyorsabbak, mint a forgó tányérokkal ellátott mechanikus meghajtók.
Ennek mögött rejlő logikának van értelme, mivel a merevlemez-meghajtóknak sorba kell állítaniuk az olvasási és írási kérelmeket. Az olvasó / író fejeknek fizikailag meg kell haladniuk a lemeztálca különböző részeire, ahol az adatokat tárolják. Tehát ha a Windows megpróbálja kicserélni az információkat az oldalfájljáról, és megpróbálja másképp felhasználni a lemezt, akkor az egész lejár. Ha az oldalfájlt külön merevlemezre helyezi, akkor ez a probléma megszűnik.

Tehát ha két SATA SSD van a számítógépben, akkor még mindig érdemes az oldalfájlt a másodlagos meghajtóra helyezni. Ha van olyan fő meghajtója, amely a NVMe -t használja a PCIe felületen keresztül, az oldalfájl áthelyezésével semmit sem kaphat. Ennek oka az, hogy a PCIe feletti NVMe párhuzamos, azaz az olvasási és írási kérelmeket egyidejűleg kezelik.
A mechanikus merevlemezeken a fragmentáció szintén problémát jelenthet. A fájlokat nem folyamatosan tárolják, hanem a törölt fájlok által hagyott esetleges résekbe írják. Ez azt jelenti, hogy az idő múlásával, amikor a fájlokat írják és törlik, egy adott fájl bitekben és darabokban létezhet az egész meghajtón.
Ha az oldalfájl fizikailag szétszórt az egész lemezlemezen, hosszabb ideig tart a meghajtófejek összerakása. A szilárdtestalapú meghajtókon ez nem jelent problémát. Ha mechanikus meghajtót használ, akkor a szóban forgó meghajtó első töredezettségmentesítése után egy speciális partíció létrehozása jó út lehet ezen a módon. Ha az oldalfájlt töredezettségmentesített partícióra helyezi, akkor az összes adat fizikailag ugyanabban a helyen található.
Hogyan lehet optimalizálni a lapozófájlt a Windows 10 rendszerben
Most, hogy jól megértette a lapozófájl optimalizálásának körülményeit és szabályait, itt az ideje, hogy valóban belemerüljen a beállításokba. Ön dönti el, hogy melyik konkrét beállítást használja az adott konfiguráció alapján.
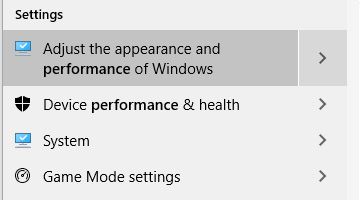
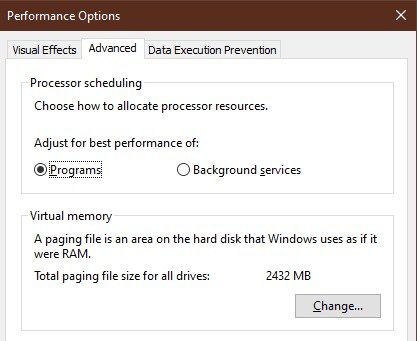
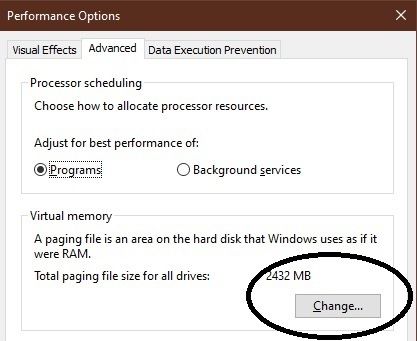
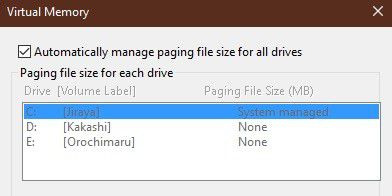
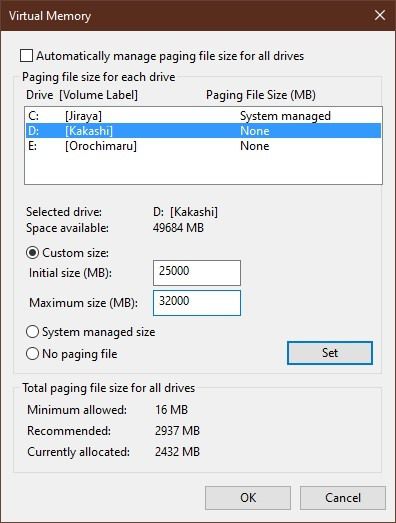
Hogyan lehet optimalizálni a lapozófájlt? A Windows régebbi verziói
A virtuális memória javításának és kezelésének módja a Windows régebbi verzióin gyakorlatilag megegyezik a Windows 10 működésével. Pontosabban, a Windows 7,8 és 8.1. még mindig pontosan ugyanaz a virtuális memória felület van.
Nem fogunk a Windows 7-nél régebbi részt belefoglalni ebbe a megbeszélésbe, mivel nem lehetnek olyan meglévő gépek, amelyek továbbra is ezeket a nem támogatott operációs rendszereket futtatják.
A folyamat megegyezik a A Windows 10 fent vázolt lépései attól a ponttól kezdve, amikor elérték a Teljesítmény beállításokablakot. Az odajutás azonban kicsit más.
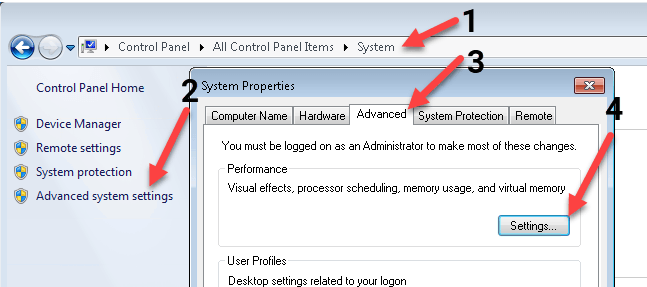
Itt követheti ugyanazokat az utasításokat, mint a felett. Ha Windows 7 rendszert futtat, fontolja meg a frissítést a lehető leghamarabb. A Windows 7 rendszeres támogatása 2015-ben, a kiterjesztett támogatás pedig 2020 elején ért véget.
Paging Dr. Teljesítmény

Noha a legtöbb modern számítógép nem működik másképp, ha megváltoztatja a lapozás beállításait, egy kis megkönnyítés változtathat az alacsony szintű számítógépeknél, korlátozott RAM-mal. Még olyan csúcskategóriás gépeken is, amelyeknél a memória szempontjából időnként meg kell tölteni a súlyukat.
Tehát ha legközelebb egy számítógépet talál meg, amelynek megállása megáll, valószínűleg nagyon valószínű, hogy meg kell látogatnia a lapozó fájl orvos, hogy újra rendezze a dolgokat.