Nem számít, milyen típusú játékot játszol - a késés megzavarhatja a játékot. A játékhoz nem optimalizált számítógép gyakran okozhat zavart játékmenetet, az problémát az elavult szoftverektől a rossz hálózatokig terjedő problémák okozzák. Szerencsére vannak olyan dolgok, amelyek segítségével javíthatja a Windows játékait.
Ha szeretné tudni, hogy miként lehet a Windows 10 játékot optimalizálni, kezdje az alapokkal. Gondoljuk át mindazt, amit megtehetsz a számítógép teljesítményének javítása érdekében a Windows rendszeren való játékhoz, feltételezve, hogy a hardver megfelelően működik. Mielőtt bármi mást tenné, ellenőrizze, hogy először a Windows 10 legfrissebb verzióját futtatja-e.
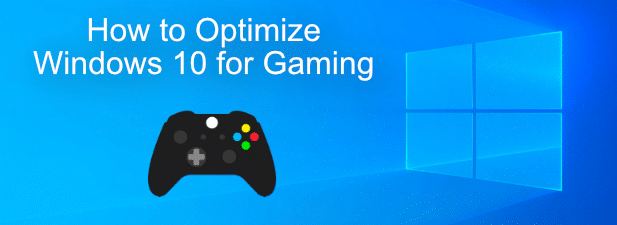
A Windows 10 optimalizálása játékmódú játékhoz
Az első dolog, amelyet minden Windows játékosnak fontolóra kell vennie, a a Game Mode engedélyezéséhez a Windows 10 rendszeren. Ha vegyes teljesítményt lát Windows játék közben, ez javíthatja a játék közben megjelenített képkocka-sebességet.
Ez nem azt jelenti, hogy a Game Mode varázslatos megoldás a bármilyen mögöttes kérdés a számítógép teljesítményével kapcsolatban, de ez segíthet abban, hogy kicsit extra extra belőle a hardver a nagy intenzitású játékmenetek során. Használata előtt aktiválnia kell a Játék módot, bár egyes játékok automatikusan bekapcsolhatnak.
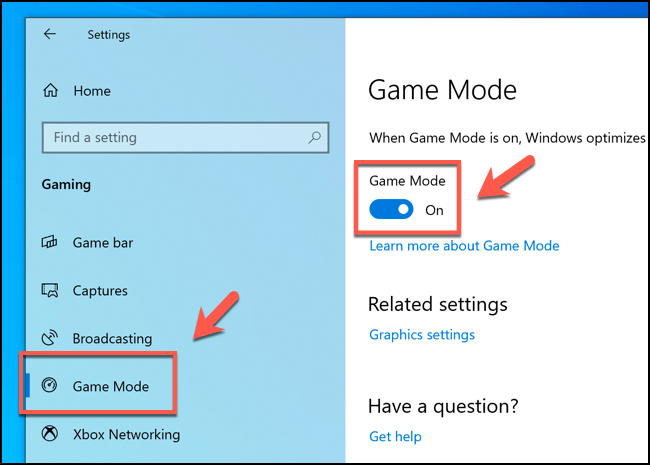
Grafikus illesztőprogramok frissítése
Ahogyan gondolnád, a grafikus kártya nagy szerepet játszik annak meghatározásában, hogy a számítógép milyen jól teljesít a játékmenet során, különösen a grafikusan intenzív játékoknál. A grafikus illesztőprogramok frissítése elősegítheti a Windows 10 optimalizálását a játékhoz, ami javíthatja az általános játékélményt.
Ha NVIDIA grafikus kártyád van, ellenőrizze, hogy frissítse NVIDIA grafikus illesztőprogramjait a legújabb verzióra. a A GeForce weboldala használatával. Az AMD felhasználók új és támogatott illesztőprogramokat találnak a grafikus kártyáikhoz, ahelyett, hogy felkeresik a AMD webhely -ot.
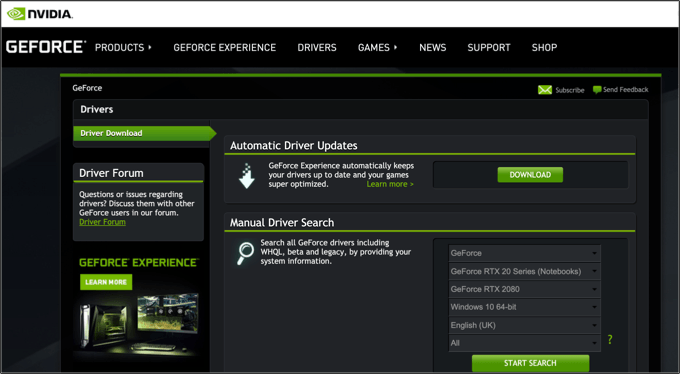
Alternatív megoldásként a Windows Update segítségével kereshet illesztőprogramokat, amelyekhez a Windows Start menü jobb egérgombbal történő kattintásával és a Beállításokgombra kattintva férhet hozzá. Innentől kattintson a Frissítés és biztonság>Windows frissítéselemre, és keresse meg az új illesztőprogramokat tartalmazó legfrissebb frissítéseket.
A hálózati teljesítmény javítása
A játék társadalmi tapasztalat, amelyet súlyosan befolyásolhat a rossz hálózati teljesítmény. Ha a késés tönkreteszi a gyilkos pontszámot, akkor fontolóra kell vennie a Windows 10 hálózati teljesítményének javítását.
Kezdje az alapokkal - ellenőrizze, hogy a kapcsolat stabil-e, és a WiFi kapcsolatok esetén távolítsa el az akadályokat, fokozza a WiFi jeleit használjon ismétlőket, és fontolja meg a játék teljesítményének megfelelő, kiváló minőségű router átkapcsolását. Fontolja meg a gigabites Ethernet kapcsolatok vagy a WiFi hálózatok használatát az 5 GHz-es sávban is.
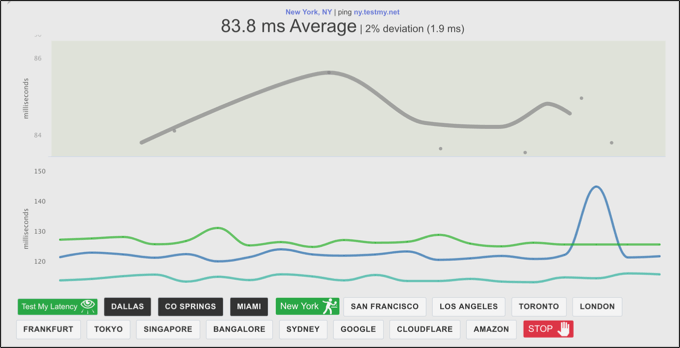
Ha továbbra is problémái vannak, akkor előfordulhat, hogy meg kell vizsgálnia a hálózati késés más okait is, ideértve a rossz szélessávú internetet kapcsolat otthon. Online késleltetési tesztet futtathat a kapcsolat teljesítményének tesztelésére, ha nem biztos benne.
Csökkentse a Windows 10 vizuális effektusokat
egy modern számítógépen , valószínűleg nem fogja észrevenni, hogy a Windows 10 által használt vizuális effektusok nagyban befolyásolják az Ön teljesítményét, de ez attól függ, hogy a játék milyen jól lett megtervezve, és a rendelkezésre álló rendszer erőforrásaitól.
A Windows 10 által használt vizuális effektusok csökkentése egyszerűen elvégezhető, és ennek végrehajtása után finoman javulhat a teljesítmény, különösen, ha a memóriafelhasználás magas.
Ide kattintva kattintson a Visual Effectslapon található Beállítás a legjobb teljesítményhezrádiógombra, mielőtt rákattint a stronggombra. >.
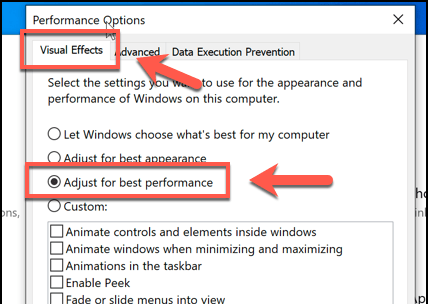
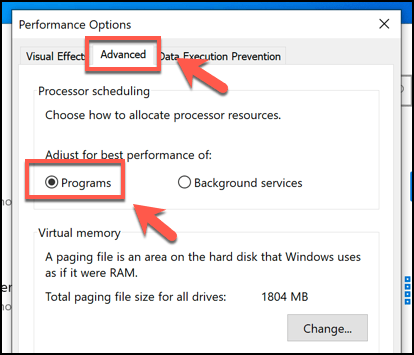
Nagy teljesítményű mód használata
A Windows 10 rendszerben egy akkumulátorral rendelkező eszközön észreveheti, hogy teljesítménye megváltozik, ha alacsony akkumulátor üzemmódban van, szemben a csatlakoztatással. Ennek oka az, hogy a Windows csökkenti az akkumulátor igényeit azáltal, hogy lelassítja a számítógépet, hogy
A Windows 10 rendszerint alapértelmezés szerint egy Kiegyensúlyozotttervre épül, amely a lehető legjobb felhasználói élményt nyújtja, jó akkumulátor-élettartam mellett, túl sok energiával szemben. fogyasztás. A Windows 10 játékhoz való optimalizálásához váltson a Nagy teljesítményűmódra.
A Energiagazdálkodási lehetőségekablakban kattintson a Nagy teljesítményűválasztógombra, hogy átkapcsoljon az energiagazdálkodási módra. A kiválasztott energiamódot azonnal alkalmazni kell.
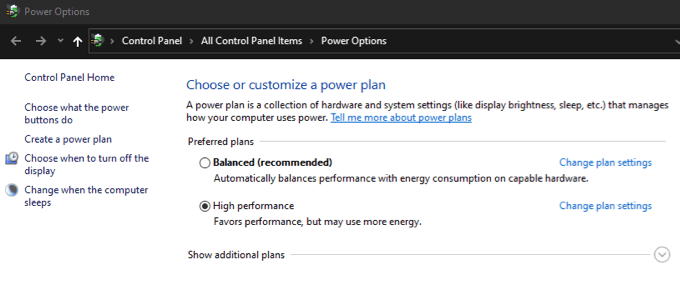
Telepítse a DirectX legújabb verzióját
A DirectX az az API, amellyel a Windows valósághűvé teszi a Windows rendszert - anélkül valószínűleg nem tenné képes bármilyen játékot játszani. Noha a fő DirectX-verziók nagyon ritkák, időről időre előfordulnak, általában csúcstechnológiával történő fejlesztésekkel, optimalizálásokkal és új típusú hardverek támogatásával.
Ha csak a DirectX egy régebbi verziója van telepítve, ez azt jelentheti, hogy nem a lehető legjobb játékélményt élvez hardvereihez. A DirectX frissítése segíthet a probléma megoldásában, ha ez a helyzet.
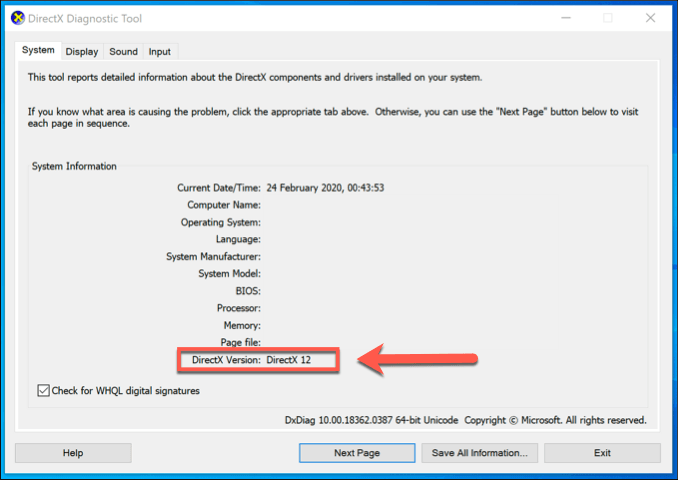
Ellenőrizheti a DirectX jelenleg telepített verzióját a dxdiageszköz segítségével, amelyet futtassa a billentyűzeten lévő Windows billentyű + Regyüttes megnyomásával, gépelje be a dxdiagparancsot a Futtatásablakba, és nyomja meg az enter billentyűt.
Ha a DirectX nem naprakész, akkor a Windows Update használatával frissítenie kell a legfrissebb verziót, mivel önálló telepítő nem érhető el. Kattintson a jobb gombbal a Windows Start menü gombjára, majd a Beállítások, majd a Frissítés és biztonság>Windows frissítéselemre, és ellenőrizze, hogy PC-jén vannak-e új frissítések.
Jobb játék a Windows 10 rendszeren
Ez nem az egyetlen módszer, amely segít, ha tudni szeretné, hogyan lehet a Windows 10 játéktechnikát optimalizálni. fontolja meg a számítógép frissítését adhat egy újabb hardvert, amely segíthet a játék teljesítményének azonnali javításában. Megfontolhatja egy olyan konzolplatformra való átállást is, mint az Xbox, amely a Windows 10 adaptált verzióját futtatja.
Alternatív megoldásként el is helyezheti a drága játék hardvert. A játék streaming szolgáltatásai, például a GeForce most lehetővé teszik, hogy csúcskategóriás játékot játszhasson bármilyen választott eszközön, a nehéz feldolgozást a gazdaszerverekre helyezve. Hogyan szereted inkább a játékot játszani? Tudassa velünk az alábbi megjegyzés szakaszban.