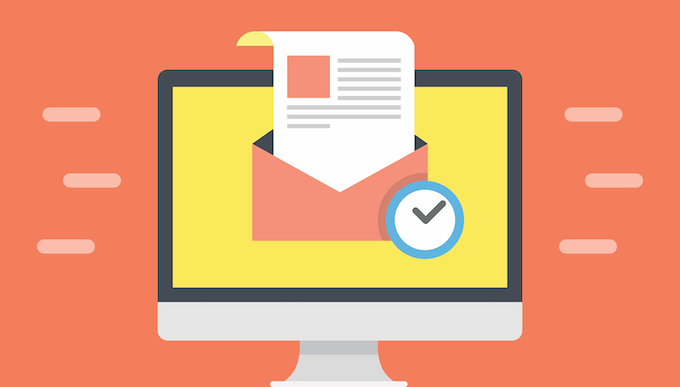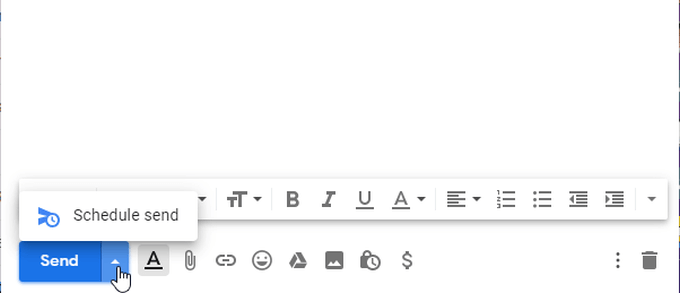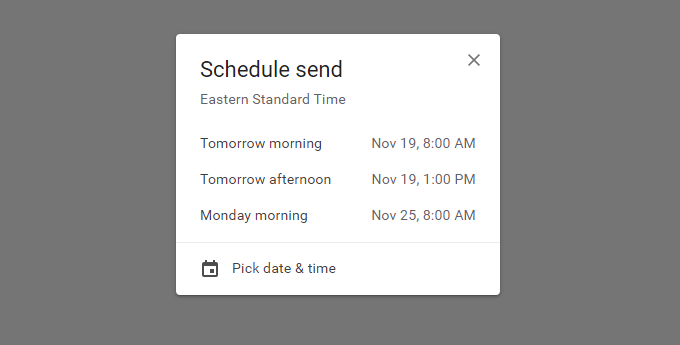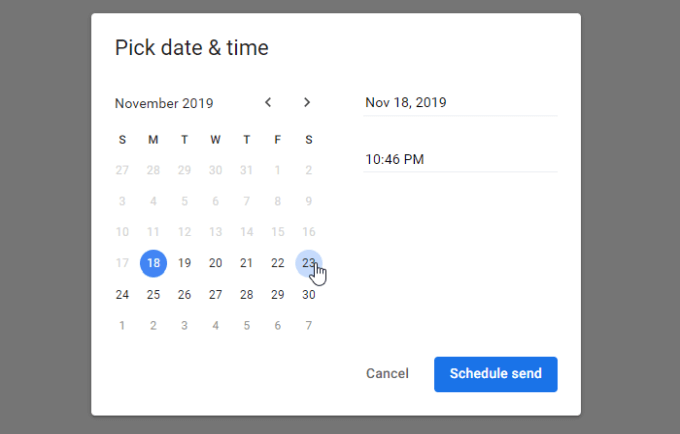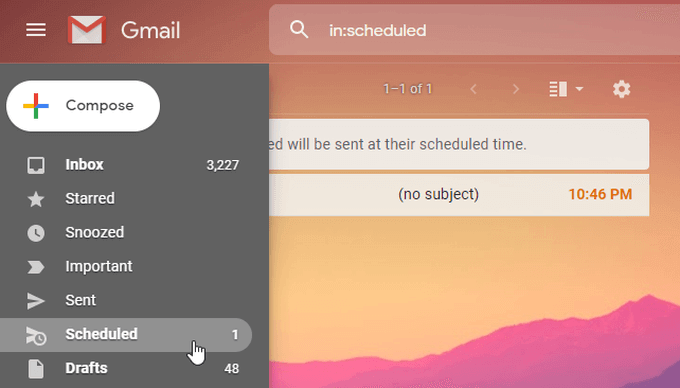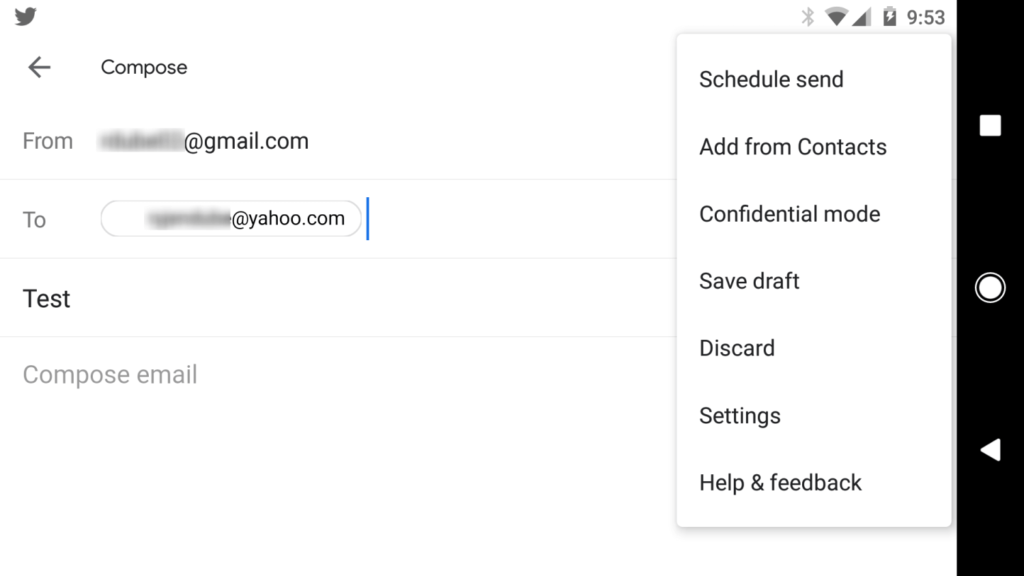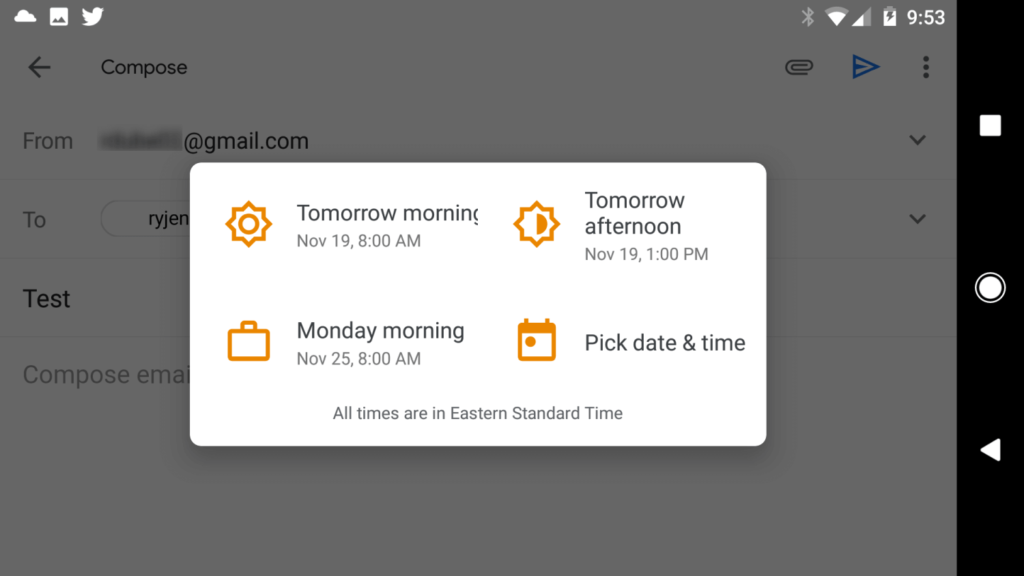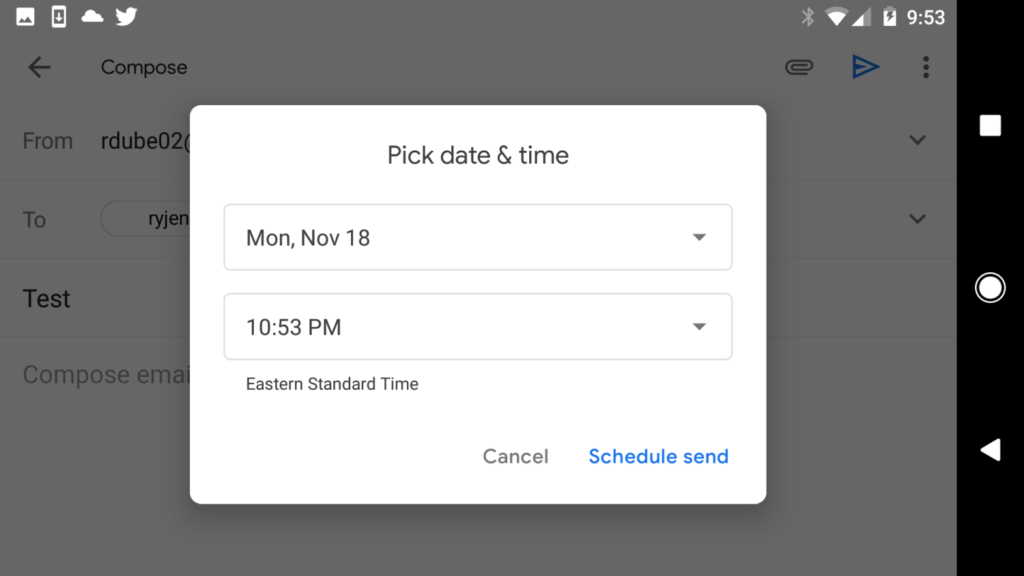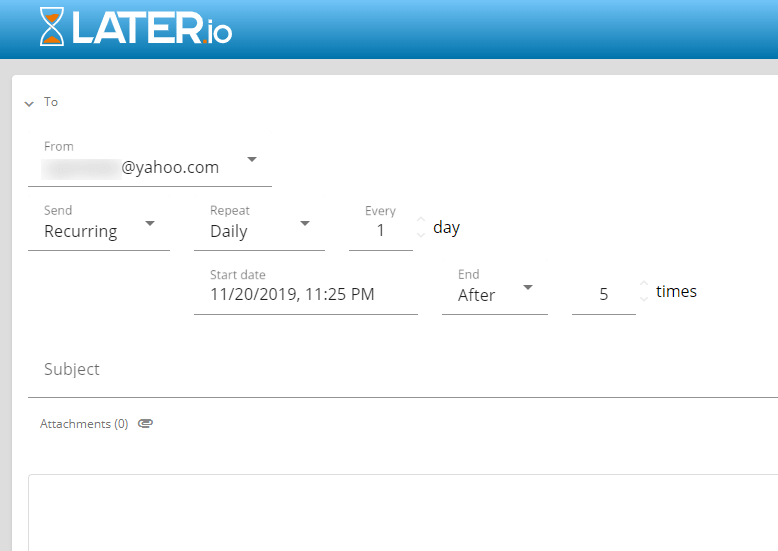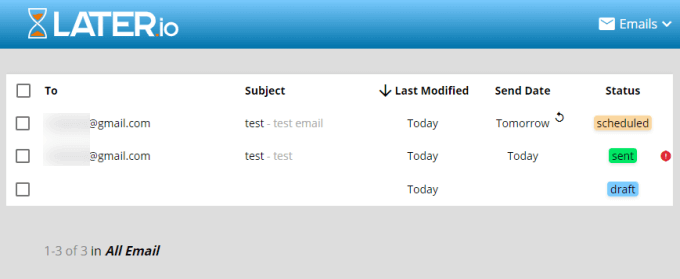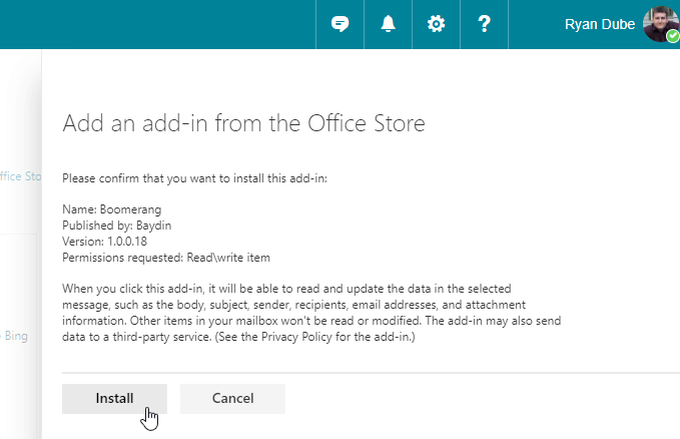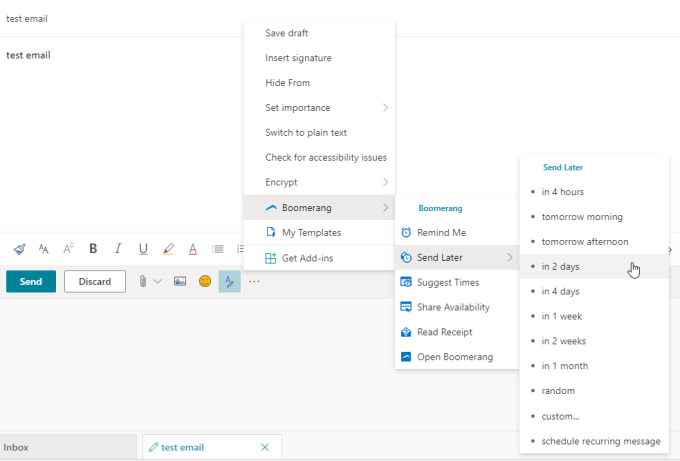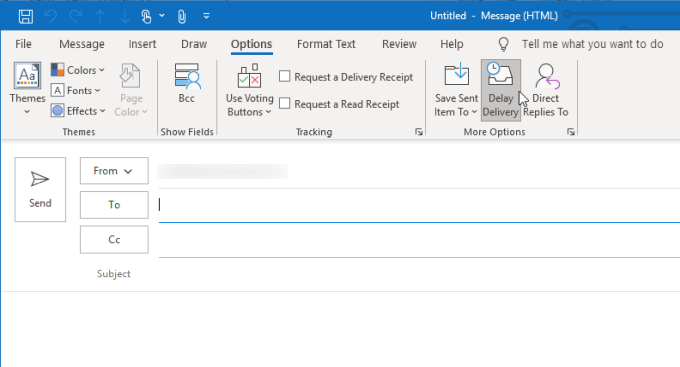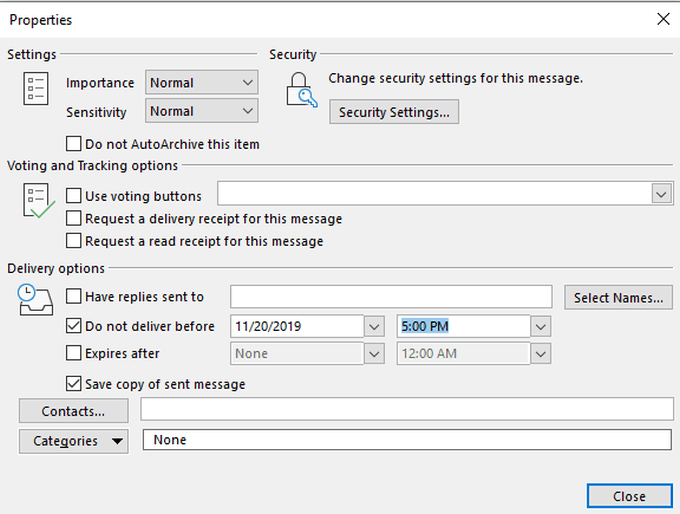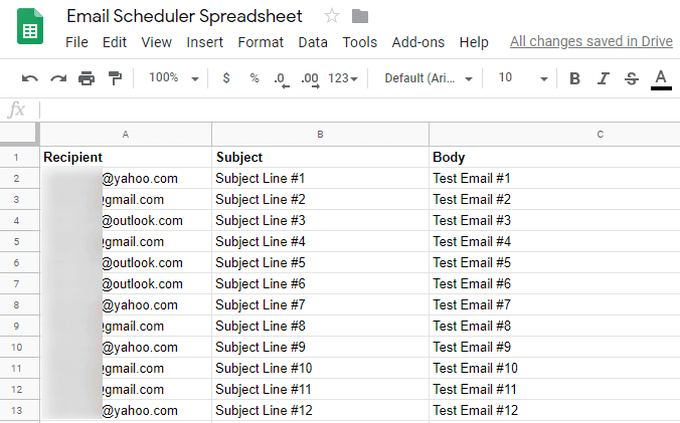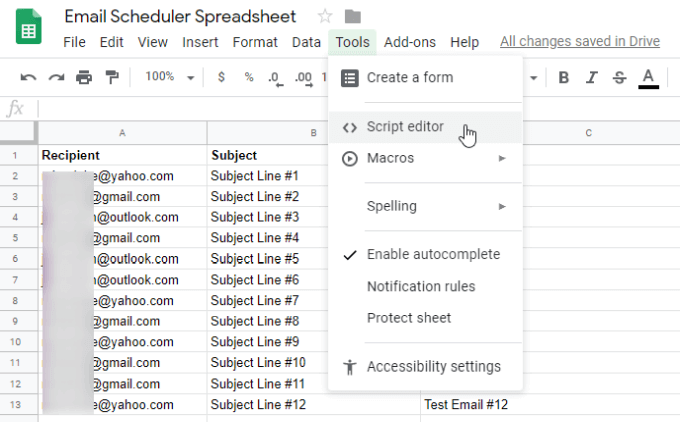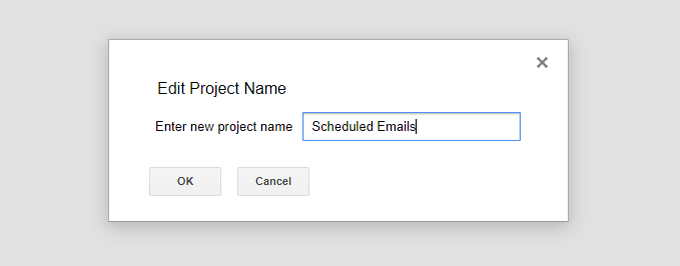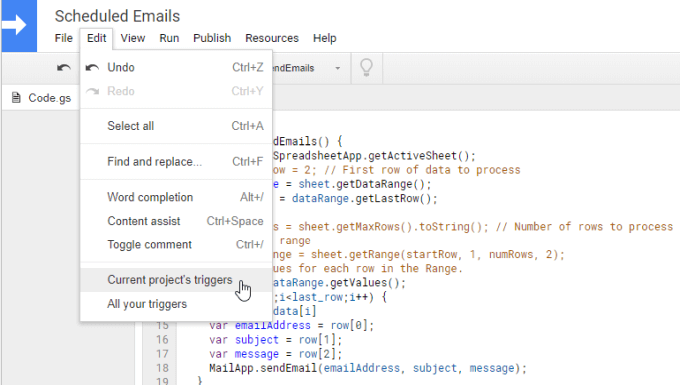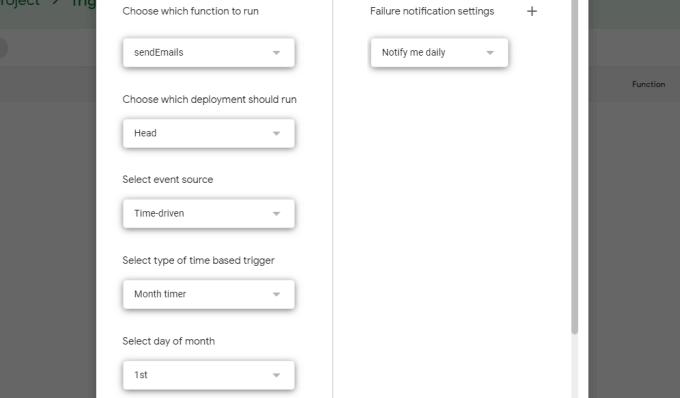Előfordulhat, hogy amikor van ideje e-mailt írni, akkor nem a legjobb, amikor elküldi. Lehet, hogy meg szeretné várni egy esemény bekövetkezését vagy a hírek szüneteltetését, mielőtt e-mailje kialudna.
Az okától függetlenül értékes eszköz az a képesség, hogy ütemezze az e-mailt egy meghatározott időben. / p>
<ábra class = "lusta aligncenter">
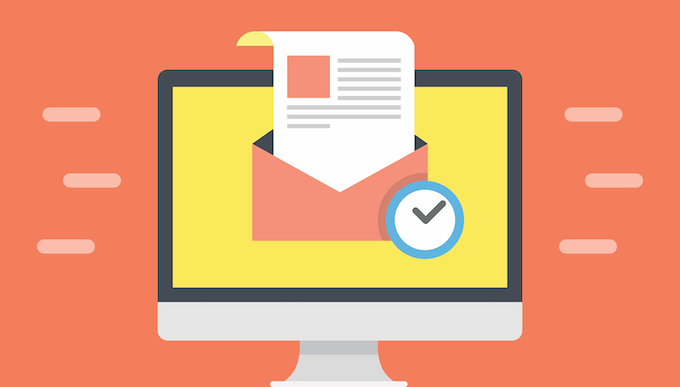
Ebben a cikkben megtanulhatja, hogyan lehet ütemezni egy e-mailt, hogy meghatározott időben kimenjen a Gmail, a Yahoo és az Outlook alkalmazásban. Megtanulja, hogyan kell csinálni online és az asztali számítógépeken, valamint a mobil klienseken egyaránt.
E-mail ütemezése a Gmailben
2019-ben a Google végre hozzáadta az e-mail ütemezési funkció a Gmailben mind az internetes, mind a mobil klienseken. Az ütemezéses küldés funkció használata nem lehet egyszerűbb.
Az e-mailek ütemezése a Gmail Web kliensben
Az e-mailek írási ablakában csak válassza ki a lefelé mutató nyilat a Küldésgombot. Látni fogja a Küldés ütemezéselehetőséget.
Ha ezt választja, három általános előre beállított dátumot lát, amelyek közül választhat, vagy kiválaszthatja a Dátum és idő kiválasztása, hogy elkészítse a saját küldési dátumát és idejét.
Ha ezek egyike sem működik az Ön számára, válassza a Dátum és idő kiválasztásalehetőséget, és a naptár widget segítségével beállíthatja saját dátumát és időpontját.
Ha elkészült, válassza a Küldés ütemezéselehetőséget.
Az összes ütemezett e-mailt a bal oldali navigációs menü Ütemezettelemének kiválasztásával láthatja.
<ábra class = "lusta aligncenter">
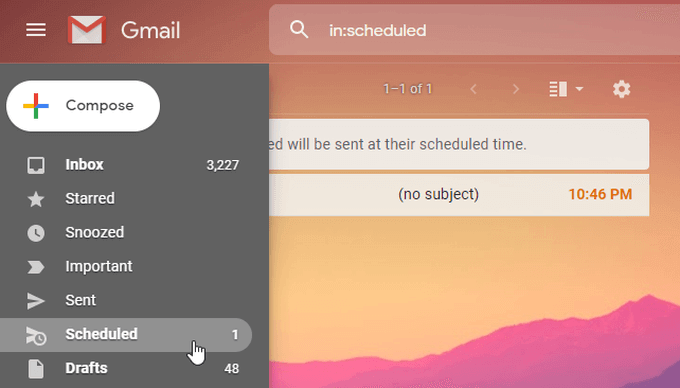
Az e-mailek ütemezése A Gmail mobil kliens
Ez lényegében ugyanúgy működik a Gmail mobil kliensen.
In_content_1 all: [300x250] / dfp: [640x360]->
Amikor e-mailt ír a Gmail mobil kliensen, csak érintse meg a küldési ikon melletti három pontot. Megjelenik a Küldés ütemezéselehetőség.<ábra class = "lusta aligncenter">
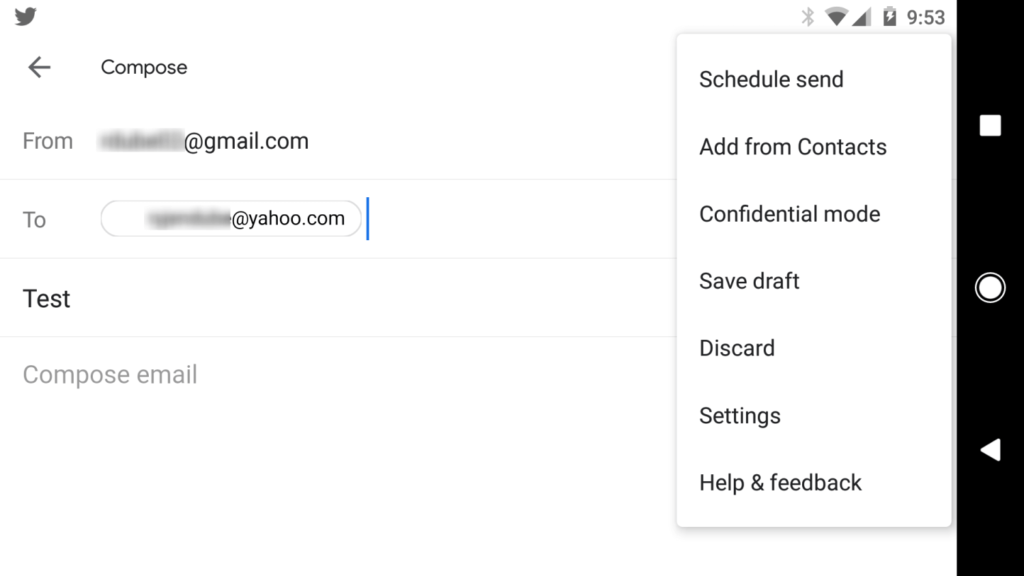
<ábra class = "lusta wp-block-image">
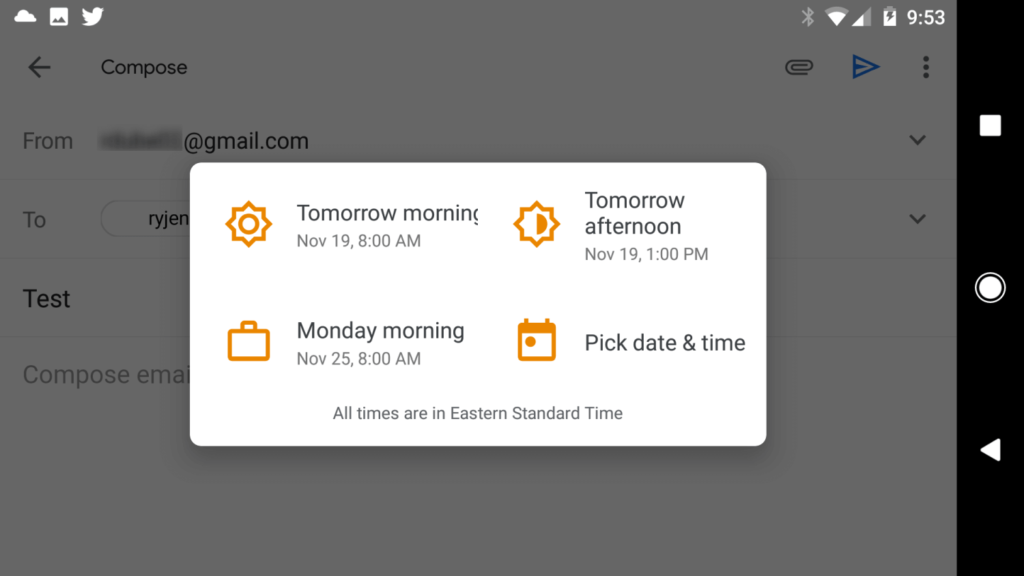 Állítsa be a dátumot és az időt, majd válassza a Küldés ütemezéselehetőséget a befejezéshez.
Állítsa be a dátumot és az időt, majd válassza a Küldés ütemezéselehetőséget a befejezéshez. <ábra class = "lusta aligncenter">
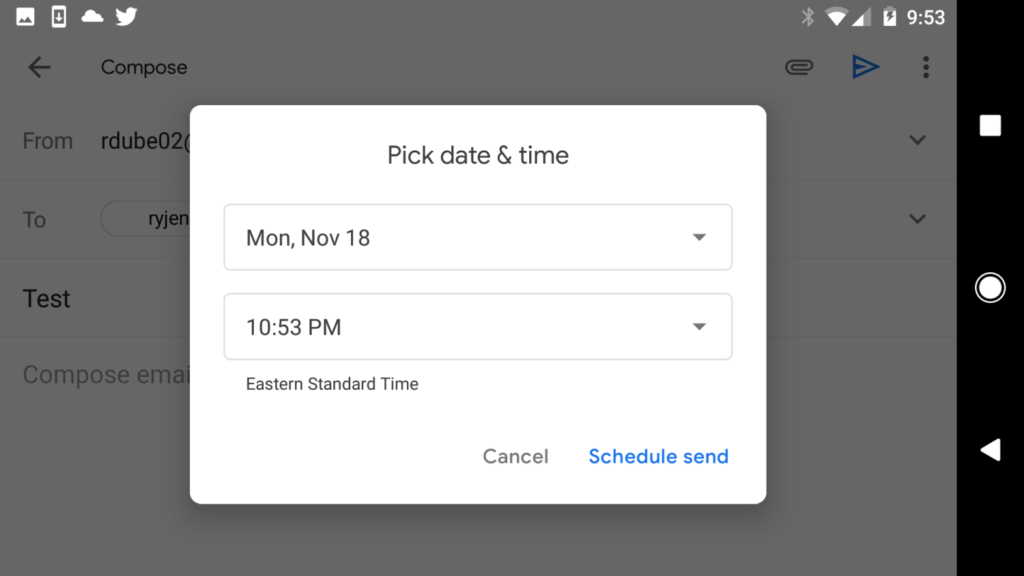
E-mail ütemezése a Yahoo-ban
A Gmailtól eltérően a Yahoo nem rendelkezik ütemezéses küldési funkcióval. Ez azt jelenti, hogy meg kell találnia egy harmadik féltől származó szolgáltatást, amely segít az e-mailek ütemezésében a Yahoo-n keresztül.
A Boomerang böngésző bővítmény korábban a Yahoo e-mailek ütemezésének módja volt, de A Yahoo Boomerang alkalmazását megszüntették.
Szerencsére van egy másik szolgáltatás, amelyet Later.io néven is használhat. Van egy ingyenes fiók, ahol havonta akár 10 e-mailt küldhet. Ha ennél többet kell ütemeznie, akkor az egyik megfizethető terv közül választhat.
Amikor a Later.io oldalra regisztrál, feltétlenül regisztráljon az elküldendő e-mail címmel. tól től. A befejezéshez rá kell kattintania egy ellenőrző e-mailben található linkre.
Az E-mailek irányítópultján válassza az Összeállításlehetőséget az új ütemezett e-mail létrehozásához.
Ha egyszer válassza a Elkövetéslehetőséget, és az e-mail megjelenik az ütemezett e-mailek listájában.
Sajnálatos, hogy ütemeznie kell egy e-mailt a Yahoo Mail-en kívüli szolgáltatásról, de csak így lehet megkerülni A Yahoo nem rendelkezik e-mail ütemezési funkcióval.
E-mail ütemezése az Outlookban
A Boomerang továbbra is ütemezett e-mail küldési szolgáltatást kínál az Outlook felhasználók számára. Az Outlook.com-nal működik.
Amikor először regisztrál Bumeráng az Outlookhoz -re, be kell jelentkeznie a Microsoft-fiókjába, és engedélyeznie kell a szolgáltatás hozzáférését a fiókjához.Ha befejezte, jelentkezzen be az Outlook.com-fiókjába, és válassza a bal oldali navigációs panelen a Általánosalatt a Bővítmények kezeléselehetőséget.
A befejezéshez válassza a Telepítéslehetőséget.
Az Outlook.com e-mail írásakor válassza a Küldésjobb oldalán található három pontot. >gombot.
Ebben a menüben a Boomerangjelenik meg a listában. Válassza ki, és megjelenik a lehetőségek listája.
Emlékeztessen: emlékeztető fogadása, ha nem kap választ az e-mailre egy meghatározott időtartamon belül.
Suggest Times: A javasolt találkozási idők beillesztése az e-mailbe.
Megosztási elérhetőség: Legyen a címzett tudja, mikor érkezik megbeszélésre.
Olvasás elolvasása: kap egy e-mailt, amikor a címzett megnyitja az e-mailt.
Küldés később: e-mail ütemezése.
A Küldés későbbopció lehetővé teszi a késés ütemezését. Választhat számos előre beállított késleltetés közül, vagy testreszabhatja a dátumot, mint a fenti Gmail-megoldásban.<ábra osztály = "lusta igazítás „>
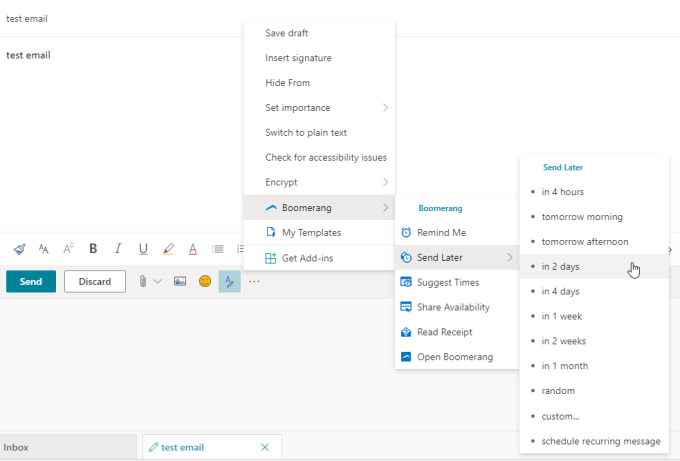
Miután kiválasztotta, az e-mail tetején egy állapotjelző villog az e-mail küldésének dátuma.
E-mail ütemezése az Outlook asztalon
Az Outlook asztalon van egy ütemezett küldési szolgáltatás, az úgynevezett Kézbesítés késleltetése.
Új üzenet létrehozásával érheti el.
Válassza a menü Beállításokpontját, majd a szalag További lehetőségekrészében válassza a Késleltetés kézbesítéslehetőséget.>
<ábra class = "lusta aligncenter">
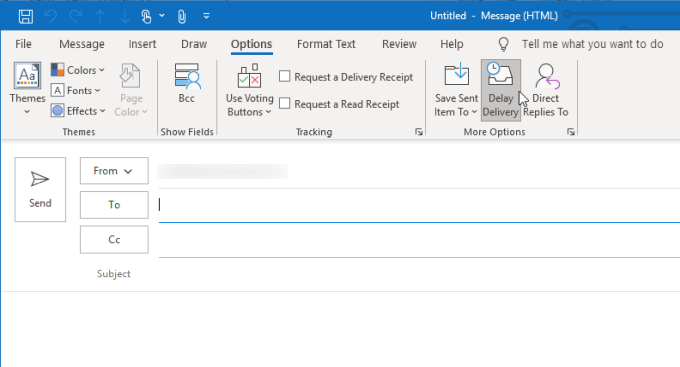
Az e-mailek ütemezése a Google Táblázatok használatával
Ha úgy találja, hogy havonta e-maileket küld különböző embereknek, például vezetőknek vagy kollégáknak, jelentések vagy egyéb információk, A Google Táblázatok tökéletes megoldás.
Könnyen beállíthat egy Google-táblázatot, amely tartalmazza a címzetteket, a tárgysorokat és az elküldendő e-mailek tömeges készletének testeit.
<ábra class = "lusta aligncenter">
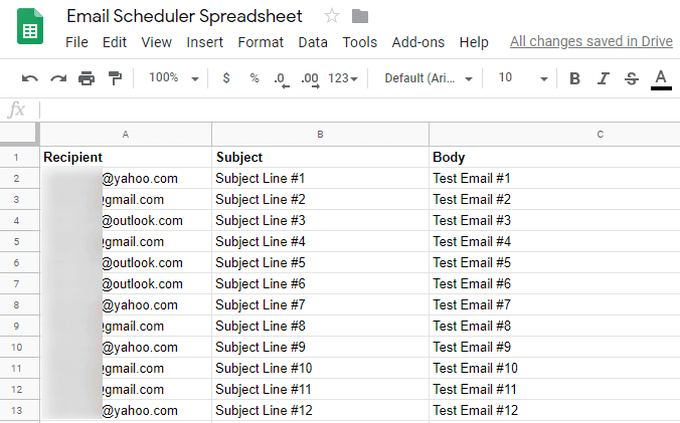
funkció sendEmails() {
var lap= SpreadsheetApp.getActiveSheet ();
// var startRow= 1; // Az első adatsor a feldolgozáshoz
var dataRange= sheet.getDataRange ();
var last_row= dataRange.getLastRow ();
// Az egyes sorok értékeinek beolvasása a tartományban.
var data= dataRange.getValues ();
for (vari = 1; i var sor= adatok [i];
var emailAddress= sor [0 ];
var alany= [1] sor;
var üzenet= [2] sor;
MailApp.sendEmail( emailcím, tárgy, üzenet);
}
dataRange.clearContent ();
}
Ez a szkript hozzáfér a táblázathoz, és meghúzza a utolsó sor adatokkal. Ezután az értékkel a tartomány minden értékét megkapja az adatokkal, és minden soron átvág
Minden hurok meghúzza az e-mail címet, a tárgy sort és az üzenetet, és elküldi az e-mailt az adott sor címére.
Ha az összes e-mailt elküldte, a lapot kitisztítja. Most már a lap készen áll a következő köteg e-mail küldésére.
A szkript ütemezése havonta fut. Válassza a Szerkesztésmenüpontot, majd válassza a Jelenlegi projekt indítóilehetőséget.
A triggerek oldalon válassza a Trigger hozzáadásagombot.
A Trigger oldalon változtassa meg az Eseményforrásértéket Idővezéreltértékre.
A Válassza az idő alapú trigger típusátHónap időzítőértékre.
A Válassza ki a hónap napjátmezőben válassza ki annak a hónapnak a napját, amikor el szeretné küldeni az e-maileket.<ábra class = "lusta aligncenter">
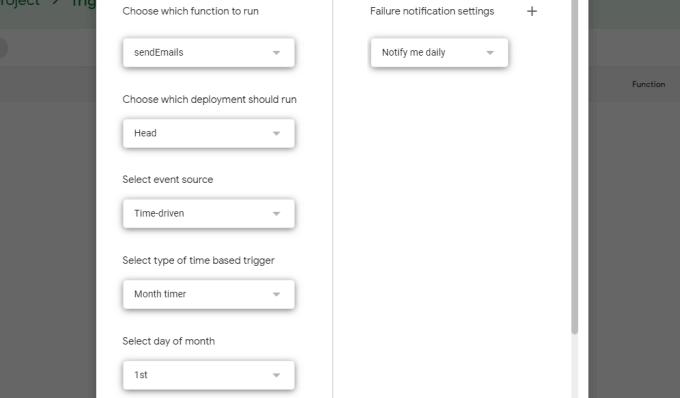
A hónap során csak annyit kell tennie, hogy kitölti az e-mailek listáját, amelyeket elküldeni szeretne a dátummal, amikor Ütemezett. Ez a könnyebb e-mailek küldésének egyik legegyszerűbb módja a Google szkriptindító funkciójának köszönhetően.
Kapcsolódó hozzászólások: