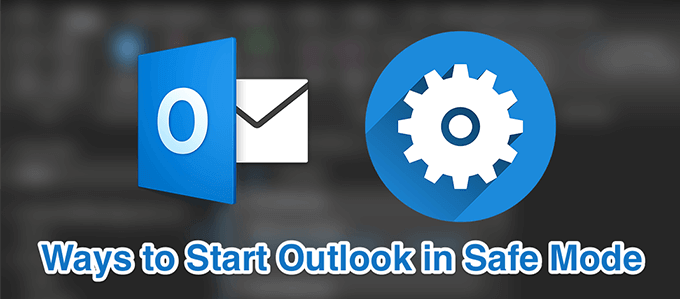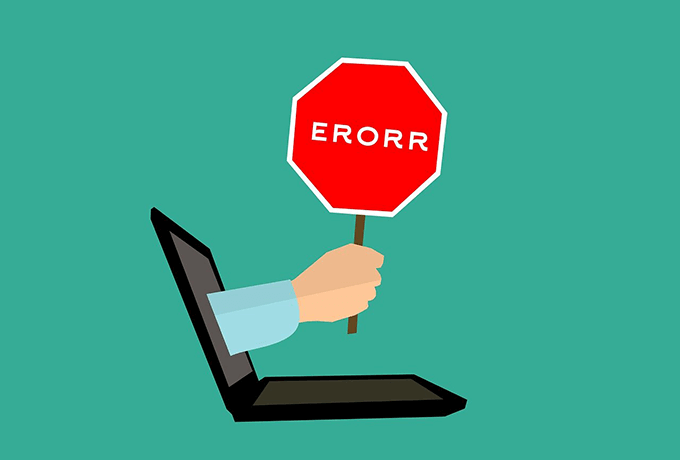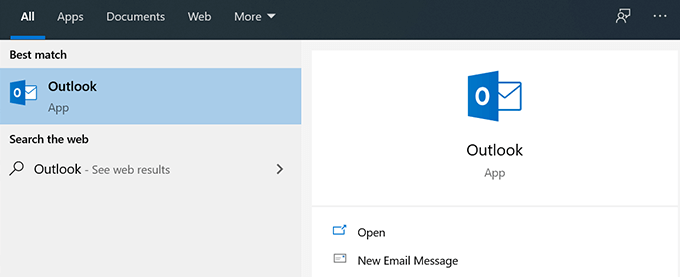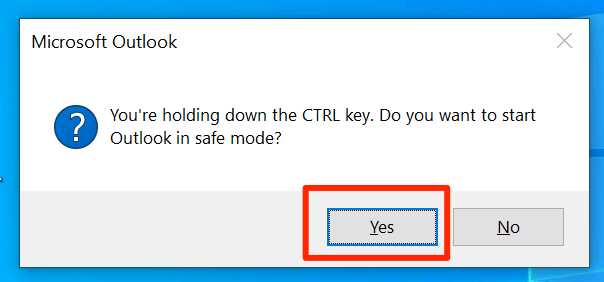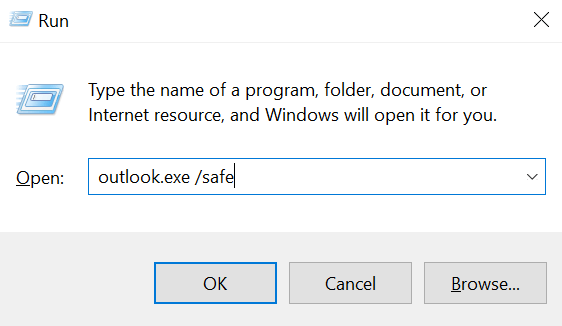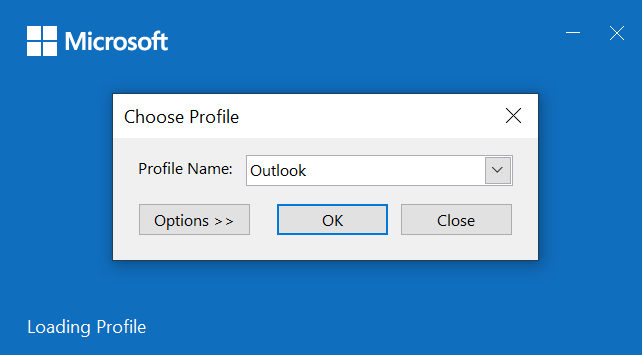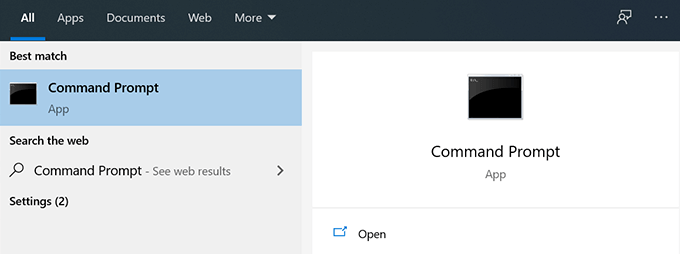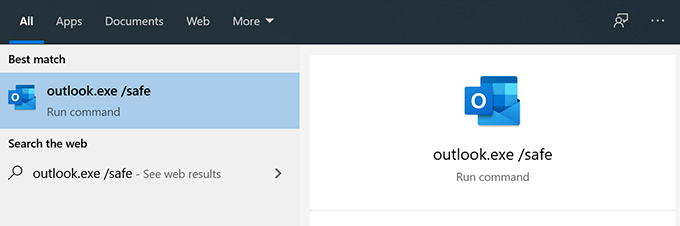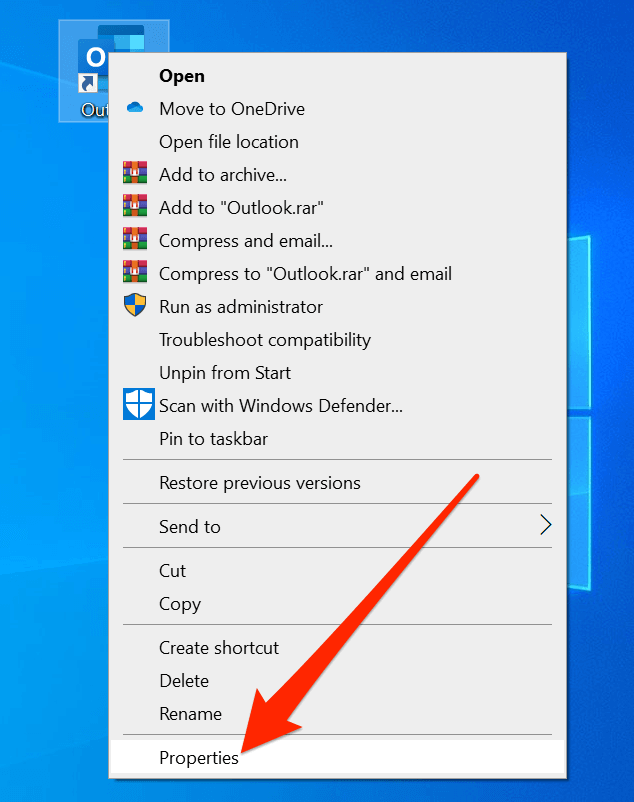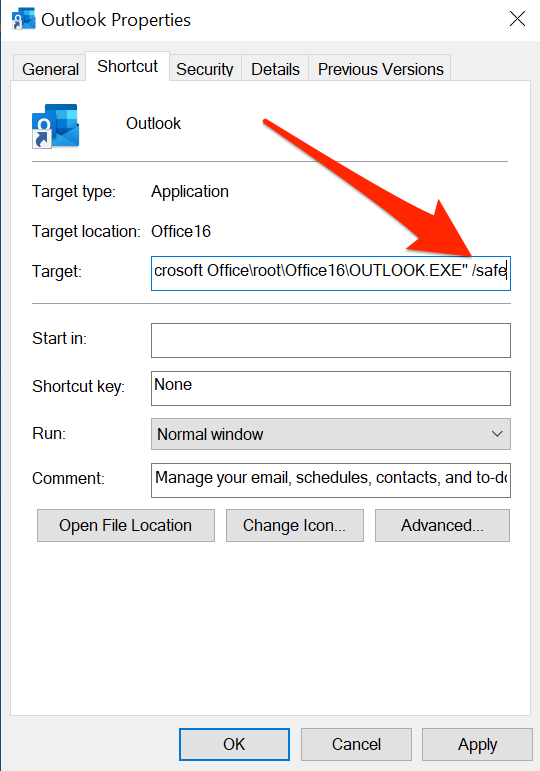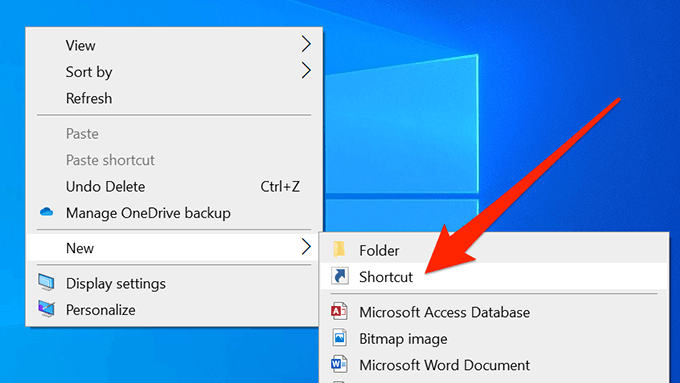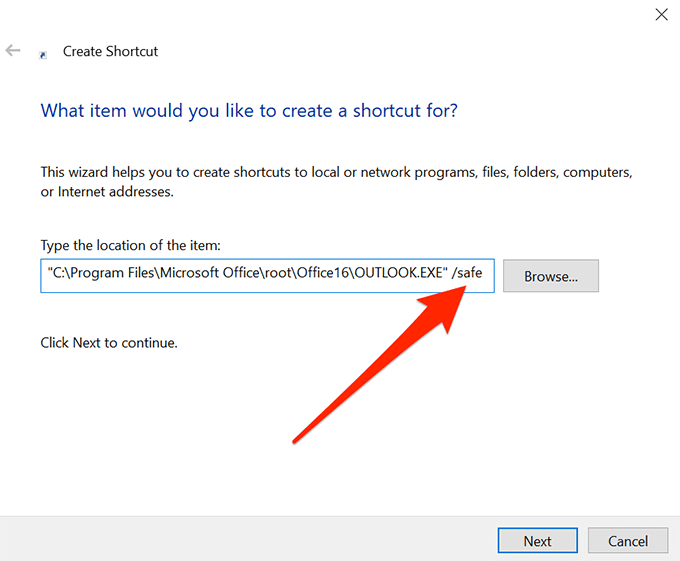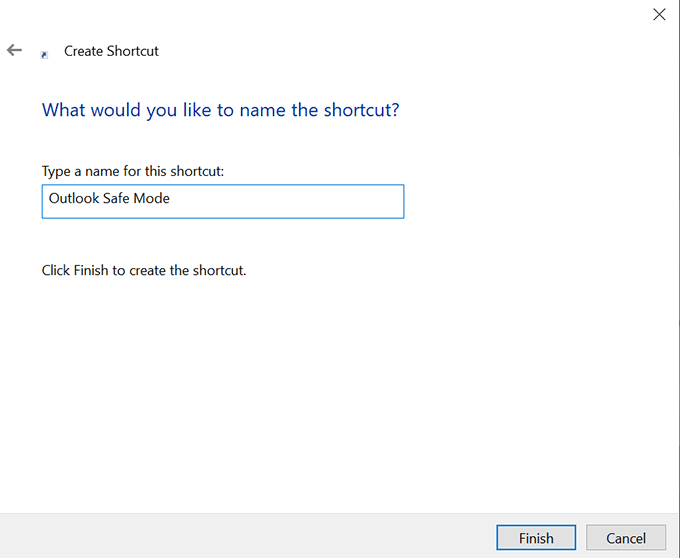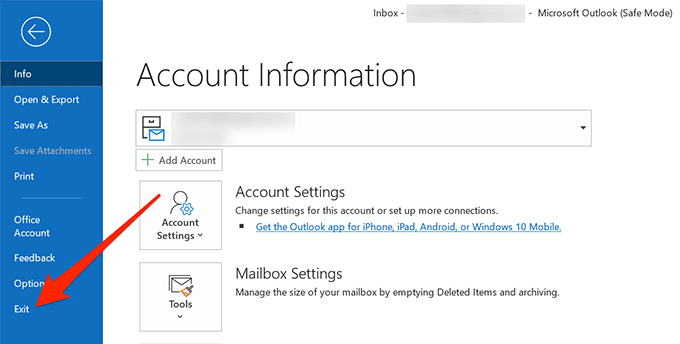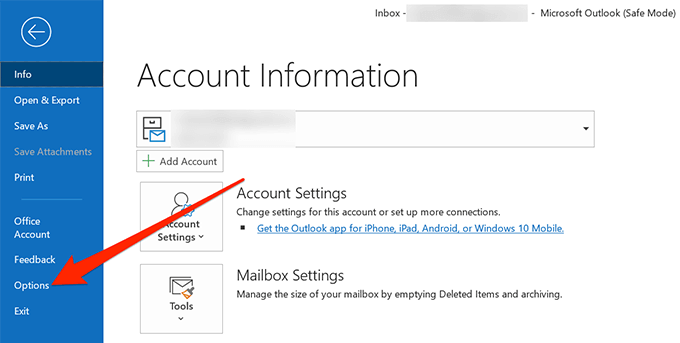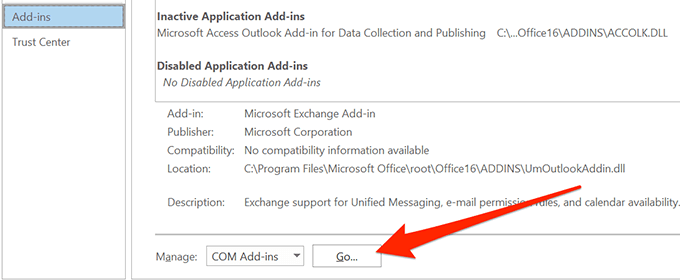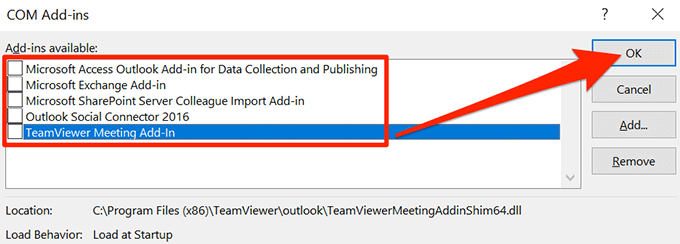Ha valaha bármilyen probléma merül fel az Outlook-lal a számítógépen, akkor az a legjobb megoldás, ha megpróbálja használni az Outlook biztonságos módját. Az ilyen típusú módok akkor ismerkednek meg, ha bármilyen Microsoft-terméket használtak, mivel ezek többsége biztonságos üzemmóddal rendelkezik.
Az Outlook biztonságos módban történő megnyitásának többféle módja van, és ezt is használhatja. mód az Outlook elindításához egy jobban ellenőrzött környezetben.
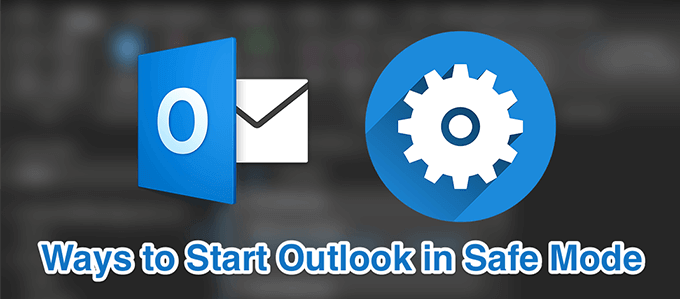
Mi az Outlook biztonságos módja
Az Outlook biztonságos módja nem önálló alkalmazás , szerszám vagy hasonló. Ez egy mód, amellyel bizonyos korlátozásokkal megnyithatja az Outlook programot, hogy mely funkciókat használhatja aktív állapotában.
A biztonságos mód biztosítja, hogy csak az alapvető fájlok kerüljenek betöltésre, amikor az Outlookot megnyitja a számítógépen. Ilyen módon, ha vannak problémák például a harmadik fél beépülő modulokkal, ezek kiküszöbölhetők, és az alkalmazás használatával tesztelheti a problémák megoldását.
Mikor kell használni az Outlookot? Biztonsági mód
Kivéve, ha problémája van az alkalmazással, akkor soha nem kell használni az Outlook biztonságos módot. Egyes forgatókönyvek között szerepelhet, amikor az Outlook váratlanul összeomlik, néhány szolgáltatás nem működik úgy, ahogy kellene, vagy ha nem fér hozzá a beérkező levelek mappájához és az e-mailekhez.
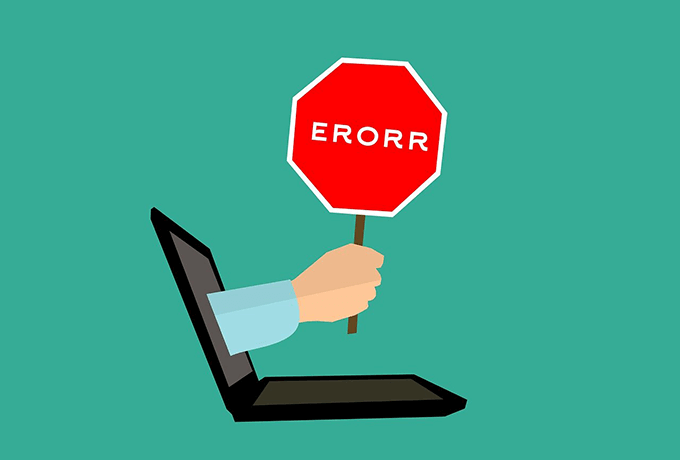
Alapvetően, ha az Outlook nem úgy működik, ahogy kellene, és rendellenesen kezd viselkedni, akkor akkor engedélyeznie kell a biztonságos módot.
In_content_1 all: [300x250] / dfp: [640x360] ->
Az Outlook indítása biztonságos módban
Az Outlook biztonságos módban történő megnyitására különféle lehetőségek vannak. Attól függően, hogy az alkalmazást általában elindítja, az alábbi módszerek bármelyikét használhatja.
Billentyűzet használata
Keresse meg a Outlookparancsikon az asztalon vagy a Start menüben.
Tartsa lenyomva a billentyűzet Ctrlgombját.>
Kattintson az alkalmazás ikonjára, miközben lenyomva tartja a Ctrlbillentyűt.
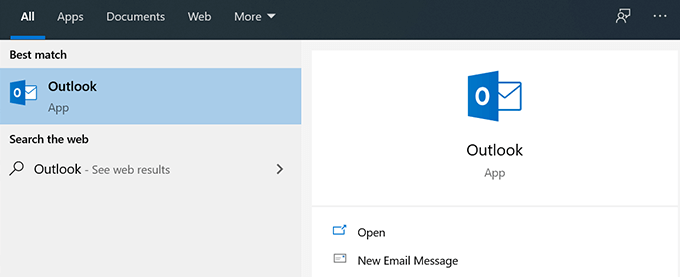
Látni fogja egy prompt, amely megkérdezi, hogy belép-e biztonságos módba. Kattintson a Igengombra, és belép az Outlook biztonságos módba.
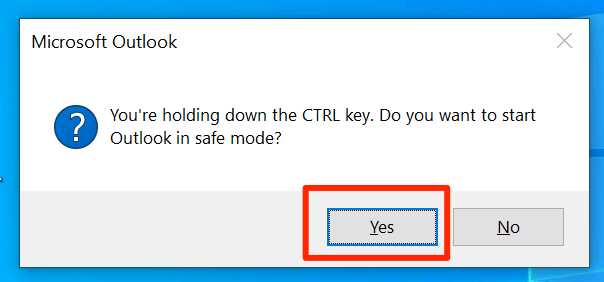
A Run Box használata
Nyomja meg egyszerre a Windows + Rbillentyűket a Futtatás mező megnyitásához.
Írja be a következő parancsot, és nyomja meg az Enterbillentyűt.
outlook.exe / biztonságos
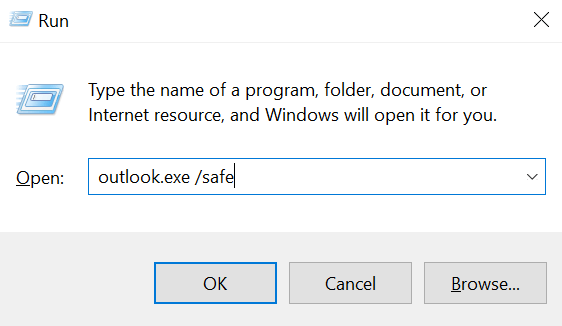
Az alkalmazás biztonságos módban nyílik meg, és kéri az alapértelmezett profil kiválasztását.
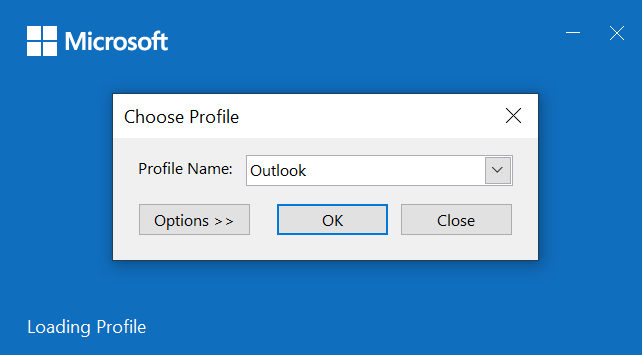
Használja a parancssort
Nyissa meg a Parancssorablakot a számítógépen alkalmazott módszerrel.
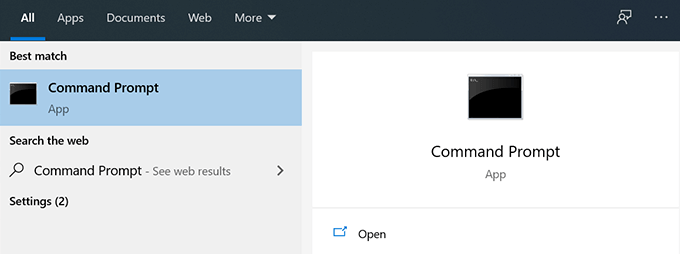
Írja be az Outlook futtatható fájljának teljes elérési útját. Feltétlenül csatolja az elérési utat dupla idézőjelekkel. Még ne nyomja meg az Enter billentyűt.
„C: \ Program Files \ Microsoft Office \ root \ Office16 \ Outlook.exe”
Szóköz, írja be a
/ biztonságosparancsot, és nyomja meg a
Enter

Az Outlook biztonságos módban nyílik meg.
Cortana keresés használata
Helyezze a kurzort a Cortanakeresőmező.
Írja be a következő parancsot, és nyomja meg az Enterbillentyűt.
outlook.exe / safe
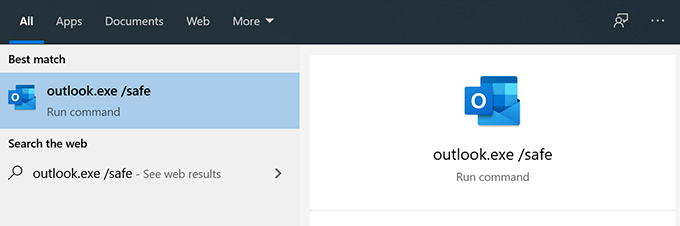
Megnyitja az Outlook biztonságos módot.
Asztali parancsikon szerkesztése
Kattintson a jobb gombbal az asztalon lévő Outlookparancsikonra, és válassza a Tulajdonságoklehetőséget.
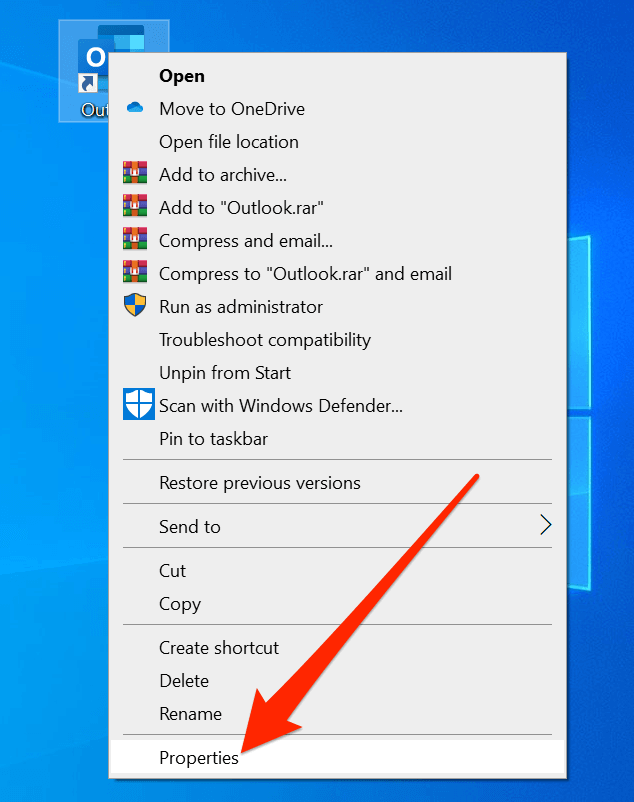
Kattintson a Parancsikonfeliratú fülre, ha még nincs ott.
A Célfelirat mellett egy szövegmező jelenik meg. A teljes elérési útja van az Outlook futtatható fájljának. Ehhez hozzá kell adnia a következő paramétert az elérési út után, hogy az alkalmazást biztonságos módban lehessen megnyitni.
/safeálói
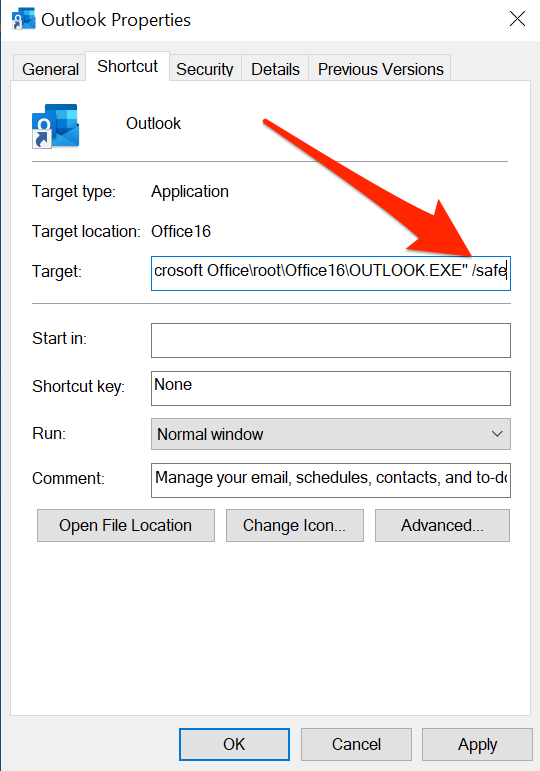
Kattintson az Alkalmaz-ra, majd a OK-ra a módosítások mentéséhez.
Most minden alkalommal, amikor duplán kattint A parancsikont biztonságos módban indítja el az Outlook. Ha valaha meg kell változtatnia a normál futtatáshoz, akkor egyszerűen távolítsa el a / safeparamétert.
Asztali parancsikon létrehozása
Kattintson a jobb gombbal az asztalon, és válassza a Újmenüpontot, majd a Shortcutáltal.
Kattintson a Tallózáselemre, és válassza az Outlook futtatható fájlját. Ennek a rendszer Cmeghajtójának Program Filesmappájában kell lennie. Ezután adjon hozzá / biztonságoselemet az út végéhez.
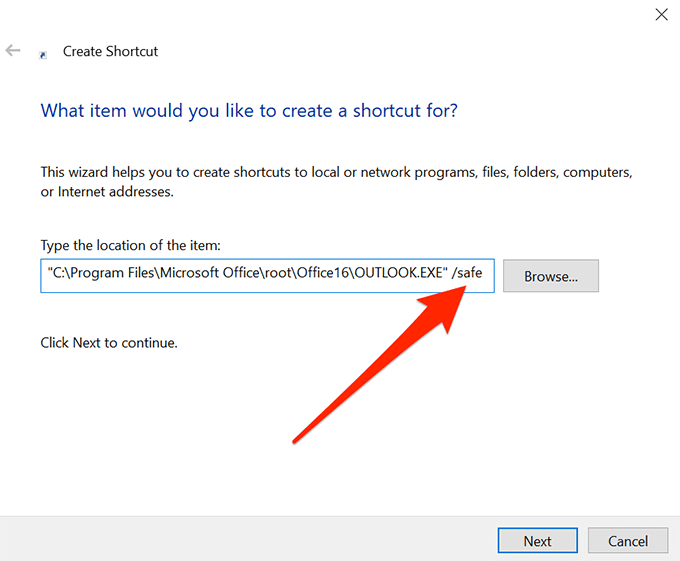
Adja meg a parancsikon nevét, majd kattintson a Finishálói.
Kattintson duplán a parancsikonra, és az alkalmazás biztonságos módban nyílik meg.
Hogyan javíthatunk problémákat Outlook biztonságos módban
Az Outlook biztonságos módjában különféle módokon javíthatja a problémákat.
Az Outlook újbóli megnyitása a „Feldolgozás” hiba kijavításához
Ha az Outlook „ Feldolgozás ”hiba, és minden egyes megnyitáskor ragaszkodhat az alkalmazáshoz, biztonságos módban újraindíthatja a problémát.
Bezárja a számítógépen az Outlookprogramot.
Indítsa el az Outlookbiztonságos módban a fenti módszerek bármelyikét használva.
Kattintson a felső Fájlmenüre, és válassza az Kilépésaz alkalmazásból való kilépéshez.
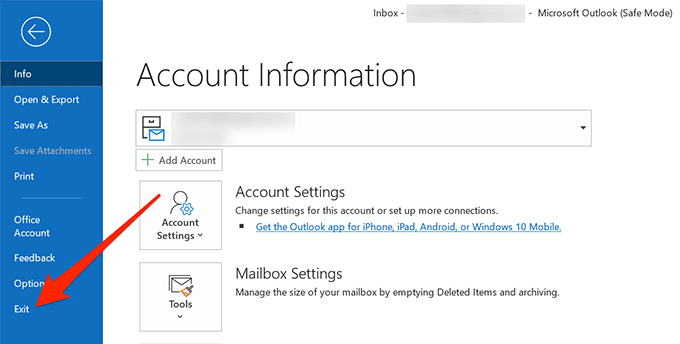
Nyissa meg az alkalmazást, ahogy általában.
Kiegészítők letiltása az Outlookban
A kiegészítők lehetővé teszik az Outlook képességének kibővítését. Ugyanakkor problémákat okozhatnak az alkalmazásban, ha nem teljesen kompatibilisek. Ha az utóbbi időben telepített kiegészítőket, akkor érdemes megkísérelni letiltani őket, és megnézheti, hogy a probléma megoldódott-e.
Indítsa el az Outlookbiztonságos módban a preferált módszer.
Kattintson a tetején a Fájlmenüre, és válassza a bal oldali oldalsávból az Opcióklehetőséget.
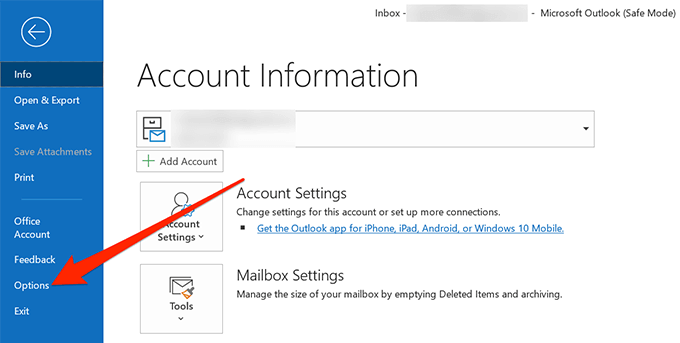
Az Outlook kiegészítő bővítmények listájának megtekintéséhez válassza a bal oldali sávban a Kiegészítőklehetőséget.
Megtalál egy legördülő menüt. a képernyő alján Kezelésfeliratú. Válassza ki a COM-kiegészítőkelemet, és kattintson a Ugrás-ra a kiegészítők megtekintéséhez.
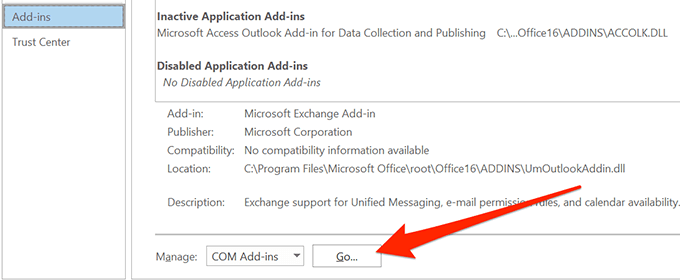
Ezen a képernyőn engedélyezheti és letilthatja az Outlook bővítményeit. Jelölje ki a listában szereplő összes bővítményt, majd kattintson az OKgombra. Az összes bővítményt letiltja, mert nem biztos abban, hogy melyik okozza a problémát.
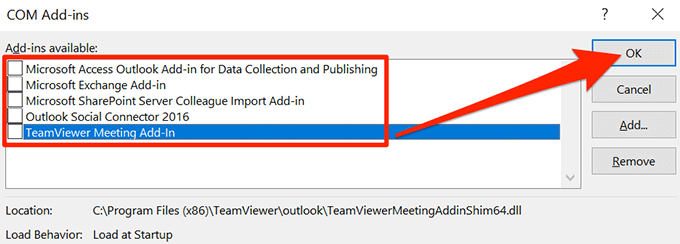
A Outlook bezárásaa számítógépén.
Indítsa el az Outlooknormál módot, és probléma nélkül kell megnyílnia.
Nyissa meg a kiegészítők képernyőjét és engedélyezze egyszerre egy bővítmény. Ez segít megtalálni a tettet. Ezután teljes mértékben megszabadulhat a zavaró kiegészítőktől az Outlook alkalmazásból.
Az Outlook biztonságos mód az e-mailek és az alkalmazás egyéb szolgáltatásai elérésének egyik módja, ha a normál mód nem működik. Nem veszi figyelembe mindazt, ami az alkalmazás összeomlását okozhatja, és lehetővé teszi a elérheti e-mailjeit és más elemek használatát.
Az Outlook biztonságos módja megoldotta-e a problémákat az Ön számára? Milyen volt a tapasztalata? Szeretnénk tudni róla, és kérjük, ossza meg velünk az alábbi megjegyzéseket.
Kapcsolódó hozzászólások: