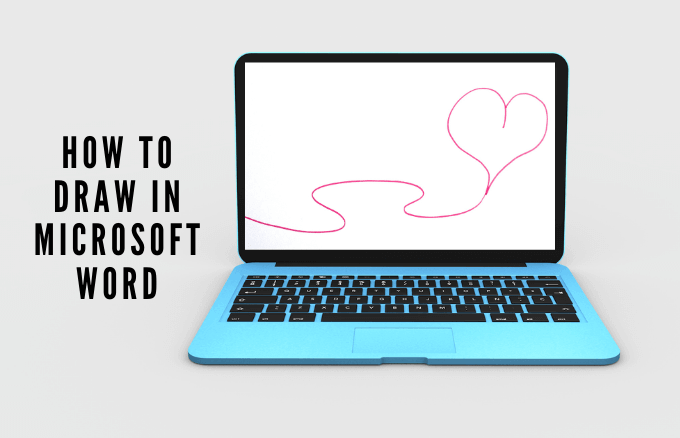Bár lehet, hogy a Microsoft Word nem az első rajzeszköz, amelyre gondol, a rajzeszközei a kevéssé ismert funkciók ok közé tartoznak, amelyek könnyen megtanulhatók és könnyen használhatók.
Ezek a rajzok az eszközök különböző formájúak és formájúak, beleértve a nyilakat, szalaghirdetéseket, kiemeléseket, négyzeteket, köröket, csillagokat és folyamatábra-alakzatokat, amelyekkel képeket létrehozni vagy illusztrációkat használhat. -image ">
Ha megfelelő képet vagy clip art t keres, amelyet hozzáadhat a dokumentumához, és nem találja meg a kívánt képet, a rajzeszközök segítségével rajzolhatja a Wordbe.
Akár rajzol, vizuális jegyzeteket készít, akár vázlatjegyzeteket készít, a következőképpen rajzolhat a Microsoft Word programban, hogy személyiséget adhasson a projektjéhez.
Hogyan rajzoljon a Microsoft Word programba
A Word-ben többféle rajz készíthető, beleértve az alapvető vonalakat és alakzatokat, a szabad formájú alakzatokat és egyebeket. Tanuljuk meg, hogyan kell a Word-ben rajzolni az előre definiált alakzatok és rajzeszközök segítségével.
A képernyőképek a Microsoft Word for MacOS-ból származnak. A Windows-felhasználók ugyanazt a lépést követhetik.
In_content_1 all: [300x250] / dfp: [640x360]->Alapvető vonalak és alakzatok rajzolása a Wordben
Ha egyszerű alakzatokat szeretne rajzolni a dokumentumba, a Word több alakzatot is kínál.
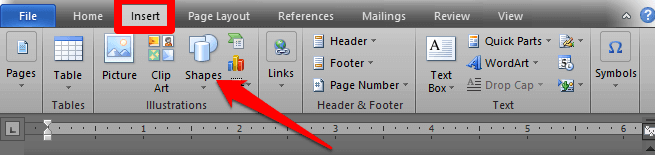
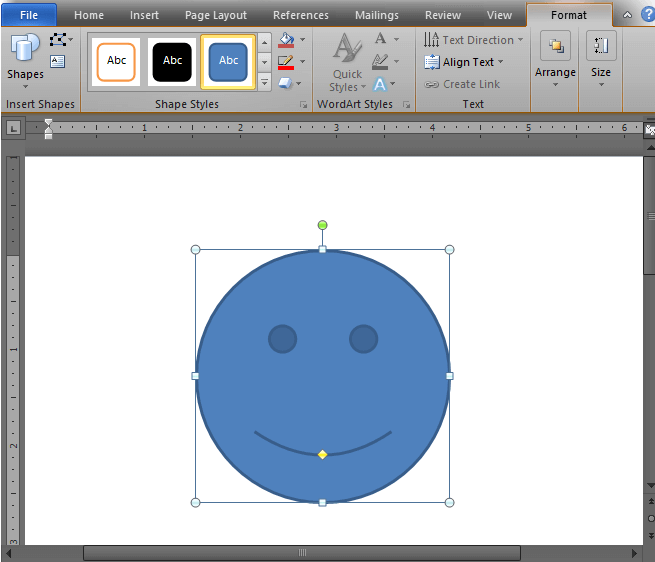
Ha szeretné, formázhatja az alakzatot megnyitja a Rajzeszközök formátumalapot. Ez a fül különféle lehetőségeket kínál, amelyek lehetővé teszik a dokumentumhoz hozzáadott alak színének, megjelenésének és stílusának megváltoztatását.
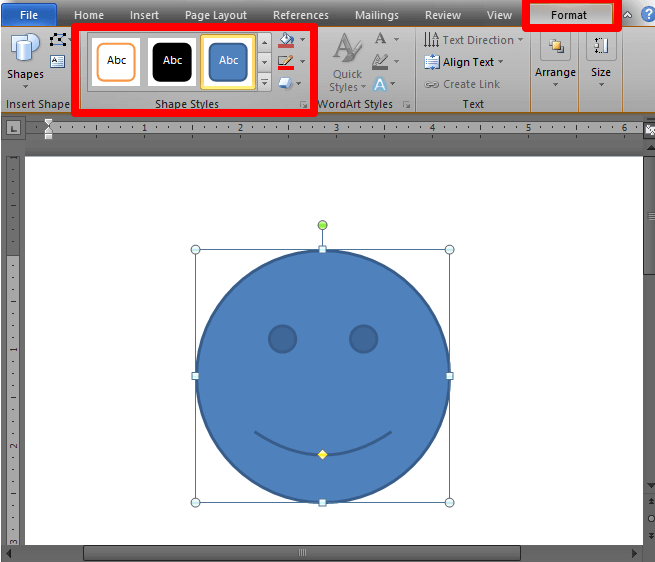
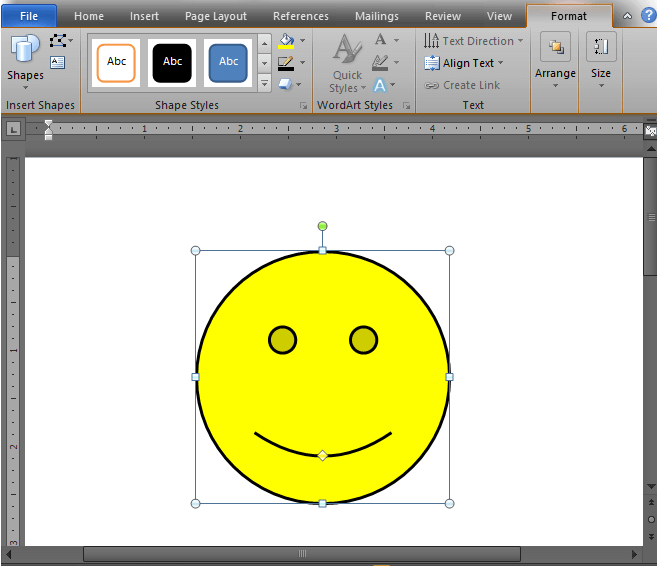
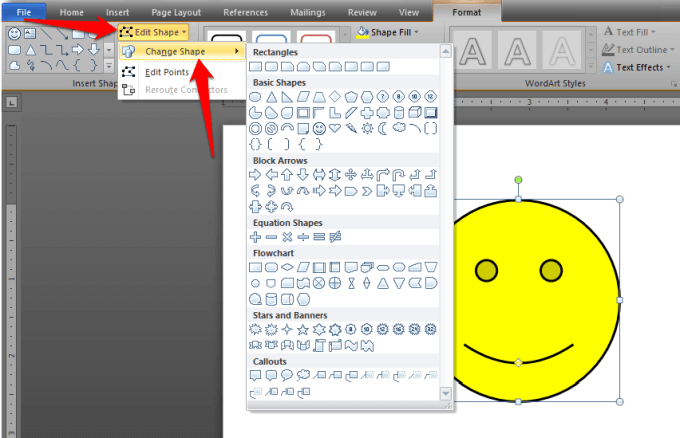
Freeform rajz létrehozása Word-ben
Ha van egy kívánt alakzat, és nem találja meg az előre definiált alakzatokban, akkor maga rajzolhatja meg a Freeform alakzatok segítségével. Kétféle módon lehet freestyle alakzatokat létrehozni egér vagy trackpad segítségével:
Szabad formájú rajz létrehozása a Scribbles használatával:
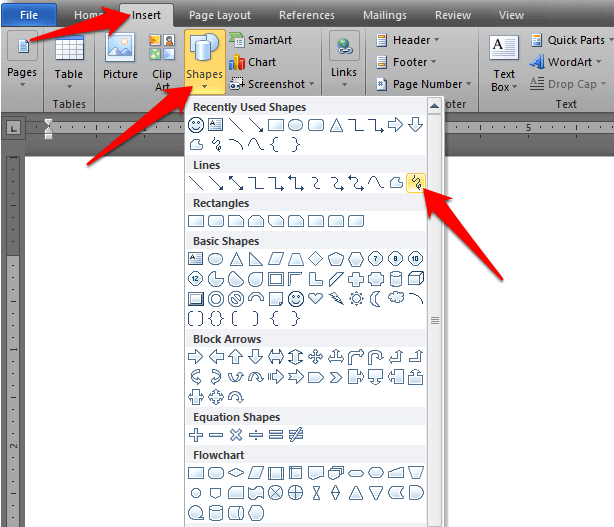
Freestyle alakzatok rajzolása:
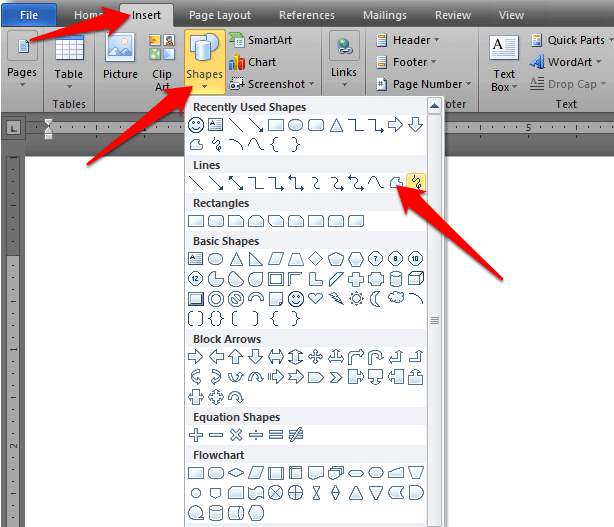
Megjegyzés: Ha nehezen rajzolunk szabad formájú alakzatokat a Wordben, akkor megpróbálhat rajzolni a Microsoft Paint alkalmazásban, és később beillesztheti a képet a Wordbe.
Hogyan rajzoljunk Word-ben a Rajzvászon használatával
Ha össze kell csoportosítania az alakjait, létrehozhat egy rajzvásznat, és hozzáadhatja az alakzatokat a következőhöz:
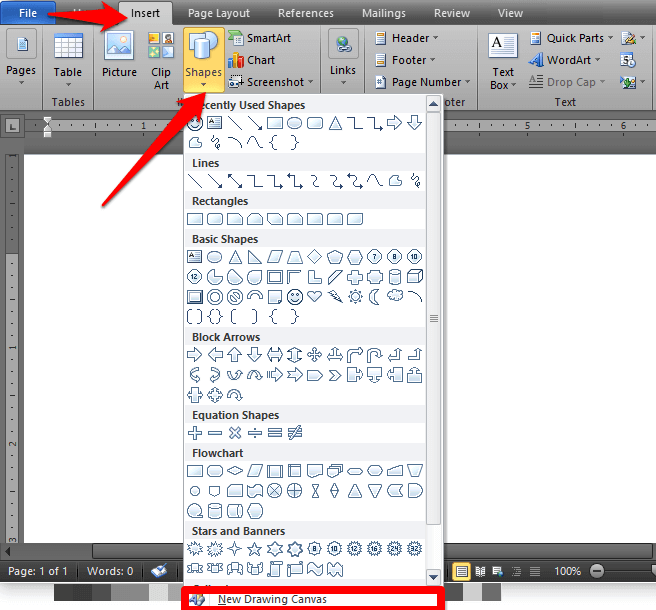
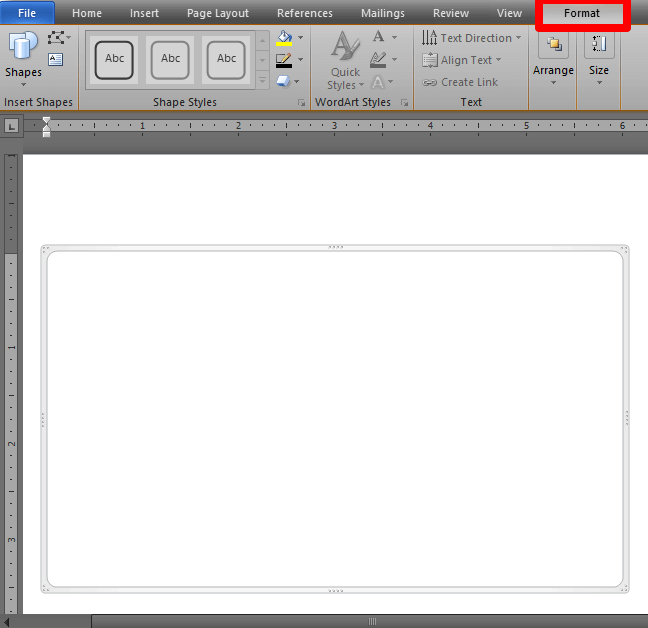
Megjegyzés: Bár a Word objektumokkal történő rajzolásakor nem feltétlenül van szükség rajzvászonra, szervezeti segítségként felhasználhatja összekötők hozzáadására az alakzatok között vagy több rajzobjektummal való munkához.
Hogyan rajzoljunk Word-ben a tolleszközök használatával
Ha összetettebb alakzatokat szeretne rajzolni, a Microsoft Word toll eszközei lehetővé teszik ezt az alapvonalak vagy szabad formájú alakzatok használata helyett.
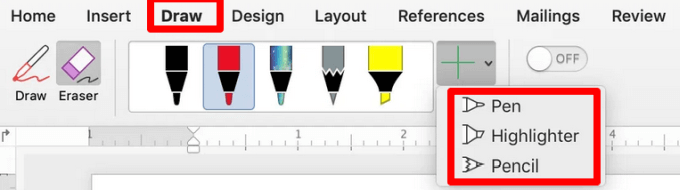
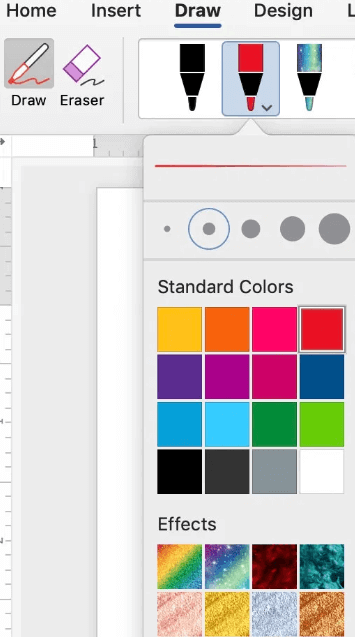
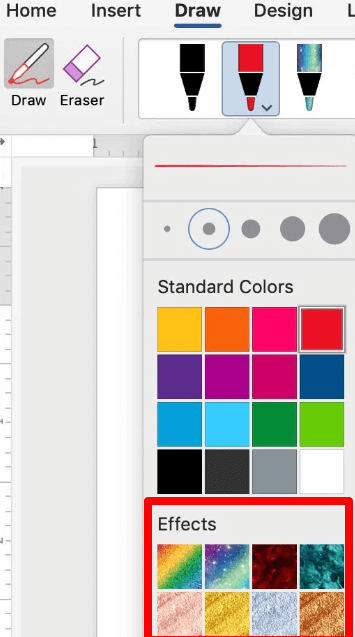
Hogyan lehet törölni A rajz Wordben
A Word a Rajzeszközök menüjében egy Radíreszközt kínál a rajzokban előforduló hibák törléséhez. A radír eszköznek három típusa van:
Kicsi vagy nagy terület törléséhez kattintson, tartsa lenyomva az egeret a törölni kívánt terület fölött. Ha törölni szeretne egy sort, válassza a Stroke radírt, majd kattintson a vonalra a törléséhez.
Rajz hozzáadása Word dokumentumhoz
Ha tovább szeretné fejleszteni a Word dokumentumát, hozzáadhat egy rajzot, ahelyett, hogy alapvonalakat és alakzatokat, vagy szabad formájú alakzatokat használna.
Hozzáadhat SmartArt-ot, képeket, diagramokat, clip artokat vagy rajzobjektumokat, például WordArt , folyamatábra, diagramok és egyebek. Ezek a rajzobjektumok a Word részét képezik, és javíthatja vagy módosíthatja őket mintákkal, színekkel, szegélyekkel és egyéb effektusokkal.
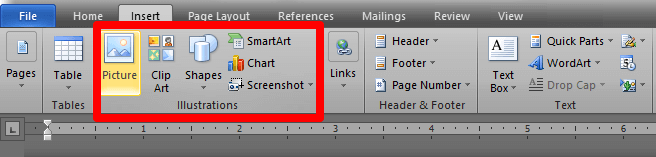
Hogyan formázzuk a szöveget egy rajz köré
Ha van szöveged köré szeretné vonni a rajzot, ezt a Rajzeszközök menü Formátumfülével teheti meg.
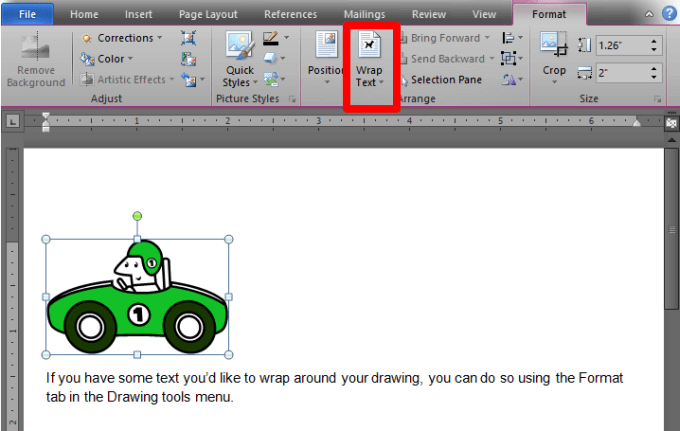
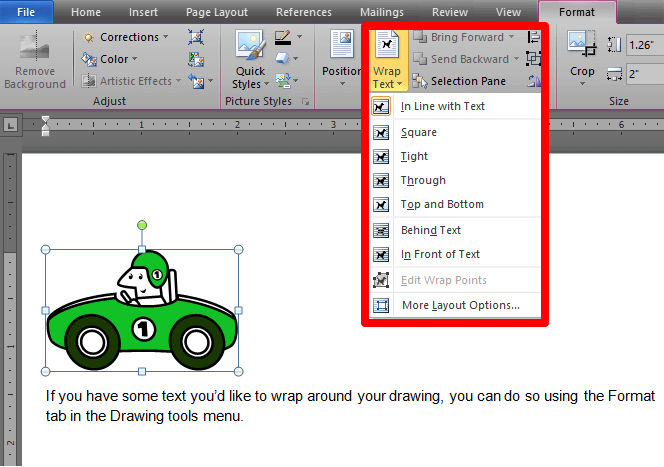
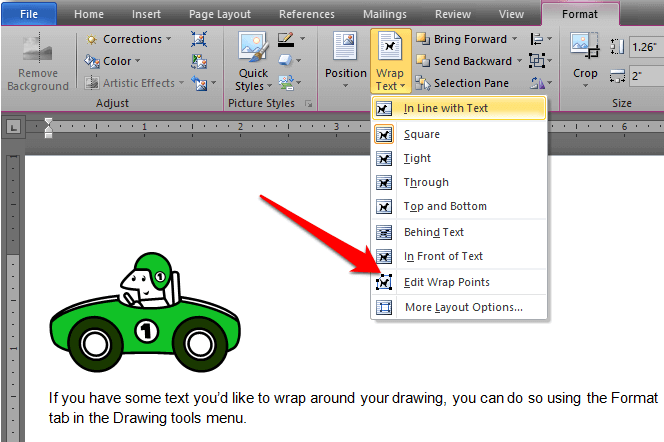
A határ megváltoztatásához válassza ki és húzza a határt pontokat. Ez azt is lehetővé teszi, hogy szabályozza a szöveg körbefutását a rajz körül.
A rajzok Word-dokumentumba történő felvételének másik módja a prémium grafikus képek használata. Több ezer Word-sablonhoz férhet hozzá a Elemek piactér vagy GraphicRiver ből, amelyeket professzionálisan terveztek a maximális hatás elérése érdekében.
Tegye a művészetét a Teszt
Akár egeret, trackpadot, érintőképernyőt vagy digitális tollat használ, a Word rajzeszközei segíthetnek alakzatok létrehozásában, jegyzetek hozzáadásában, szöveg szerkesztésében és egyebekben.
Kombinálja a rajzait a gyönyörű betűtípusok a Word-ben szal, és hozzon létre olyan dokumentumokat, amelyek felkeltenék az olvasók figyelmét.