Ha a Discord elakadt a csatlakozási képernyőn, akkor kövesse a hibaelhárítási útmutatónkat, hogy rögzítse. Ennek a problémának rengeteg oka van, ami azt jelenti, hogy minden hibaelhárítási lépést egyenként kell végigmennünk, amíg megoldódik.
Először a könnyebb javításokkal kezdjük, de meggyőződtünk arról, hogy tartalmazzon minden lehetséges javítást, tehát ha problémái merültek fel azzal, hogy a Discord nem csatlakozik, akkor oldja meg a problémákat, miután megpróbálta az útmutató összes lépését.
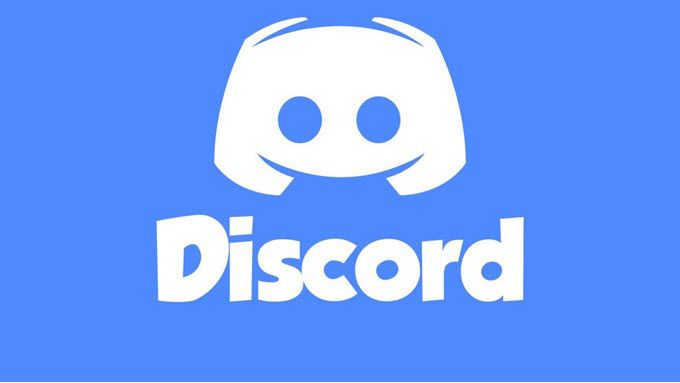
Ellenőrizze, hogy vannak-e leállási problémák
Az első A Discord elakadásakor a csatlakozás ellenőrzése, hogy vannak-e jelenlegi áramkimaradási problémák. Ha a Discord kiszolgálón problémák merülnek fel, akkor nem tudsz eljutni a csatlakozási képernyőn. Látogasson el a status.discordapp.com oldalra, hogy megnézze a szerver aktuális állapotát.
A megtekintett oldal az elmúlt 90 napot mutatja be - az egérmutatót bármely sárga vagy piros sáv fölé helyezheti, hogy további részleteket láthasson. A piros sáv leállásokat jelent, és ez befolyásolhatja a bejelentkezés képességét.
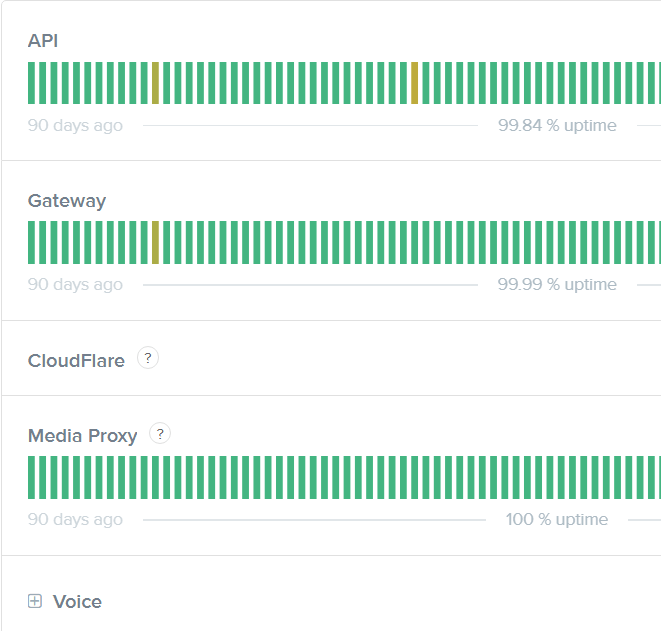
Ha van egy piros a jobb szélén található sáv, vagy itt egy karbantartási bejelentés, ez azt jelenti, hogy ma élő áramkimaradás van. Felkeresheti a a Discord Twitter webhelyet a frissítések megtekintéséhez, de itt csak arra vár, hogy a kiszolgáló problémái megoldódjanak.
Ellenőrizze az idő és a dátum beállításait
Az automatikus idő- és dátumbeállításoktól eltérő választás a Windows 10 rendszeren bizonyos problémákat okozhat a Discord megfelelő működésében. Még ha az idő is megfelelőnek tűnik, akkor érdemes megismételni, hogy automatikusan beállította-e az időt.
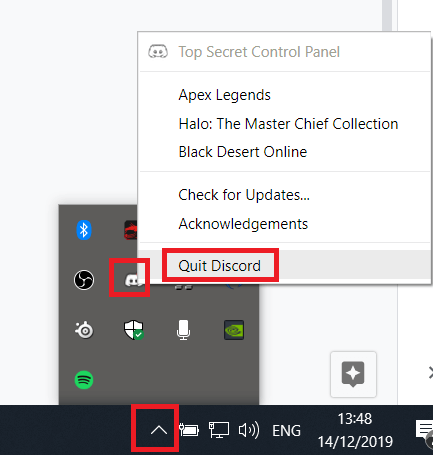
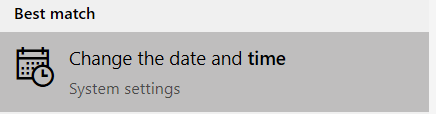
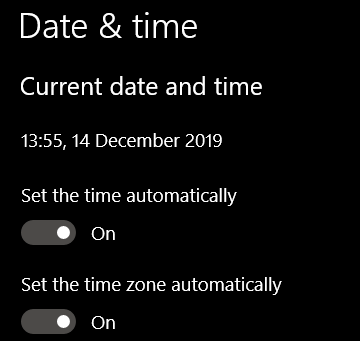
Malwarebytes vizsgálat futtatása
Lehet, hogy a rosszindulatú program megállítja Önt a csatlakozásból a Discord-hoz. letöltés Malwarebytes ingyen elvégezheti a szkennelést.
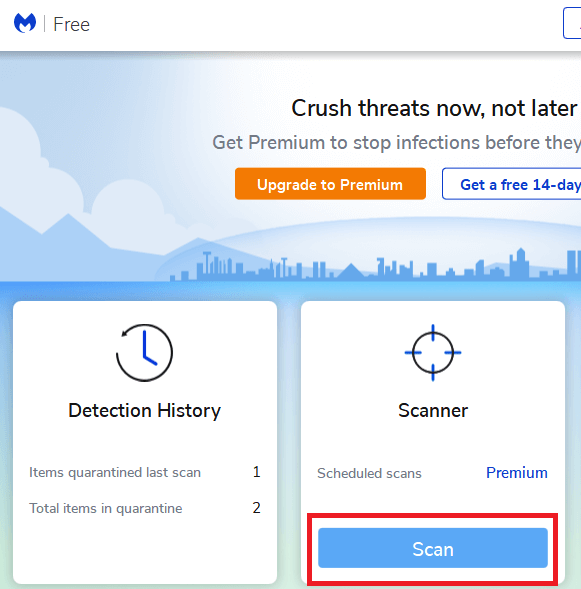
A Malwarebytes telepítése után nyissa meg a Malwarebytes fájlt, és kattintson a fő szkennelő panelen a Szkenneléselemre. Várja meg, amíg a vizsgálat befejeződik. Ha találtak rosszindulatú programokat, tegye őket karanténba, és indítsa újra számítógépét.
Próbálja újra csatlakozni a Discord-hoz. Ha a Discord továbbra is megragadt a csatlakozáskor, akkor próbálkozzon az alábbi lépésekkel.
A proxy kikapcsolása
A proxyt ki kell kapcsolni, hogy a Discord csatlakozhasson, tehát kövesse az alábbi lépésekkel tilthatja le őket.
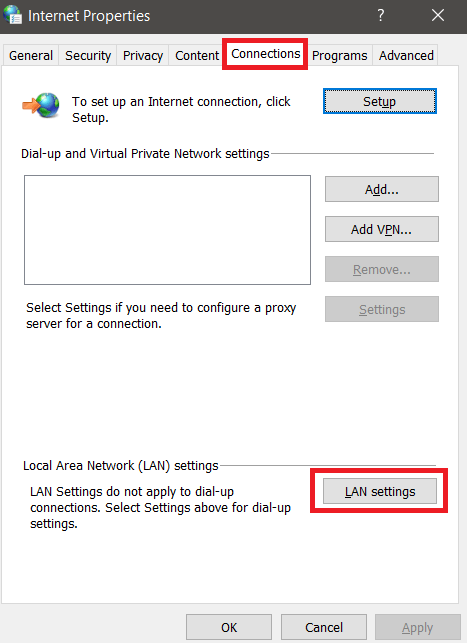
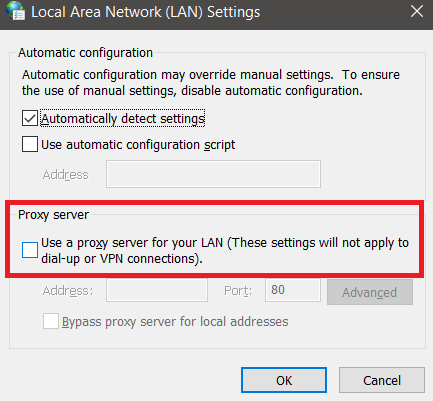
DNS módosítása
A diszkord jobban működik, ha a Google vagy a Cloudflare DNS-ét használja. Elmagyarázzuk, hogyan lehet változtassa meg a DNS-ét a Google-nak.
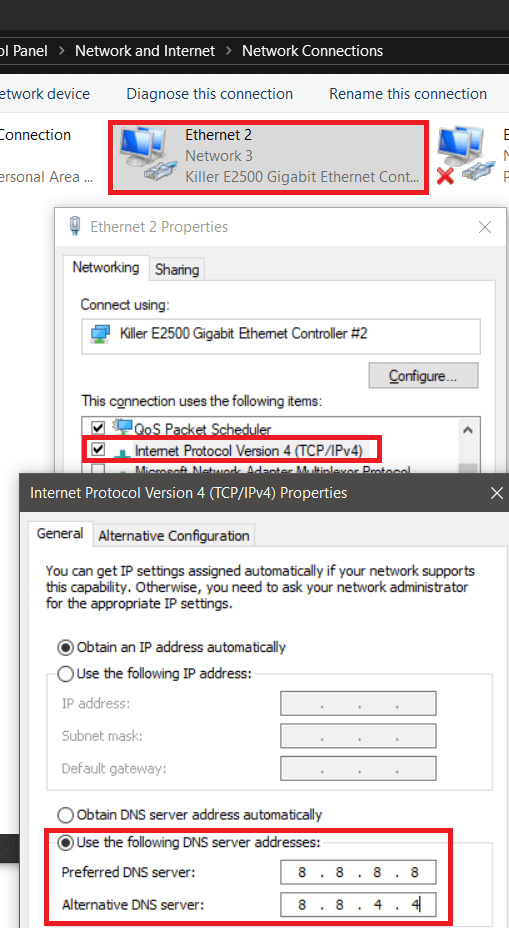
Ismételje meg a lépéseket a Internet Protocol Version 6esetén, de írja be 2001: 4860: 4860 :: 8888az első mezőbe és a 2001: 4860: 4860 :: 8844a második mezőbe.
Engedélyezze a diszkordot a tűzfala előtt
Ellenőrizze, hogy a Discord megengedett-e a tűzfalban, hogy csatlakozhasson.
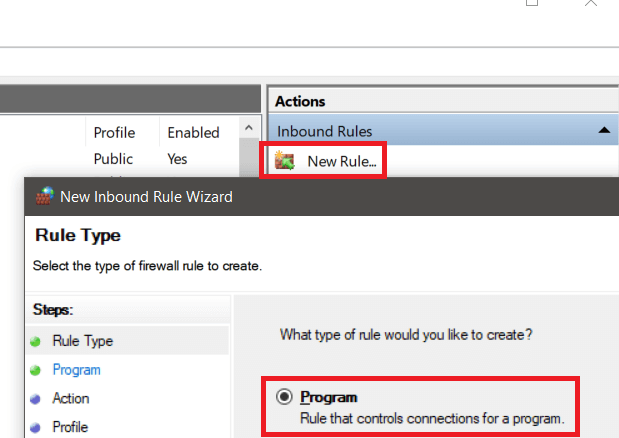

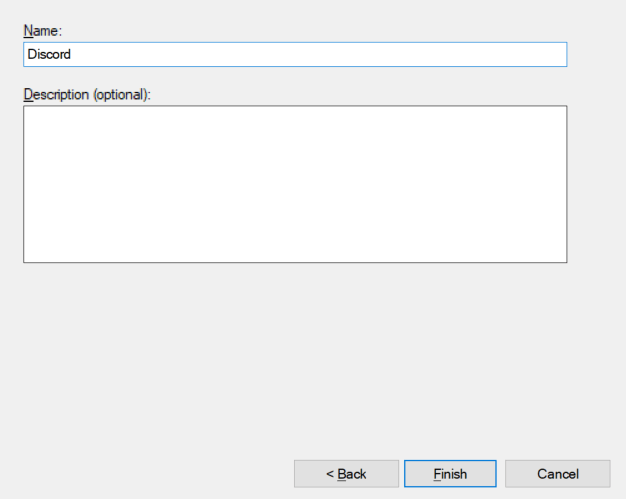
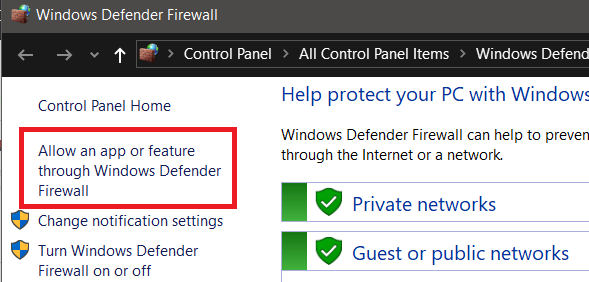
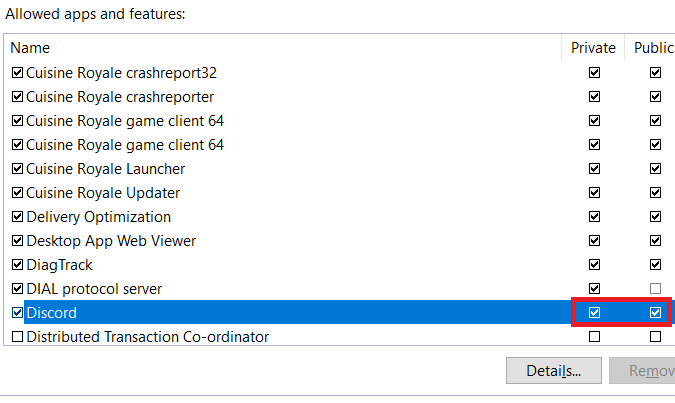
Ha antivírust használ egy kiegészítő tűzfallal, akkor a tűzfalat is engedélyeznie kell a Discord-nak. Ez általában egyértelmű, és megtalálható az antivírus szoftverében. Ha nem találja, vegye fel a kapcsolatot víruskereső ügyfélszolgálatával, vagy keressen segítséget az interneten.
Összegzés és egyéb lépések
Remélhetőleg ezen lépések egyike segített kijavíthatja a Discord elakadásával kapcsolatos problémáit a csatlakoztatási képernyőn. Ha még mindig problémái vannak, akkor próbáljon meg egy VPN-t használni csatlakozhat.
Néhány felhasználó megjegyezte, hogy ez segített nekik a kapcsolatba lépni, de a Discord még nem adta hivatalosan ezt a tanácsot. használja a támogatási oldalt is közvetlenül kérheti a Discord segítségét. Alternatív megoldásként keresheti a alternatív csapat csevegő szoftver fájlt.