A Trello asztali alkalmazás hozzájárulhat a hatékonyabb működéshez, mint a böngésző verziója. Ezt megteheti néhány új szolgáltatás bevezetésével és minimalizálhatja azokat a kényelmetlenségeket, amelyek a böngészőn keresztül történő először a másokkal való együttműködéshez vezetnek.
Ha még nem tudtad, a Trello az egyik legnépszerűbb csapatmunka. platformokon. A Trello nagyszerű eszköznek számít, amelyet olyan alkalmazások mellett lehet használni, mint a Microsoft Teams és a Laza, ellentétben a velük való közvetlen versennyel.

Tehát vessünk egy pillantást arra, hogyan tudjuk behozni a Windows Trello asztali alkalmazás -t a mindennapi életünkbe a termelékenység javítása érdekében.
Légy produktív, zavarás nélkül
Az asztali alkalmazások használatának egyik legjobb előnye kissé ostobának tűnhet írásban, de a gyakorlatban valóban működik . A Trello asztali alkalmazás használatával nem kénytelen átmenni az internetes böngészőn. Ez azonnali plusz számunkra, mert azt jelenti, hogy elkerülhetjük más webhelyekre kattintást, amelyeket nem szabad meglátogatnunk.
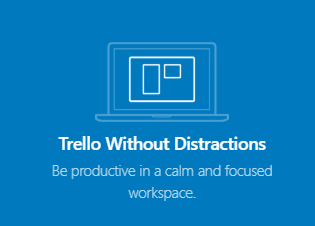
Legyünk őszinték, aki valahogy nem találta meg magát a Reddit, a Twitter vagy, ami még rosszabb, a YouTube nyúllyukán, miután meglátogatta az internetet, hogy dolgozzon?
Az internetes böngésző mindenféle webhellyel meg van töltve, amelyek kissé szórakoztatóbbak lehetnek, mint az elvégzendő munka, így teljes termelékenységi gyilkos lehet azok számára, akik küzdenek a zavaró webhelyektől való távolmaradás miatt. .
In_content_1 all: [300x250] / dfp: [640x360]->Erőteljes parancsikonok több Windows rendszeren
Általános, hogy a csapatok több Trello táblát használnak a különféle feladatok vagy információk szétválasztására, és sok Trello felhasználó szeretné, ha saját személyes táblák is, amelyek segítenek a termelékenységben.
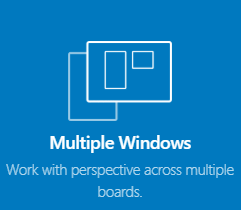
Van néhány asztali exkluzív szolgáltatás, amely segíthet a több tábla hatékonyabb kezelésében. Először is számos hivatkozást használhat a különböző táblák közötti gyors váltáshoz. Az alábbiakban ismertetjük a vezérlőket.
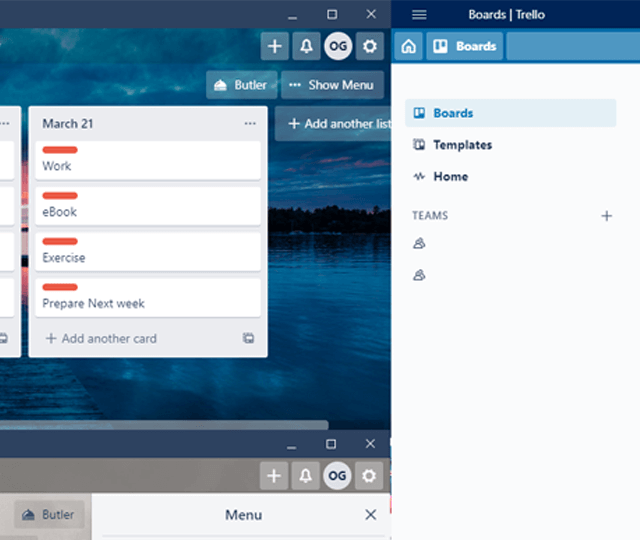
Ha van egy második képernyő, akkor beállíthatja Több ablak a Windows Snap Assist segítségével. Ezen kívül van néhány alapvető billentyűparancs a Trello-ban, és az alábbiakban felsoroltuk őket.
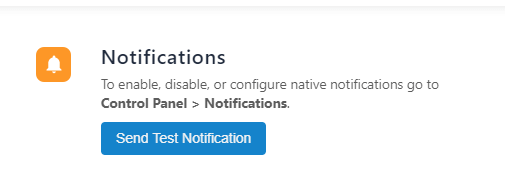
A Trello asztali alkalmazásban engedélyezheti az asztali értesítéseket a jobb felső sarokban lévő beállítási fogaskerékre kattintva. A beállítások menüjében elsőként megjelenő oldalon lehetőség lesz az asztali Trello értesítések engedélyezésére.
Természetesen a Trello segítségével engedélyezheti az asztali értesítéseket a böngészőben, de a Trello fület mindig nyitva kell hagynia, különben az asztali értesítések hiányoznak. Úgy gondoljuk, hogy biztonságos azt mondani, hogy a Trello alkalmazás asztali értesítései sokkal kényelmesebbek.
Új kártyák gyors hozzáadása és a Trello hozzáférés könnyebb
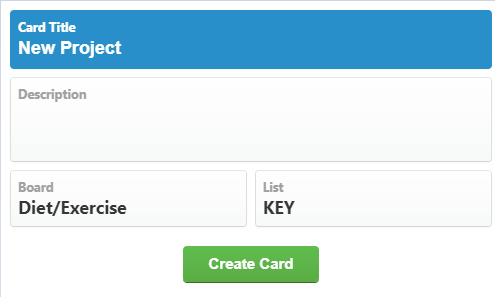
Egy másik nagyszerű eszköz a Trello asztalhoz a gyors hozzáadás parancsikon. Ezzel új Trello kártyát bárhonnan létrehozhat a Windows PC-n, mindaddig, amíg a Trello a háttérben fut.
Az egyéni billentyűparancsok beállításához a Trello asztali alkalmazás jobb felső sarkában kattintson a beállítások fogantyújára.
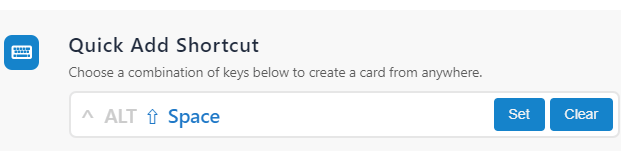
Onnan megjelenik a Gyors hozzáadás parancsikonhozlehetőséget. Kattintson a Beállításgombra, majd írja be az Alt, Ctrl, Shift és Szóköz kombinációját a parancsikon beállításához. Mostantól a beállított parancsikont felhasználva új kártyát hozhat létre a számítógép bármely pontjáról, mindaddig, amíg a beépített alkalmazásnak nincs ugyanazzal a hivatkozással ütköző parancs.

Ugyanazon a beállítási oldalon egy lehetőség is elérhető a Globális parancsikonopció engedélyezéséhez. Ezzel egyetlen billentyűparancs segítségével bárhonnan megnyithatja a Trello alkalmazást. Az Alt, a Shift, a Ctrl és a T bármilyen kombinációját beállíthatja. Ismét ellenőrizze, hogy ez a parancsikon nem ütközik-e a számítógépen esetleg levő többi paranccsal.
Összegzés>Remélhetőleg ez a cikk bizonyította neked, hogy a Trello asztali alkalmazás miért nagyszerű a termelékenység fokozására. Ha nem tudta, akkor hozzon létre egy Trello fiókot kezdheti el ingyenesen használni. Ha még nem ismeri a Trello-t, javasoljuk, hogy olvassa el néhány Trello tippek oldalt, hogy a lehető legtöbbet hozza ki a platformból.