Az Android az egyik legjobban testreszabható operációs rendszer, ahogyan nagyjából mindent beállít Android-eszközén. Az iOS-szel ellentétben az Android lehetővé teszi az alkalmazások letöltését és telepítését a készülékre nem hivatalos forrásokból.
Ez azt jelenti, hogy az alkalmazások megszerzéséhez már nem kell hivatkoznia a Google Play Áruház -re, mivel bármilyen forrást bármilyen forrásból beszerezhet, és korlátozás nélkül telepíthet eszközére. .
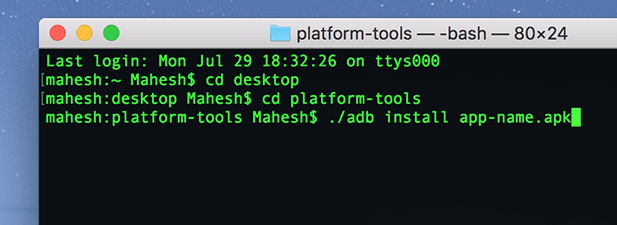
Az egyik módszer az alkalmazások Android-eszközre történő telepítéséhez az ADB (Android Debug Bridge)segédprogramot kell használni. Ez egy olyan eszköz, amely lehetővé teszi a számítógépen lévő parancsok végrehajtását a készüléken. Ezen parancsok egyike lehetővé teszi az alkalmazások telepítését Android-eszközére közvetlenül a számítógép Terminál vagy Parancssor ablakból.
Az alábbi útmutató arról szól, hogyan lehet az ADB-t új alkalmazások telepítéséhez és a meglévő alkalmazások eltávolításához használni. a készülékéről, anélkül, hogy elhagyná a készüléket. A következő útmutató lépéseinek végrehajtásához Mac-t fogok használni. A lépések kissé eltérnek a Windows és a Linux felhasználók számára.
Az ADB letöltése és telepítése a számítógépre
Az ADB egy igazán nagyszerű eszköz, mint lehetővé teszi számos feladat elvégzését a készüléken, mindaddig, amíg az eszköz csatlakozik a számítógéphez. Telepítheti és eltávolíthatja az alkalmazásokat, indíthatja újra az eszközt helyreállítási módba, és elvégezhet néhány további feladatot a készüléken a számítógépről.
Az ADB használata az alkalmazások telepítésére az eszközére - ez az első dolog, amire szüksége lesz. le kell töltenie és be kell állítania az ADB eszközt a számítógépére. Mindhárom fő operációs rendszer számára elérhető, beleértve a Windows, Mac és Linux rendszert.
Menjen a ADB oldal az Android hivatalos webhelyén oldalra, és töltse le az operációs rendszer csomagját. A letöltést követően töltse ki a fájlokat az archívumból a számítógépére.
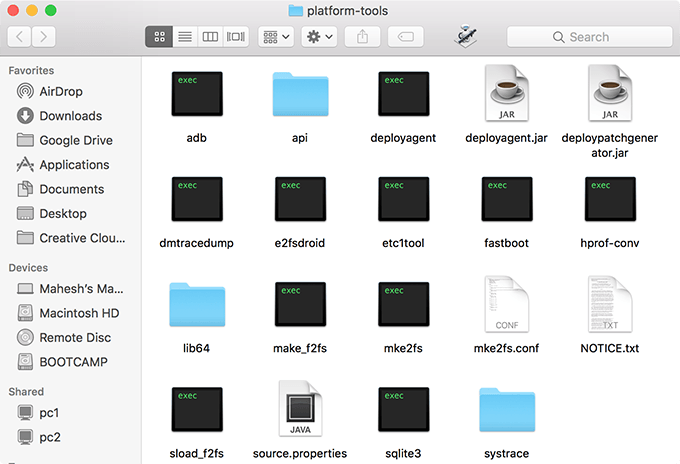
A fentebb látható módon néhány fájlt fog a kivont mappába. Nem kell ezeket megnyitnia, mivel ezekkel a fájlokkal a Terminal towork-ot fogja használni.
Készítse elő az eszközt az ADB kommunikációhoz
Most, hogy az ADB eszköz letöltésre került, és minden beállítva fel kell készülnie Android készülékére az ADB kommunikációhoz. Alapértelmezés szerint a készüléket nem ismeri fel a gépe, mivel először engedélyeznie kell egy opciót a készüléken.
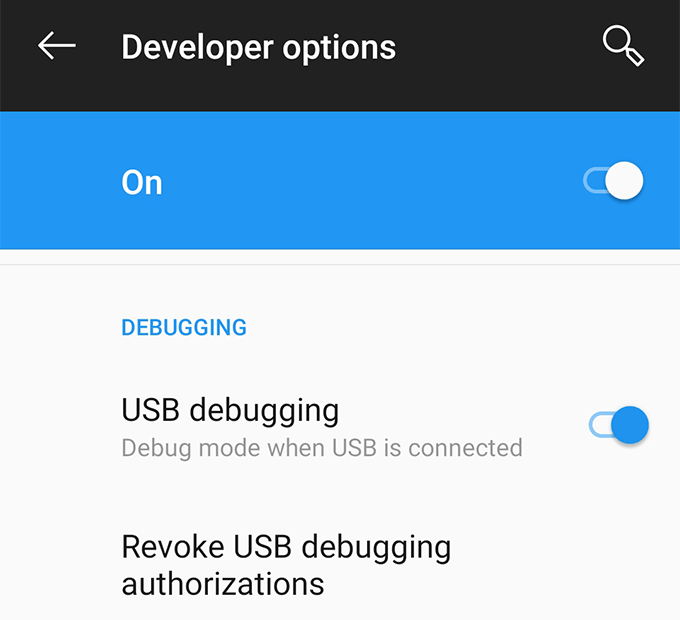
Alkalmazás telepítése az ADB használatával
Mind a készülék, mind a számítógépe készen áll az ADB-vel való együttműködésre, így kezdjük el az alkalmazások telepítését az eszközre az eszköz használatával.
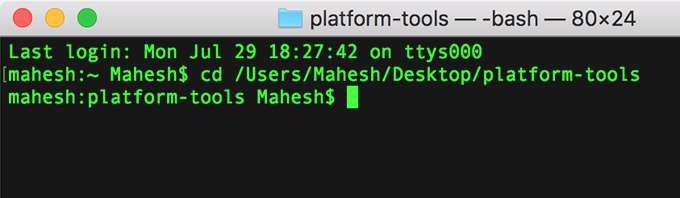
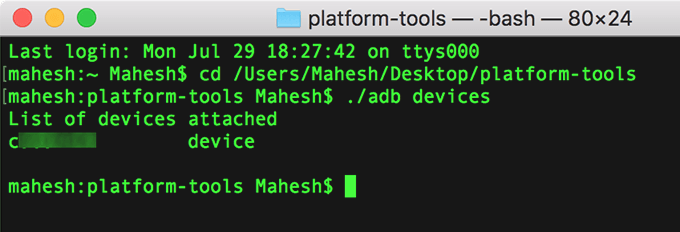
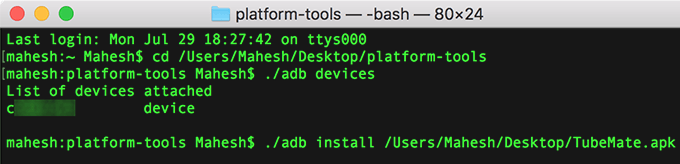
Nyissa ki az eszköz fiókját annak ellenőrzéséhez, hogy az alkalmazás valóban telepítve van-e.
Ezzel a módszerrel telepítheti annyi alkalmazást, amennyit csak akar, az Android készülékre anélkül, hogy elhagyná a számítógépet.
Az alkalmazás eltávolítása az ADB használatával
Az ADBalso lehetővé teszi az eszközére telepített alkalmazások eltávolítását a számítógépről, de van remény. Ismernie kell annak az alkalmazásnak a csomag nevét, amelyet eltávolítani szeretne az eszközéről, és valószínűleg sokakkal nem ismeri.
MindenAndroid alkalmazásnak van egy csomagneve, de sajnos nem találja meg őket könnyedén az eszközén. eszköz. A feladat elvégzéséhez azonban van egy alkalmazás, amely lehetővé teszi a készülék összes alkalmazásának csomagnevének feltárását.
Menjen át a Google Play Áruházba, töltse le és telepítse a App felügyelő a készüléken. Indítsa el, válassza ki az eltávolítani kívánt alkalmazást az ADB segítségével, és a képernyőn megjelenik az alkalmazáscsomag neve.
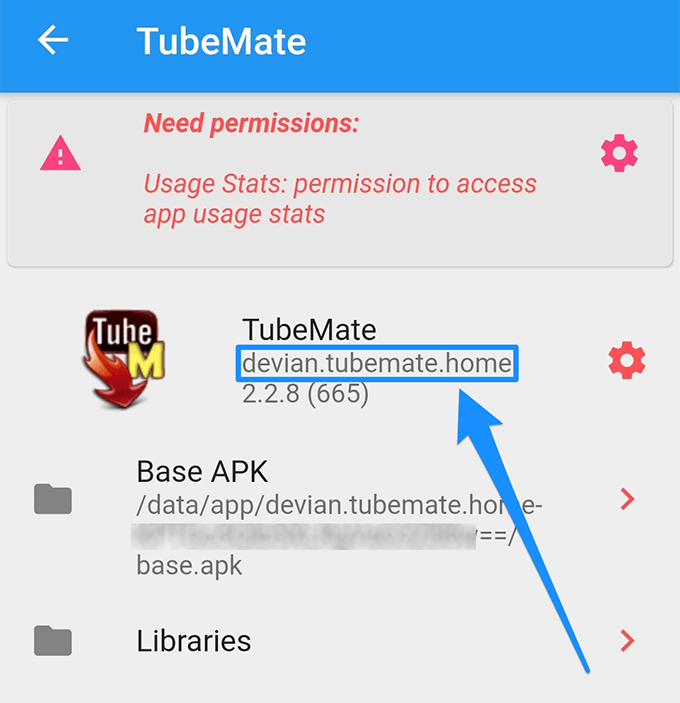
Visszatérés a számítógép termináljára. Írja be a ./adb uninstallparancsot, nyomja meg a szóköz, írja be az alkalmazáscsomag nevét, és nyomja meg az Enterbillentyűt.
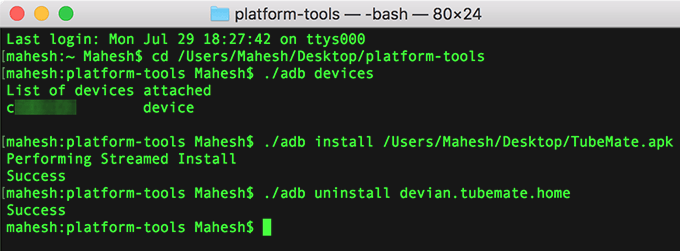
A kiválasztott alkalmazás eltávolításra kerül az Ön Android készülékén.
Ha rengeteg Android alkalmazás fekszik van a számítógépen, akkor az ADB eszközzel telepítheti ezeket az alkalmazásokat egyenként a készülékére anélkül, hogy át kellene helyeznie azokat a készülékre.