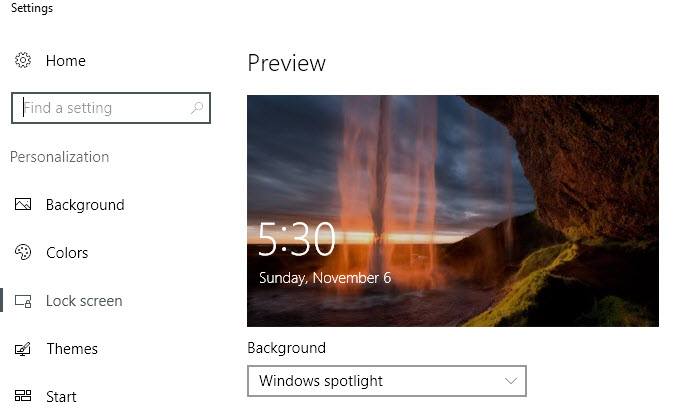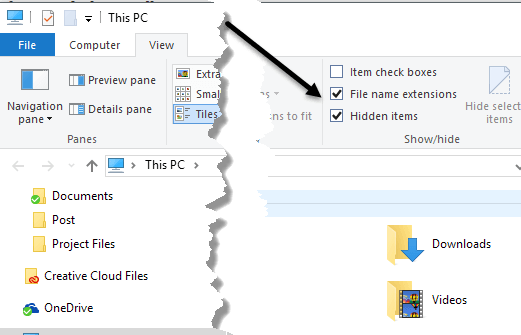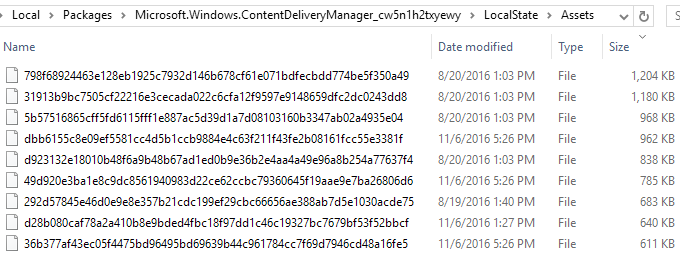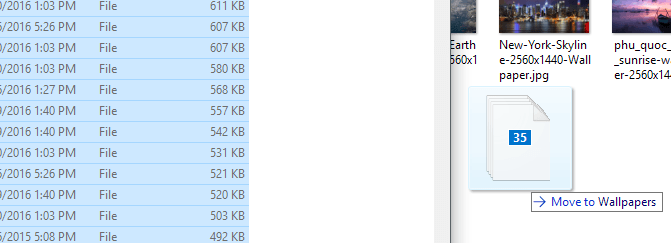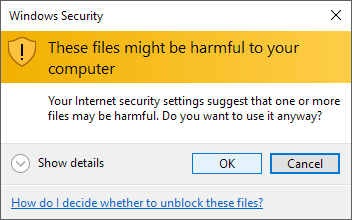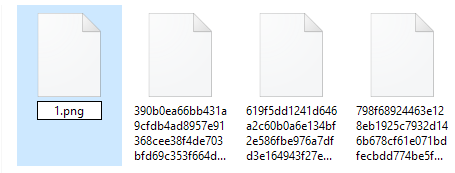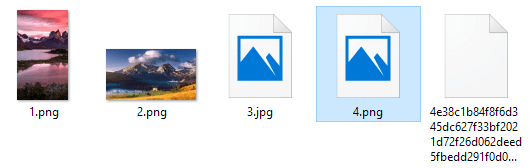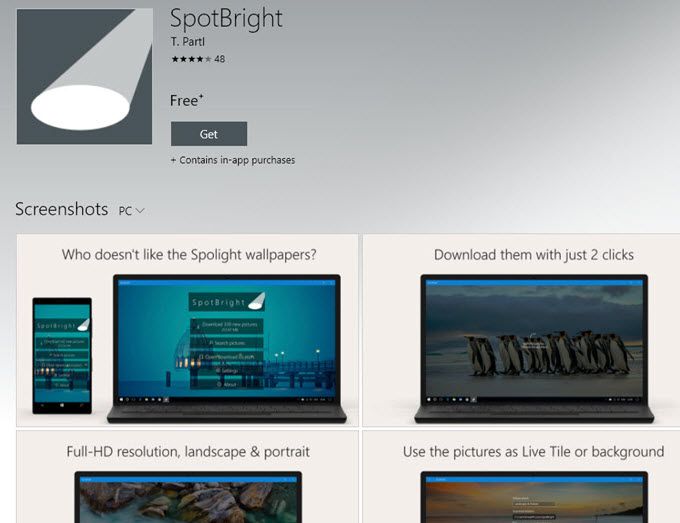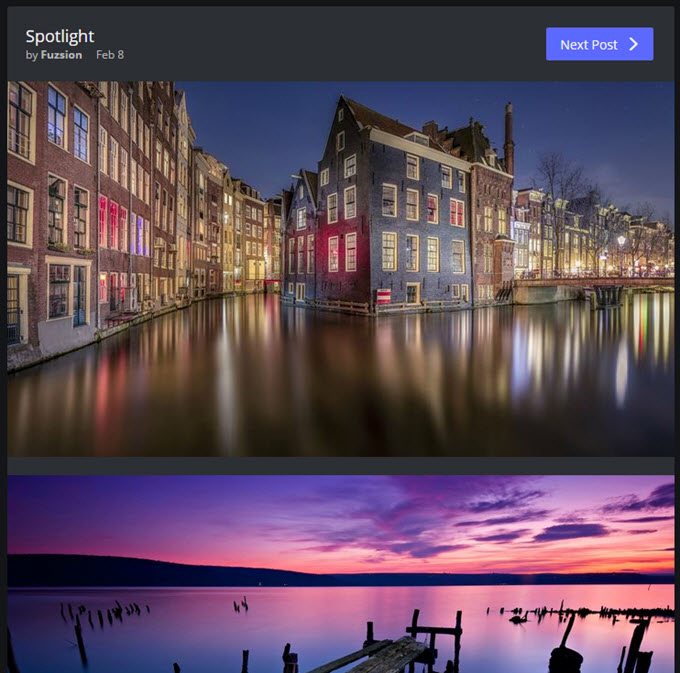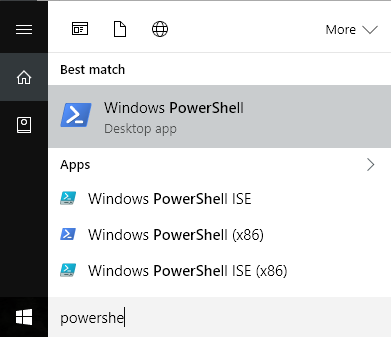Ha Windows 10 operációs rendszert használ, akkor valószínűleg észrevette, hogy a zárolási képernyő általában egy nagyon szép háttérképet jelenít meg, amelyet automatikusan kiválaszt a Bing, és automatikusan méretezik az asztali képernyőn. Ha nagy felbontású monitorja van, a funkció különösen jól működik.
A 4K vagy WQHD (2560 × 1440) monitoron a nagyfelbontású képek tökéletesen jól mutatnak. Ez a funkció a Windows Spotlight néven ismert, és ez egy lehetőség a Windows 10 zárolása képernyő beállításai párbeszédpanelen.
Az egyetlen probléma az, hogy nincs egyszerű vagy gyors mód a képek letöltésére a számítógépre. Semmi sem használható a Windows Spotlight funkcióhoz az asztali háttérképhez. A Diavetítéslehetőség közül választhat, de a képeket tartalmazó mappára mutat.
Ebben a cikkben megmutatom, hogyan lehet ezeket a képeket a Windows Spotlightből a számítógépe, amelyet az asztal háttérképének diavetítéséhez lehet használni.
Ha nem vagy biztos benne, hogy mi a Windows Spotlight, vagy ha nincs bekapcsolva a számítógépén, akkor kattintson az indításra és a típusra zároló képernyőn, hogy megjelenjen a párbeszédablak.
és kétévenként változni fog. Szerencsére az összes számítógépen megjelenített kép már a rendszerben is megtalálható, de nem nagyon felhasználóbarát módon.
A Windows Spotlight képek keresése
A Az első lépés az összes tárolt kép megtalálása a Windows 10 rendszeren. Ehhez meg kell nyitnia a Windows Intézőt, és kattintson a Nézetfülre.
és ellenőrizze mind a Fájlnevek kiterjesztései, mind a Rejtett elemeknégyzeteket. Miután ezt megtette, navigáljon a következő könyvtárba a saját felhasználói fiók felhasználónév helyett.
C: \ Felhasználók \ felhasználónév \ AppData \ Helyi \ csomagok \ Microsoft.Windows.ContentDeliveryManager_cw5n1h2txyewy \ LocalState \ Assets
A mappában egy csomó fájlt kell látnia, ha már régóta használta a Windows Spotlight programot. Menj előre, és kattints a Méretoszlopra az elemek fájlméret rendeléséhez.
mert a mappában lévő fájlok némelyike 50 KB-nál kevesebb, és nem a háttérképek. Csak figyelmen kívül hagyhatja ezeket a fájlokat. Most azt szeretné tenni, hogy hozzon létre egy új mappát valahol máshol a meghajtón, amelyet a háttérképekhez használ.
Válassza ki az összes olyan fájlt, amely nagyobb, mint 100KB, és másolja őket az új mappába . A másoláshoz válassza ki a fájlokat, majd tartsa jobb egérgombbal, és húzza a képeket a második Explorer ablakba.
A "Háttérképekhez" lehetőségre kattintva figyelmen kívül hagyhatja, mivel az egér jobb gombjával lenyomva tartja. Ha elengedi, akkor újabb párbeszédet kap, mondván, hogy a fájlok kárt okozhatnak a számítógépen.
ezek a fájlok már a számítógépen vannak. Az üzenet megjelenésének oka azért, mert egy rendszer védett rejtett mappájából kerülnek áthelyezésre. Kattintson az OK gombra, majd kiválaszthatja a Másolat ittlehetőséget.
Ahhoz, hogy a képek újra láthatóak legyenek, a jobb egérgombbal rákattintva át kell nevezni őket. Mivel fogalma sincs, mi lesz a kép, csak adjon számot a névnek. A fájlkiterjesztést is hozzá kell adnia. A képek mindegyike .PNG vagy .JPG lesz, ezért próbálja meg őket ebben a sorrendben.
Miután átnevezte a fájlt, menj és kattintson duplán arra, hogy megjelenjen-e az alapértelmezett fotónézegető programban. Ha igen, jó vagy. Ha nem, próbálja meg a másik kiterjesztést. Meg kell kezdenie megtekintenie a képek előnézeteit az Intézőben is, ahogy átnevezed őket. Néhányan az alapértelmezett képhelyőrző ikonra maradnak, de a képek csak finomak.
Ez nem a legegyszerűbb eljárás bármilyen eszközzel, de ez nem kockázatos és meglehetősen egyszerű. Javaslom néhány héten keresztül bekapcsolni a Spotlightet, majd megragadva az összes képet. Az egyetlen hátránya, hogy a mappák tartalma gyakran változik, és nem tartja nyilván az összes olyan képet, amelyet valaha is mutattak. Néhány fájlt törölni fog, és újabb képekkel helyettesítheti őket, így esetenként meg kell ismételnie ezt az eljárást néhány hónaponként.
Más módok a Spotlight képek készítéséhez
Ha úgy érzed, hogy ez így is van sok a munka ezeken a képeken, van még egy pár más választás. Először költhetsz egy dollárt, és elhozhatod a SpotBright alkalmazás -et, amely lehetővé teszi, hogy a Spotlight képeket csak két kattintással töltsd le.
>A második út még könnyebb. Valaki elég jó volt ahhoz, hogy megtalálja a Spotlightben használt minden képet, és tegye azt Imgurba. Legalább 200+ kép ebben az albumban vannak és teljes HD felbontású képek. A webhely használatával előnyös, ha sokkal több Spotlight képet tölt le, mint a rejtett mappában.
A A harmadik mód az intelligens PowerShell parancs használata. Még akkor is, ha Ön nem technikai jellegű, nagyon könnyű futni, és sok manuális munkát takarít meg. Csak hozzon létre egy mappát az asztalon Képeknéven, majd nyissa meg a PowerShell alkalmazást a Start gombra kattintva, majd írja be a powershellparancsot.
Most másolja be és illessze be a következő parancsot a PowerShell ablakba, és nyomja meg az Enter billentyűt:
Get-ChildItem -Path $env:localappdata\Packages\Microsoft.Windows.ContentDeliveryManager_cw5n1h2txyewy\LocalState\Assets | Copy-Item -dest {"$home\desktop\pics\" + $_.BaseName + ($i++) +".jpg" }
 >
>
Nyissa meg az asztalon lévő Picsmappát, és nyissa meg! A LocalState / Assetsmappában lévő összes képnek ott kell lennie. Törölni kell a haszontalan fájlokat, de különben sok időt takarít meg. Enjoy!