Számos népszerű platform lehetővé teszi, hogy eszközein több nyelvű billentyűzet legyen. Ez az útmutató a különböző platformokon, nevezetesen a Windows, a macOS, a Chrome OS, az iOS és az Android platformon található billentyűzetnyelvek közötti váltáshoz nyújt lépéseket, mivel ezek mindegyike egyedülálló lehetőségeket kínál a billentyűzet nyelvei közötti váltásra.A következő utasítások csak akkor működnek, ha több billentyűzetnyelv van telepítve az eszközeire. Olvassa el előző cikkünket, amely például a másik nyelv és billentyűzet a Windows 10 rendszerhez hozzáadásával foglalkozik.
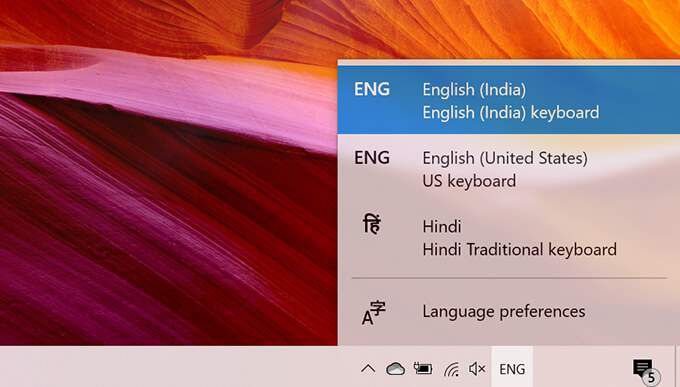
Váltás A billentyűzet nyelvei között a Windows 10 rendszeren
A Windows 10 többféle lehetőséget kínál az aktuális billentyűzet nyelvének megváltoztatására. Vagy használhat egy tálca opciót, vagy billentyűparancsot használhat a billentyűzet nyelvének megváltoztatásához.
Használja a tálcát
A Windows 10 tálca megjeleníti az aktuális billentyűzet nyelvét, és erre a lehetőségre kattintva megváltoztathatja a nyelvet. Csak akkor látja a nyelvet a tálcán, ha egynél több nyelv van telepítve a Windows 10 rendszerre.
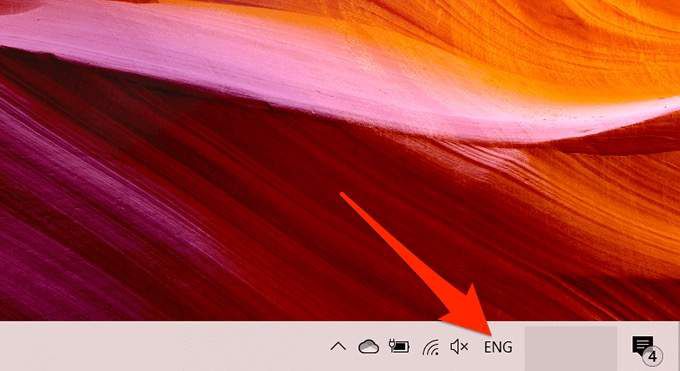
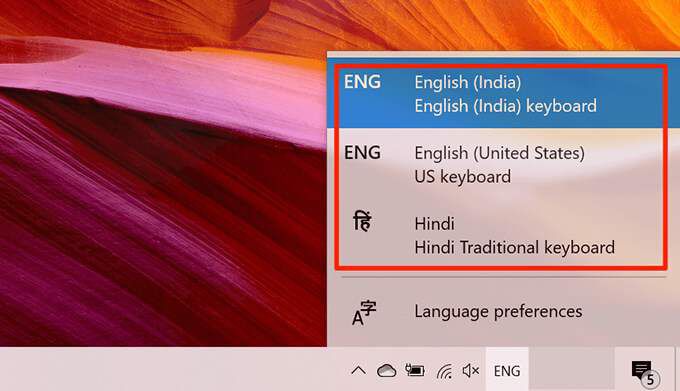
Billentyűparancs használata (Megjeleníti a nyelvlistát)
A Windows 10 rendelkezik billentyűparancssal amely megjeleníti a billentyűzet nyelveit, és lehetővé teszi, hogy kiválasszon egyet közülük.
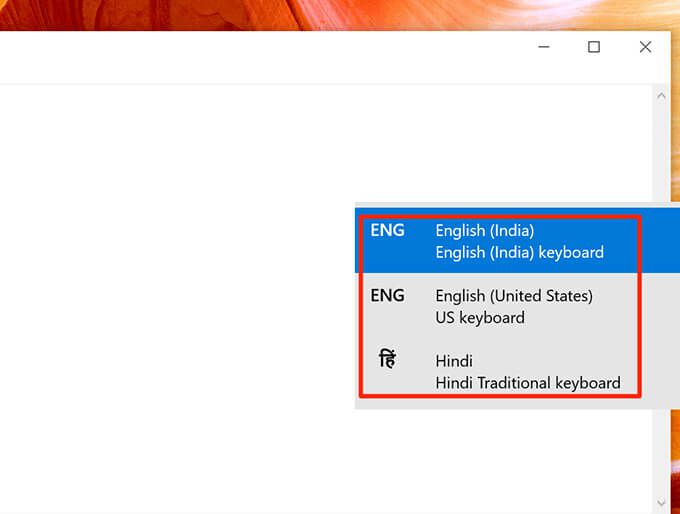
Használjon Billentyűparancs (nem jeleníti meg a nyelvek listáját)
A Windows 10 rendelkezik még egy billentyűparancssal, amely megváltoztatja a billentyűzet nyelvét, de a nyelvlista megjelenítése nélkül. Ez a parancsikon megváltoztatja a nyelveket a listában megjelenő sorrendben.
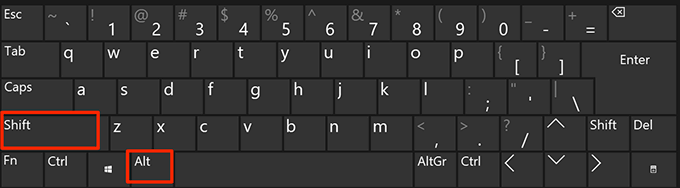
Váltás a billentyűzet nyelvei között a macOS-on
Mint a Windows 10 , a macOS többféle lehetőséget kínál a billentyűzet nyelvének közötti váltásra. Ezenfelül, hasonlóan a Windows-hoz, ezeknek a lehetőségeknek a nagy része csak akkor lesz látható, ha telepít egy második nyelvet (bemeneti forrást) a macOS-ra.
Ezt úgy teheti meg, hogy a Rendszerbeállítások>Billentyűzet>Bemeneti forrásokmenüpontra kattint, és a + ikonra kattint.

Most válassza ki a nyelvét , válassza ki a billentyűzet típusát, majd válassza a Hozzáadáslehetőséget.

Használat a macOS menüsor
A macOS billentyűzet nyelvei közötti váltás legegyszerűbb módja a a menüsoron nyelvi ikon használata. A Mac képernyőjének tetején található sávon található egy ikon, amely segít megváltoztatni az aktuális billentyűzet nyelvét.
Ha nem látja ezt a nyelvi ikont a Mac menüsorában, válassza az Apple logót a A képernyő bal sarkában válassza a Rendszerbeállítások>Billentyűzet>Bemeneti forrásoklehetőséget, és engedélyezze a Bemenet megjelenítése menüsoronopció.
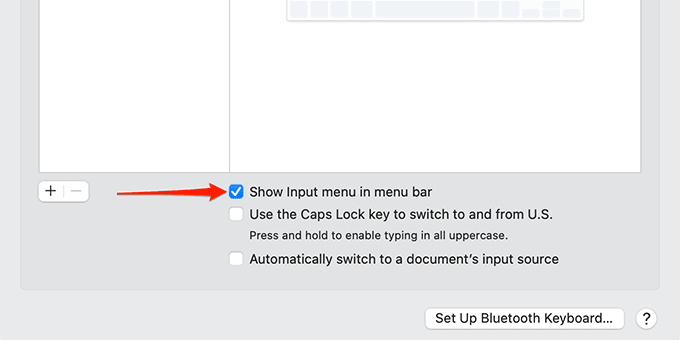
Ezután hajtsa végre az alábbi lépéseket:
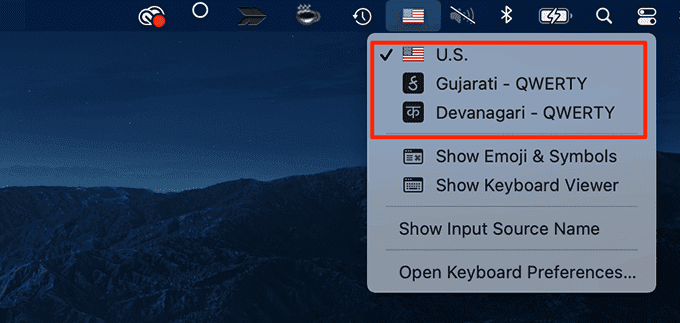
Billentyűparancs használata
A macOS rendelkezik billentyűparancssal az elérhető billentyűzet nyelvek közötti váltáshoz. Ezzel a hivatkozással léphet a lista következő vagy előző nyelvére.
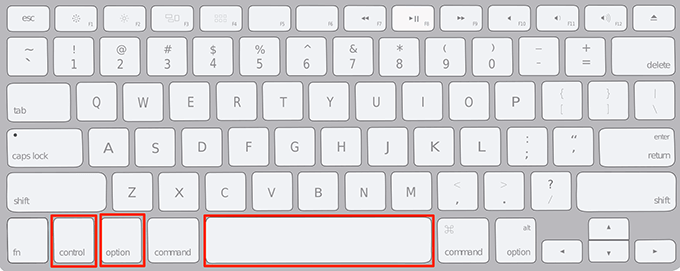
Az Fn billentyűparancs használata
Egyetlen billentyűvel is módosíthatja a billentyűzet nyelvét. A macOS lehetővé teszi az Fn billentyű használatát a billentyűzeten a nyelvlista közötti váltáshoz.
A beállításhoz:
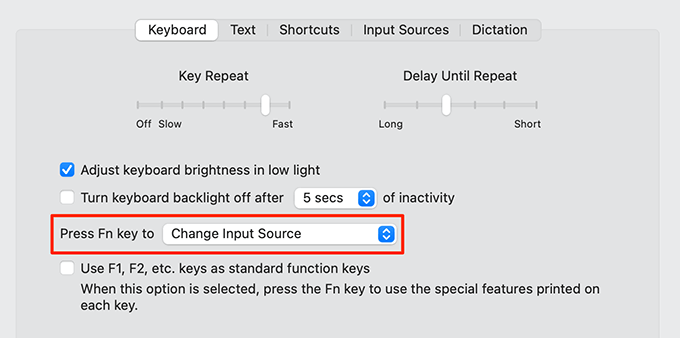
Váltás a billentyűzet nyelvei között a Chrome OS-ben (Chromebook)
A Chrome OS Windows-szerű megközelítést alkalmaz, hogy segítse a felhasználókat a billentyűzet nyelve közötti váltásban. Először hozzá kell adnia a nyelvek beállítását a Chrome OS polcához, majd ezzel a lehetőséggel módosíthatja a nyelvet.
A billentyűzet nyelvének megváltoztatásához használhatja a billentyűparancsot is a Chromebookokon.
Használja a grafikus beállítást
Először kövesse az alábbi lépéseket, hogy engedélyezze a bemeneti forrás opciót a Chromebook polcán.
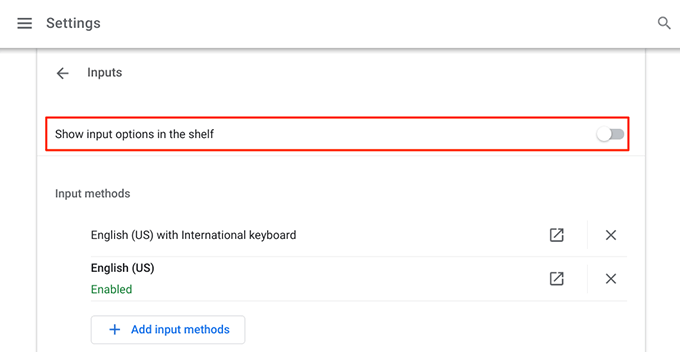
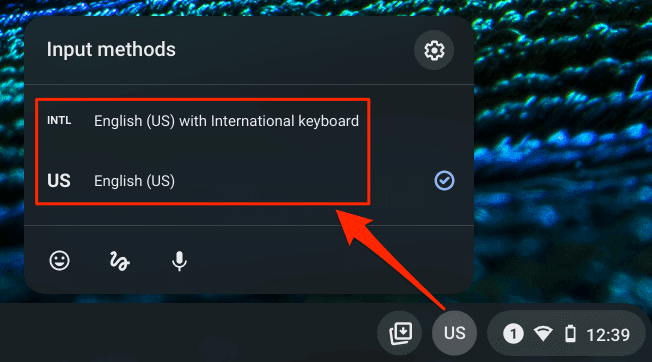
Billentyűparancs használata
A Chromebook két billentyűparancsot kínál a billentyűzet nyelvének átkapcsolásához.
- gombot.
Váltás a Billentyűzet nyelvei iOS-en (iPhone / iPad)
Az iPhone és az iPad magában foglalja a nyelvváltás lehetőségét maga a billentyűzet.
Ha olyan billentyűzet alkalmazást telepített iOS-eszközére, mint a Gboard, akkor ott is megjelenik egy lehetőség a beállításainak testreszabására.
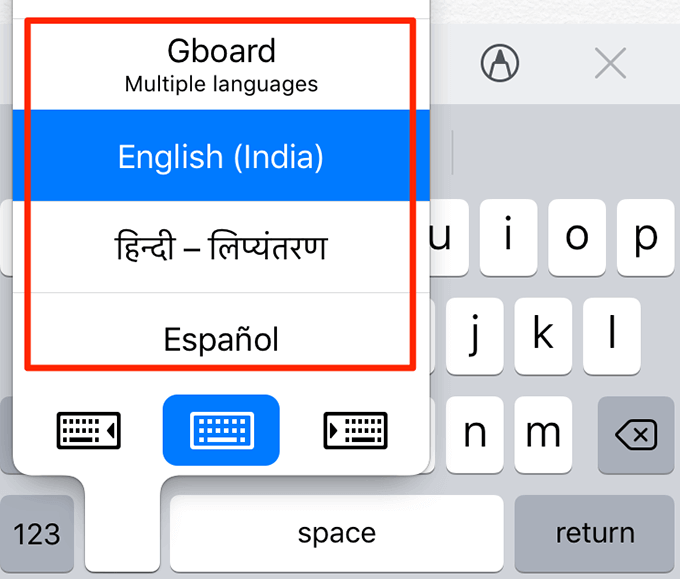
Váltás a billentyűzet nyelvei között Android-on
A legtöbb androidos telefon használja a Google Gboardját alapértelmezett billentyűzetalkalmazásként. Kétféle módon lehet váltani a billentyűzet nyelvei között, ha ezt az alkalmazást használja.
Használja a szóközt
Kövesse az alábbi lépéseket az elérhető billentyűzet nyelvek közötti váltáshoz.
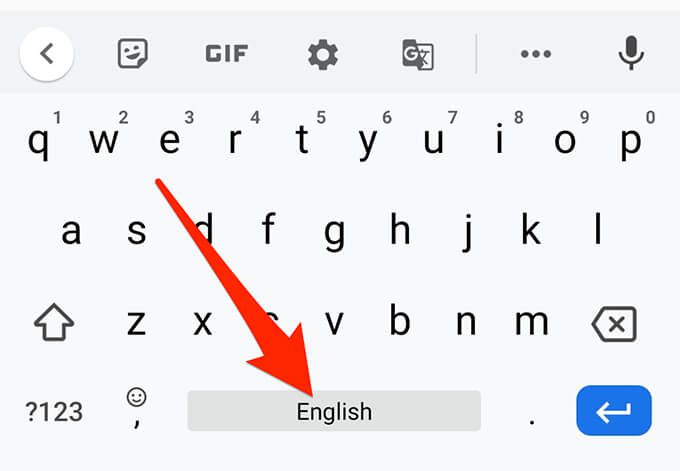
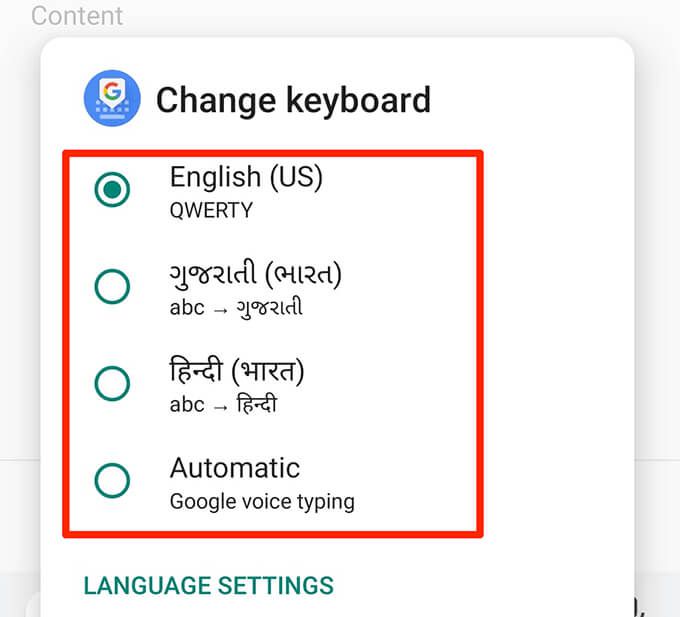
Használja a földgömb ikontős>
A Gboard egy földgömb ikont kínál, amely lehetővé teszi a billentyűzet nyelvének közötti váltást. Ezt a lehetőséget nem fogja azonnal látni, mert először engedélyezni kell.
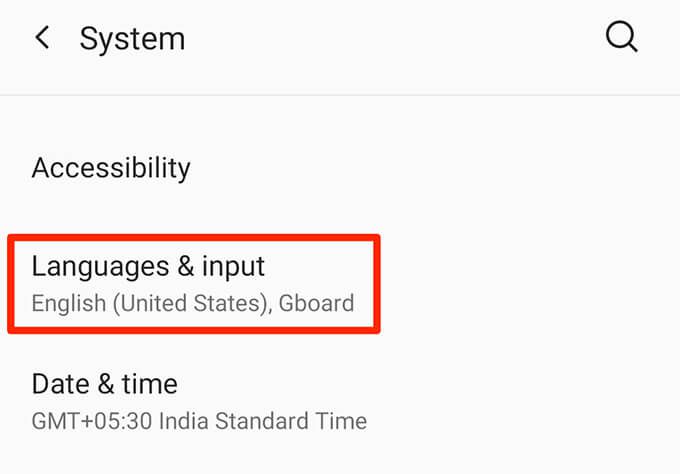
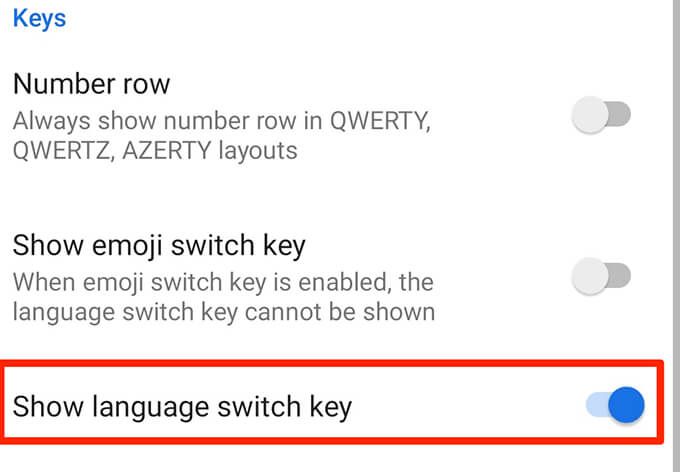
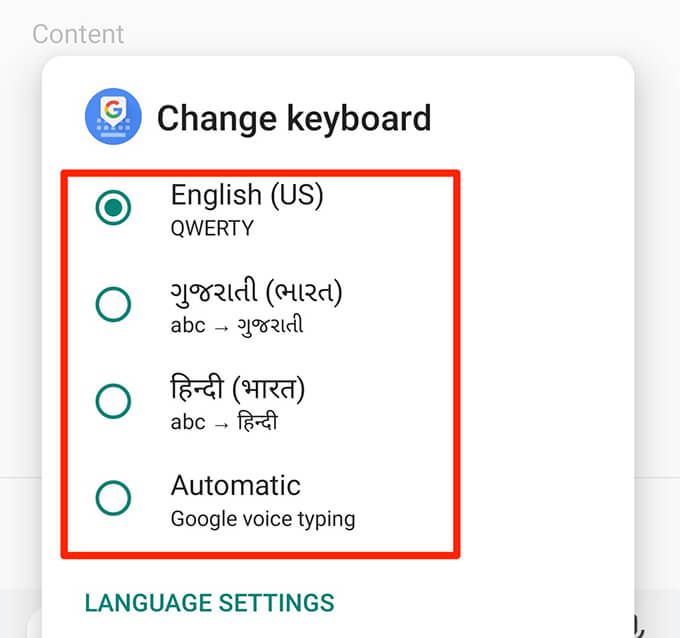
A legtöbb eszközzel, amely több billentyűzet nyelvét támogatja, soha nem korlátozódik csak egy nyelv a gépelésre A fenti módszerek segítenek abban, hogy váltson bármilyen nyelvre a billentyűzetével használni lehessen. A fent hivatkozott cikket követve állítsa vissza a billentyűzet beállításait visszatérhet az alapértelmezett beállításokhoz.