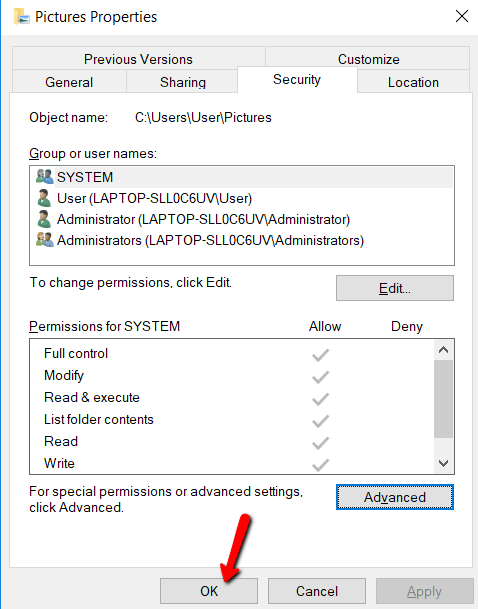Ha teljes mértékben ellenőrzi a felhasználói fiókot a rendszerén, akkor módosíthatja a tulajdonos fájljait. Mielőtt azonban rendelkezhetne ezzel a vezérléssel, ott van egy rövid hivatkozás: meg kell tulajdonítania.
Nem tudja, hogyan kell ezt megtenni? Ne aggódj. Megismerjük a folyamatot.
Ebben a bejegyzésben megtudhatja, hogyan lehet megváltoztatni a fájlok és mappák tulajdonjogát a Windows rendszeren. Ily módon módosíthatja, ahogy tetszik. Vegye figyelembe, hogy ha egy fájl vagy mappa a TrustedInstaller tulajdonában van, akkor más, a hivatkozásban említett eljárást kell követnie.
A fájlok és mappák tulajdonjogáról
Ha nincs adminisztratív jogosultsága, a Windows 10 nem engedélyezi a változtatásokat. Ezért kell ezt elkészítenie.
A fájlok és mappák feletti 100% -os ellenőrzés azt jelenti, hogy hozzáférhet hozzájuk - és bármit is tehet. Ez akkor hasznos, ha hozzáférni kell a régi felhasználói fiókokhoz, hogy az operációs rendszerben jelentős változtatásokat lehessen végrehajtani.
Hogyan lehet hozzáférni
Ez a folyamat első része. Ennek befejezése azt jelenti, hogy hozzáférhet egy másik felhasználói fiókhoz.
In_content_1 all: [300x250] / dfp: [640x360]->Először nyomja meg a Windows billentyűt, és keresse meg a File Explorerlehetőséget.
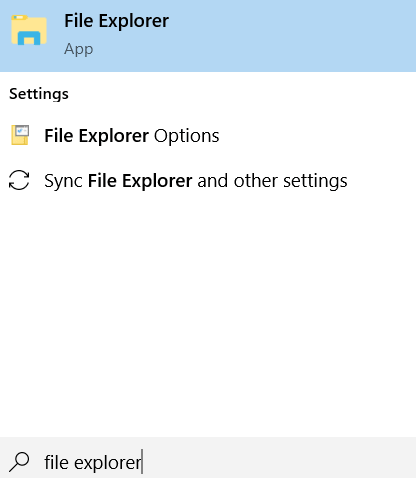
Nyissa meg a kutatót. Ezután kattintson a jobb gombbal a hozzáférni kívánt fájlokra vagy mappákra, és válassza a Tulajdonságoklehetőséget a legördülő menüből.
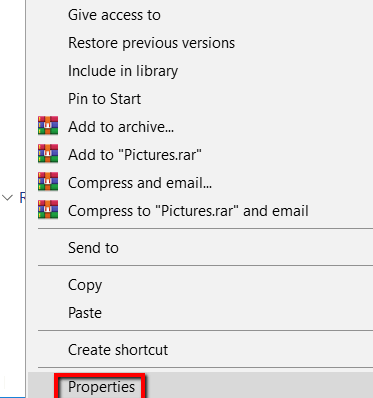
Itt lépjen a Biztonságfülre, majd kattintson a Speciálisgomb. Ezzel lehetővé válik, hogy külön figyelmet fordítson a fájlok vagy mappák felépítésére.
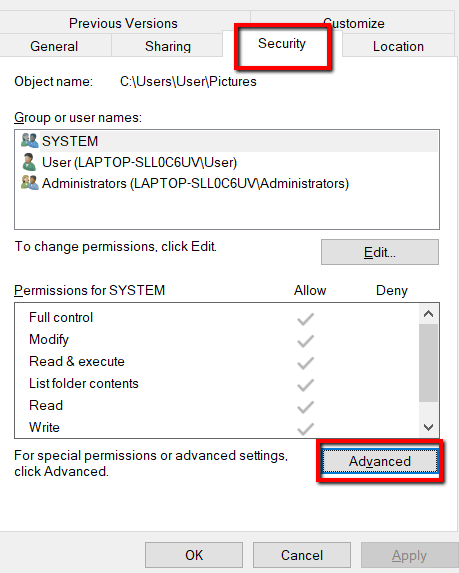
Itt összpontosítson a Tulajdonos-re. Megadja azt a felhasználót, aki felelős azért, hogy a fájl vagy mappa birtokolja. Végül kattintson a Módosításelemre.
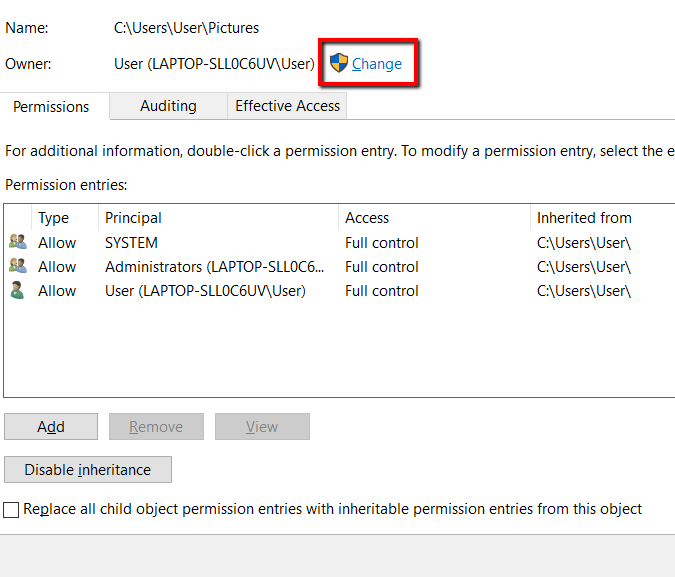
A Felhasználó vagy csoport kiválasztásaablakban válassza a Speciálisgombot. Ezzel lehetővé teszi a fejlettebb beállítások megnyitását.
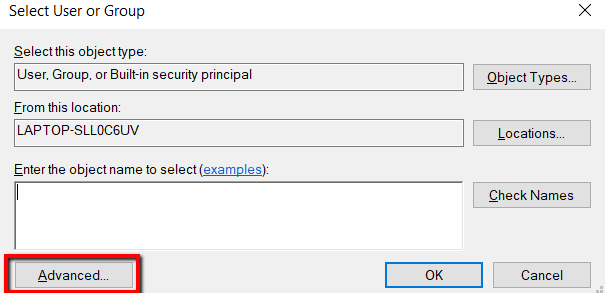
Itt kattintson a Keresés mostgombra, hogy betöltse a Keresési eredményeket.A Keresési eredményekalatt válassza a felhasználói fiókját. Ezután nyomja meg az OKgombot.
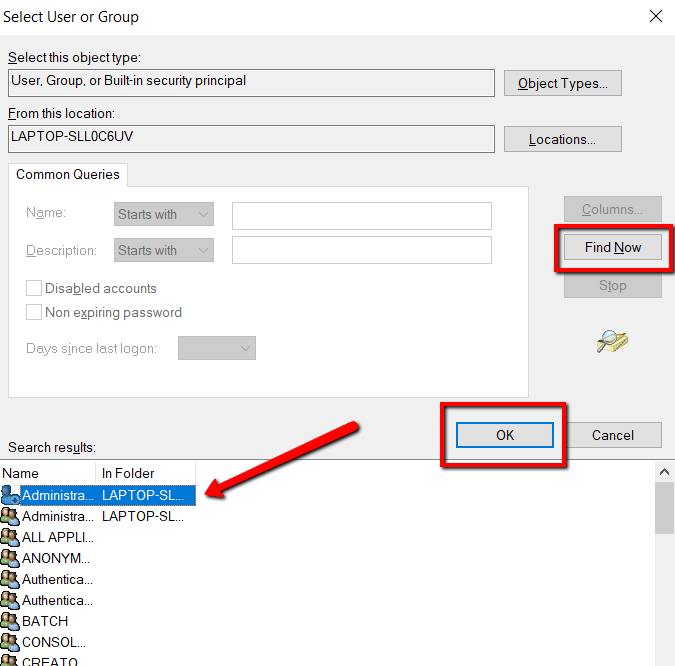
Ezután visszatér a Felhasználó vagy csoport kiválasztásaablakra. Amikor megjelenik a felhasználói fiók, kattintson az OK-ra.
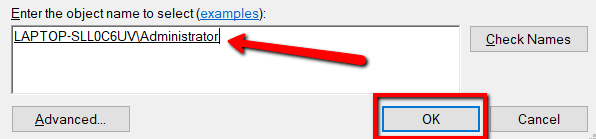
Még egyszer, akkor egy régi ablakon leszel. Itt kattintson újra az OKgombra.
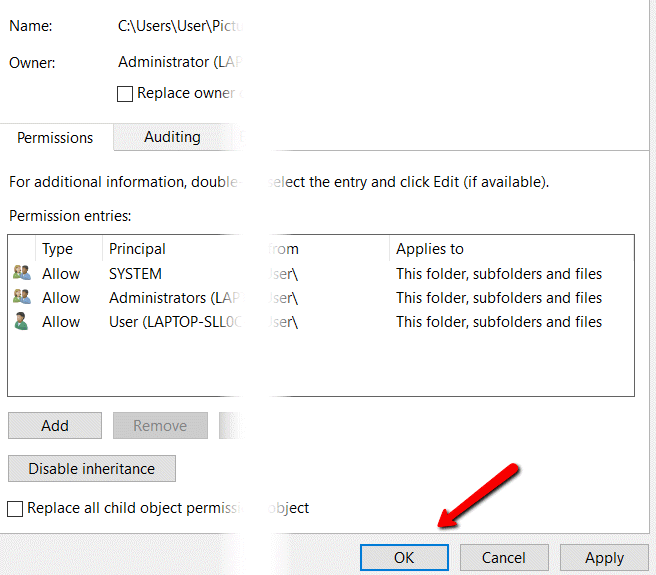
Ezután ismét tedd ezt legutóbb.
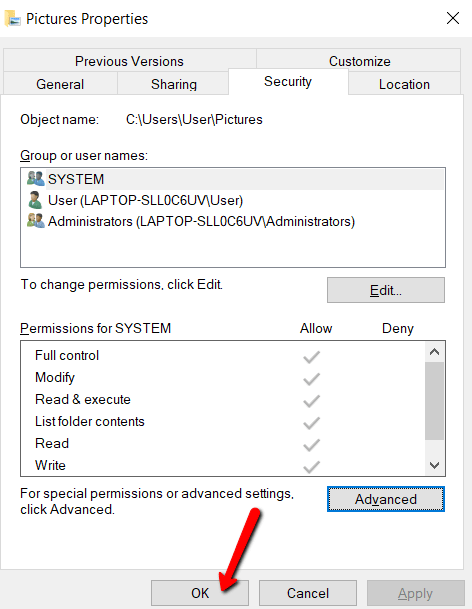
Hogyan érhető el teljeshozzáférés
Ez a folyamat ezen második része. Lehet, hogy már van hozzáférése egy másik fiókhoz. De előfordulhat, hogy nem használja nagy változtatásokhoz. Végül is még nem vagy a tulajdonos.
Csak ha egy felhasználói fiók tulajdonosa vagy, akkor teljeshozzáférést kaphat.
Tehát Így van ez youdo:
Ismét indítsa el a File Explorerszoftvert, és lépjen a Tulajdonságokpontra. Lépjen a Biztonságfülre, és nyissa meg a Speciálisgombot .
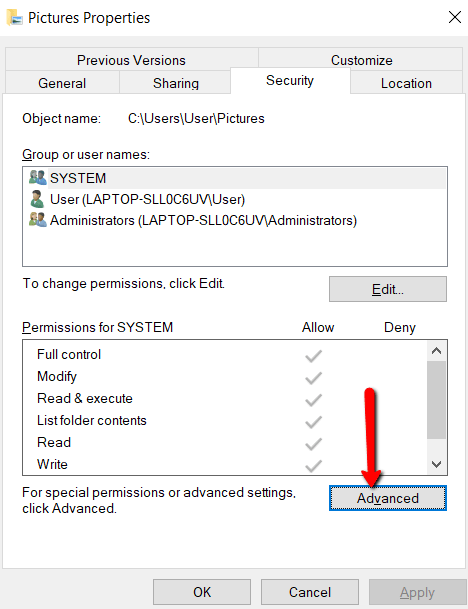
A Engedélybejegyzésekalatt kattintson a Hozzáadáselemre.
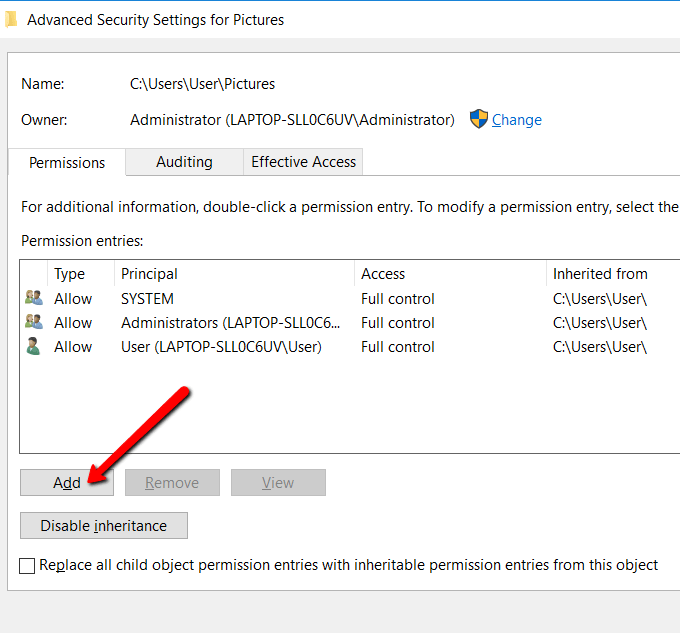
Itt kattintson a Kiválasztás egy fő.
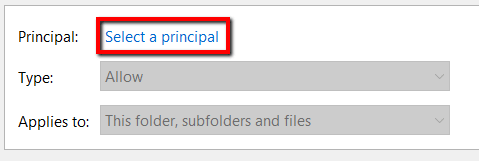
Megint meglátogatja a Felhasználó vagy csoport kiválasztásaablakot. Itt nyissa meg a Speciálislehetőséget.
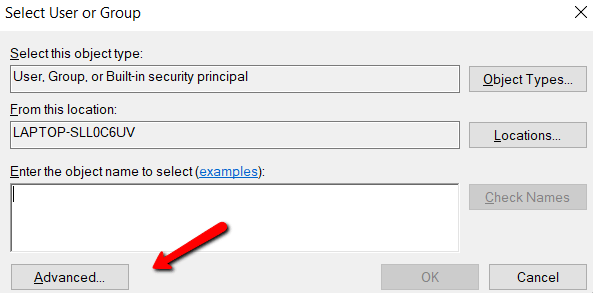
Töltse be felhasználói fiókját a Find Nowgomb segítségével .Hasonlóan az előző folyamathoz, ez is segít megtalálni felhasználói fiókját.
Ha meglátta a felhasználói fiókját, válassza ki azt, majd nyomja meg az OKgombot.
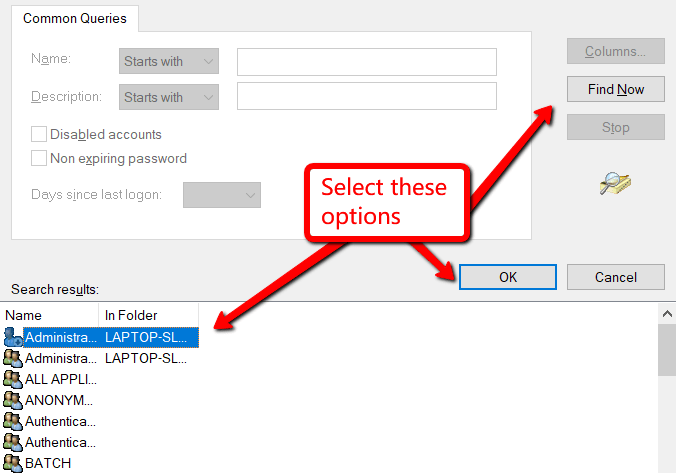
Ismerős ablakok lesznek. Csak kattintson az OKgombra, amíg a PermissionEntry (fájl vagy mappa)nevű ablakon landol.
Az Alapvető engedélyekalatt feltétlenül jelölje be a négyzetet, amely lehetővé teszi a Teljes ellenőrzésés az OKfeliratot.
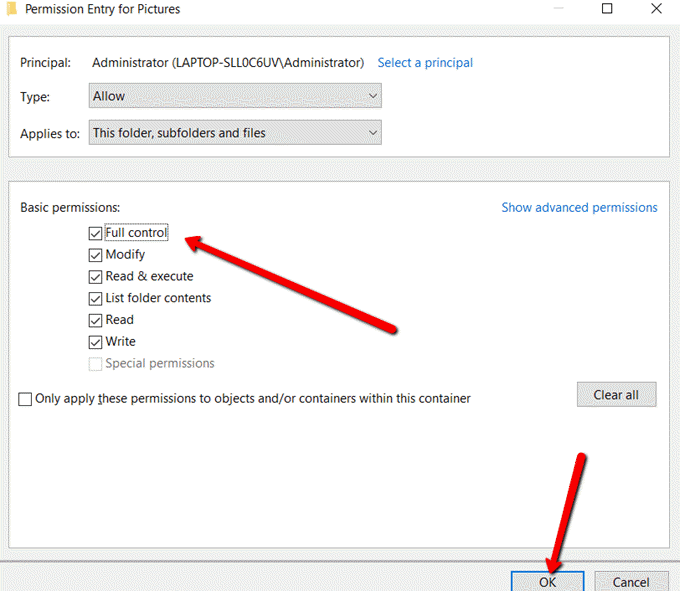
Válassza az Alkalmazáslehetőséget hogy a változások hatályba lépjenek.
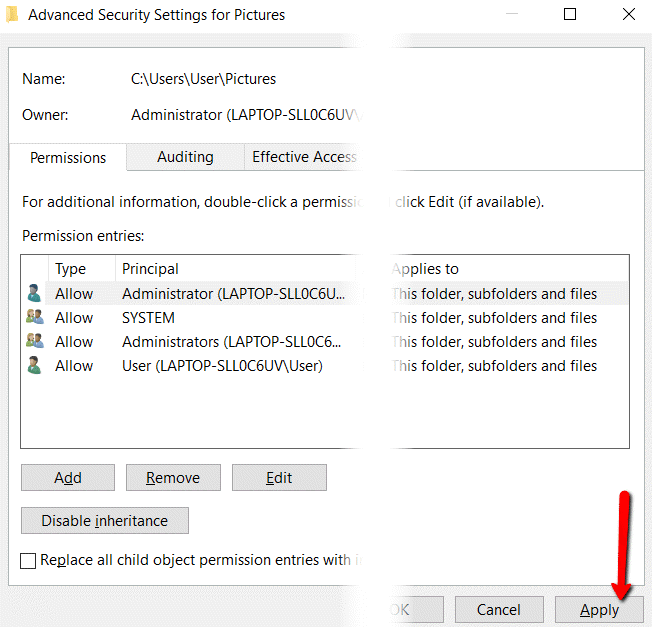
Ezután válassza az OKlehetőséget az ablak bezárásához.