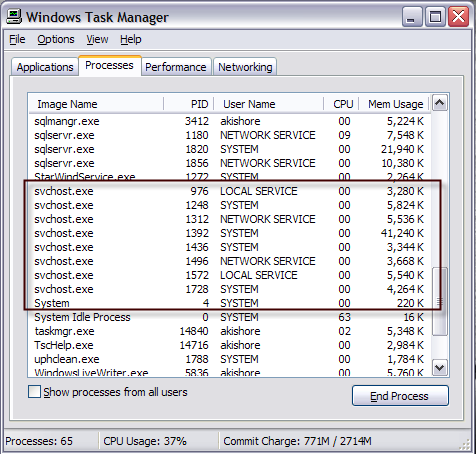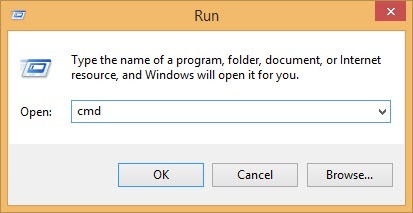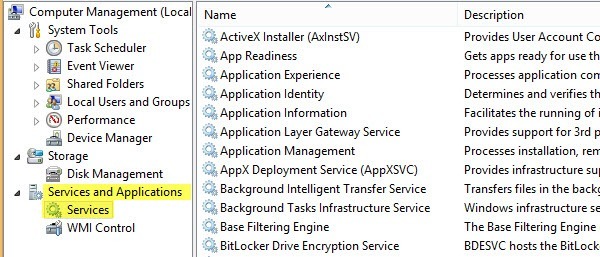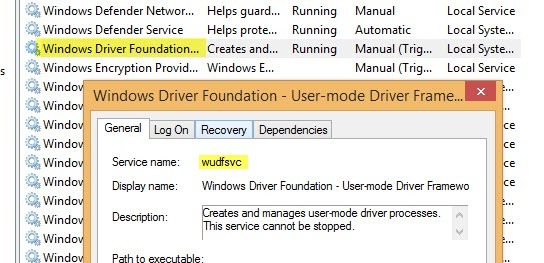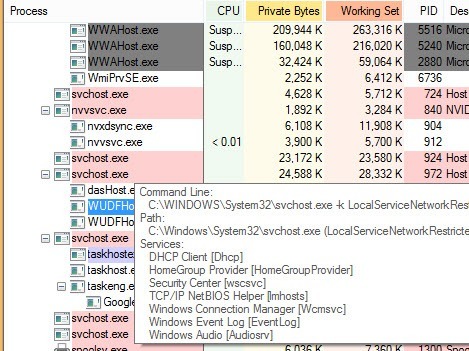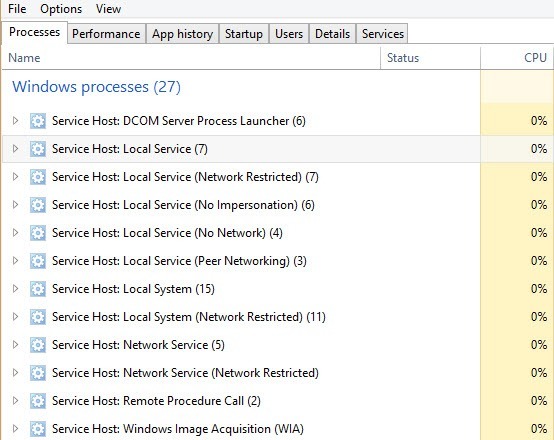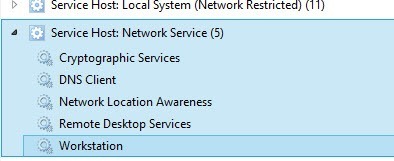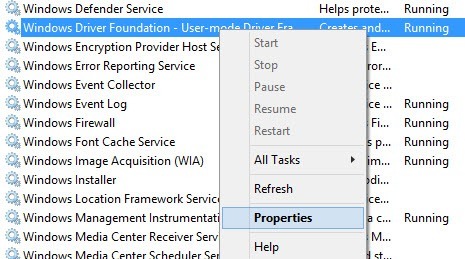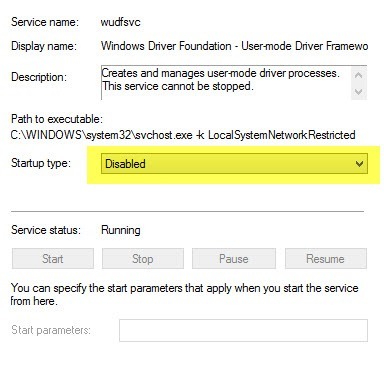SVCHOST.EXEaz egyik olyan titokzatos folyamat, amely folyamatosan fut a Windows rendszerben, és teljesen elengedhetetlen, mégsem tudod pontosan, hogy mit csinál. Tehát mi az SVCHOST.EXE? Az egyes SVCHOST.EXE folyamaton belül futó tényleges szolgáltatások és programok azonosítása érdemes tudni, különösen akkor, ha a folyamat 99 vagy 100 százalékot fogyaszt a CPU-jának!
Tehát mielőtt merülnénk a megoldásokba, győződjön meg róla, hogy mélyebben megértsük, mi is ez a folyamat, és hogyan tudsz megoldani néhány felmerülő problémát. Először is, az svchost a "szerver fogadókifejezést jelenti, és pontosan azt teszi, amit a név is sugall: segít a" fogadó "szolgáltatásoknak. A Windows szolgáltatás csak egy olyan program az operációs rendszerben, amely egy bizonyos feladatot végez és a háttérben fut, amikor a számítógép be van kapcsolva, még akkor is, ha nincs bejelentkezve.
A legtöbb program, amelyet ismerik a futtatás önálló végrehajtható, például .EXE. A legtöbb szolgáltatás azonban DLL-k formájában valósul meg, amelyek önmagukban nem futhatnak. Ezért az svchost betölti ezeket a DLL-eket és futtatja őket. A Windows Feladatkezelő megnyitásakor ezért egy csomó svchost.exe folyamat fut. Ha többet szeretne tudni a Task Manger-ről, nézze meg a a feladatkezelő megértése >cikkeket.
hogy a számítógépen jelenleg nyolc svchost folyamat fut, amelyek mindegyike különböző mennyiségű memóriát használ és különböző felhasználónevek alatt fut. Tehát mondjuk, hogy az egyik közülük 100 százalékos túlzott CPU-használat mellett fut, hogyan tudjuk azonosítani az aktuális alkalmazást?
Valójában kétféleképpen lehet ezt megtenni: a parancssorból és a Szerviz eszközből vagy egy harmadik féltől származó alkalmazás használatával. Mindkettőben meg fogom említeni, ha nem működik az Ön számára.
Ellenőrizze először a vírusokat
Mielőtt belevágunk az alábbi részletekbe, érdemes megjegyezni, hogy vannak olyan esetek ahol az svchost.exe valójában vírus. Mivel ez egy rendszerfolyamat, a rosszindulatú kódolók szeretnék használni a svchost nevet, hogy rejtve maradjanak. Ha a fájl a Windows / system32-ben található, akkor valószínűleg nem vírus, de mindig ajánlom a vizsgálat végrehajtását.
Ha még nincs víruskereső programunk, Azt javaslom, hogy Kaspersky vagy Bitdefender -t használj, mivel következetesen a AV-Test és 5
Az svchost.exe folyamatainak azonosítása a parancssorból (hard way)
1. Először lépj tovább, majd kattints a Start, majd a Futtatásgombra, majd írd be a CMDelemet, majd kattints az OK gombra., menjen előre, és kattintson a jobb gombbal a Start gombra, majd válassza a Futtatás parancsot.
Írja be az alábbiakat a parancsablakba, majd nyomja meg a Enter
billentyűttasklist / svc / fi "imagename eq svchost.exe
A kimenetnek az alábbiak szerint kell megjelennie a név, a PID és a szolgáltatás leírásával
p>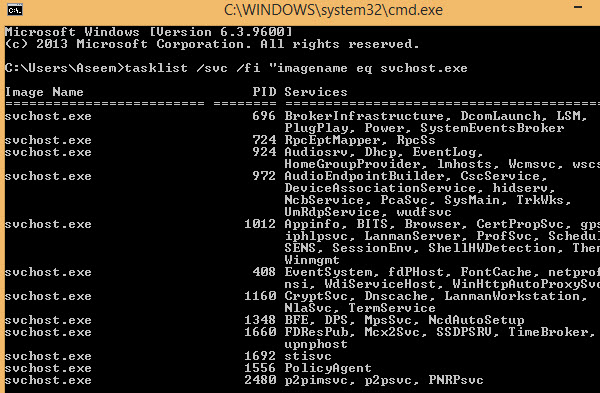
Az egyes svchost-folyamatokat az egyedi azonosítószámmal és az általa futó szolgáltatásokkal együtt látja. Azonban ezek a nevek még mindig nagyon rejtélyesek és mind rövid nevek. A folyamatról további hasznos információkhoz a Szolgáltatásokböngésző Windows alatt is használható.
3. Kattintson jobb gombbal a Sajátgépelemre, válassza a Kezeléslehetőséget. A megjelenő képernyőn válassza a Számítógép-kezeléslehetőséget, majd válassza a Szolgáltatások és alkalmazásoklehetőséget. Végül válassza a Szolgáltatásoklehetőséget.
Most próbálja meg illeszteni a rejtélyes Windows szolgáltatásnevet a Szolgáltatások lapon könnyen olvasható nevekkel. Ez egy kicsit, és némi időt vehet igénybe, mert ha az eljárást az 1436-os azonosítóval és a WudfSvc nevével végzi, meg kell próbálnia megtalálni a listán. Ha duplán rákattintasz az egyikre a szolgáltatásnevekre, látni fogod a titkos nevüket is, így így illesztheti őket. Az én esetemben azt hiszem, hogy a W azt jelenti, hogy a folyamat "Windows" -al kezdődik és kinyitotta őket, amíg meg nem találtam egy mérkőzést.
láthatjuk, hogy a Windows Driver Foundation szolgáltatás rövid idő alatt neve wudfsvc
Az svchost.exe azonosítása Processes a Process Explorer segítségével (egyszerűen)
túl nehéz, sokkal könnyebb! Nézze meg a Process Explorer eszközt a Microsofttól (eredetileg SysInternals). Az eszköz teljesen ingyenes, és részletes információkat nyújt a jelenleg futó folyamatokhoz.
Miután letöltötte, futtassa az exe fájlt, mivel nem kell telepítenie. Vigye az egérmutatót az svchost folyamat fölé, és megjelenik egy felugró ablak, amely megmutatja, hogy mely szolgáltatások futnak e folyamatban. A process explorer szép dolog az, hogy a rövid név helyett az egyes folyamatokhoz barátságos nevet kap.
Windows 8 Feladatkezelő
Egy utolsó dolog, amit meg akartam említeni, az volt, hogy a Windows 8 feladatkezelő alapvetően a parancssor vagy a Process Explorer használatával teljesen elavulttá teszi. Nyissa meg a Feladatkezelőt a CTRL + SHIFT + ESCmegnyomásával, és görgesse le a Folyamatokfülön a Windows-folyamatok
Itt láthatja az összes svchost.exe folyamatot a Szerviz fogadó:Helyi rendszer, hálózati szolgáltatás stb.). A mellette lévő szám is lesz, és a nyílra kattintva kibontja az elemet, akkor minden egyes, az adott folyamat alatt futó szolgáltatást is lát.
Az SVCHOST nagy CPU használatának rögzítése
Most, hogy rájöttél, hogy pontosan melyik folyamat gyűlik össze az összes CPU-t, meg tudjuk oldani, hogyan kell kijavítani. Ha azt találta, hogy a folyamat nem Windows-folyamat, például a Windows Update vagy a Windows tűzfal stb., Akkor egyszerűen megöli a folyamatot és eltávolítja a programot.
Azonban a probléma leggyakrabban fordul elő, hogy valami köze van a Windows-folyamathoz. Ebben az esetben a legjobb megoldás az összes legújabb frissítés telepítése a Microsoft webhelyéről. Ha nem tudja ezt rendesen a Windows rendszerben végrehajtani, próbálja meg újraindítani a számítógépet biztonságos módban, majd próbálja újra.
Ha a Szolgáltatások fülre is jut, mint fent, jobb gombbal kattintson a szolgáltatásra, és válassza a Letiltáslehetőséget. A Windows Update vagy a Tűzfal használata esetén ne aggódjon, később újra engedélyezheti. Ezután indítsa újra a számítógépet, és menjen a Microsoft webhelyére, és kézzel kapja meg a frissítéseket. Engedélyezze újra a szolgáltatást és indítsa újra a számítógépet, és remélhetőleg a dolgok működnek!
Ahhoz, hogy letiltsa a szolgáltatást a Windows rendszerben, kattintson a jobb gombbal a Szolgáltatások
Válassza a Letiltvastrong>kombinált doboz a párbeszédpanel közepén:
Többször is átmentem ezt a folyamatot, nekem. Szóval újra először tiltsa le a szolgáltatást, majd indítsa újra a számítógépet, majd kézzel telepítse a frissítéseket, majd újra engedélyezze a szolgáltatást, majd indítsa újra a számítógépet. Ha ez nem működik, akkor végre kell hajtania a Windows javítási telepítését. Végezze el a javítások Google-keresését, és kövesse a lépéseket. Ha Windows 8 operációs rendszert futtat, akkor frissítse a számítógépet. Ha bármilyen kérdése van, írj egy megjegyzést. Enjoy!