Android-eszközökön a Google Play Áruház egy olyan rendszeralkalmazás, amely gyakran hibásan működik. Ez az útmutató végigvezeti Önt 10 lehetséges megoldáson, amelyek megakadályozzák a Google Play Áruház összeomlását, amikor megnyitja az alkalmazást.
Ne feledje, hogy a hibaelhárítási megoldások lépései az eszközére telepített Android-verziótól függően változhatnak. .
1. Használt alkalmazások bezárása
Minél több alkalmazást nyit meg okostelefonján, annál kevesebb Random Access Memory (RAM) áll rendelkezésre más alkalmazások hatékony, problémamentes futtatásához. Ha a Google Play Áruház folyamatosan összeomlik Android-eszközén, zárja be a nem használt alkalmazásokat, hogy memóriát szabadítson fel a Google Play Áruház zökkenőmentes működéséhez.
2. Tárhely felszabadítása
A Play Áruház nem tudja telepíteni az alkalmazásokat vagy letölteni az alkalmazásfrissítéseket, ha az eszközön kevés a tárhely. Még rosszabb, a Play Áruház és a más alkalmazások időnként összeomolhatnak használat közben. Ellenőrizze a Fájlok alkalmazást (vagy bármely fájlkezelő alkalmazást), és győződjön meg róla, hogy elegendő tárhelye van – legalább 1 GB.
Ha az eszközön az Android OS operációs rendszer fut, a Beállítások alkalmazásban található egy tárhelykezelő eszköz, amely segít tárhely felszabadításához kéretlen fájlok, elmosódott fotók, nem használt alkalmazások, ismétlődések és nagy fájlok eltávolításával.
Nyissa meg a Beállításoklehetőséget, válassza a Tárhelylehetőséget, majd koppintson Felszabadítson fel helyet, és kövesse a következő oldalon található ajánlásokat.
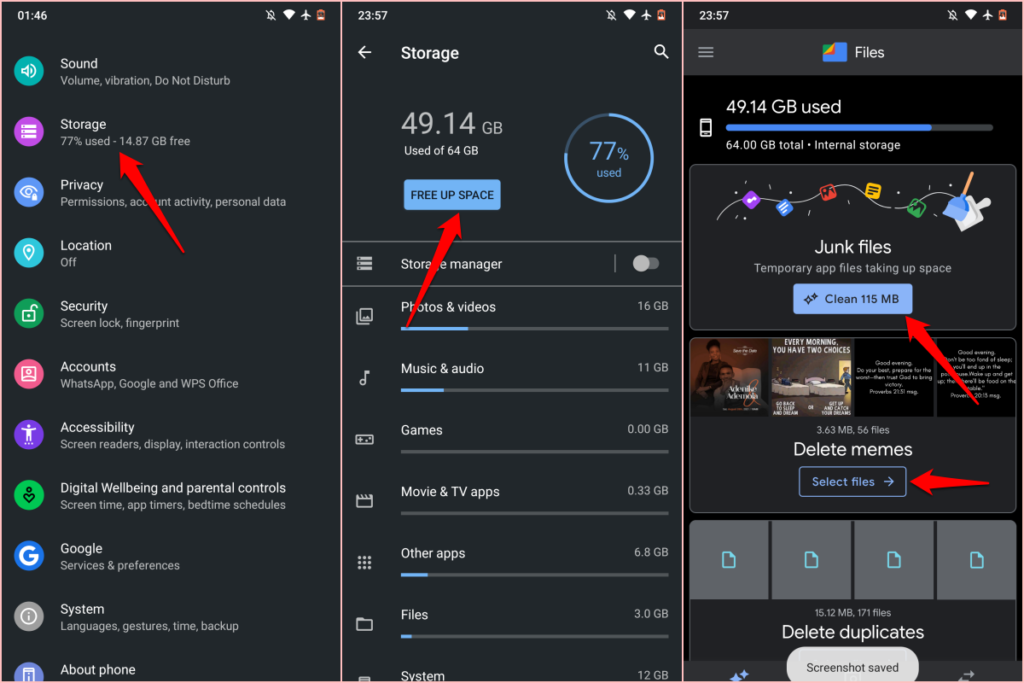
Alternatív megoldásként nyissa meg a Google Fájlok alkalmazást, lépjen a „Tisztítás” fülre, és kövesse az oldalon található javaslatokat.
Ha az eszközön nem található a Fájlok alkalmazás vagy a Beállítások között nincs tárhelykezelési lehetőség menüben telepítsen egy tároló tisztító alkalmazás -et a harmadik féltől származó APK letöltő webhelyek -től, hogy helyet szabadítson fel.
3. A Play Áruházból való kilépés kényszerítése
A Force Stop eszköz leállítja a háttérben futó alkalmazást és más kapcsolódó folyamatokat. Ez az egyik legegyszerűbb módja a hibás alkalmazás kijavításának Android-eszközökön.
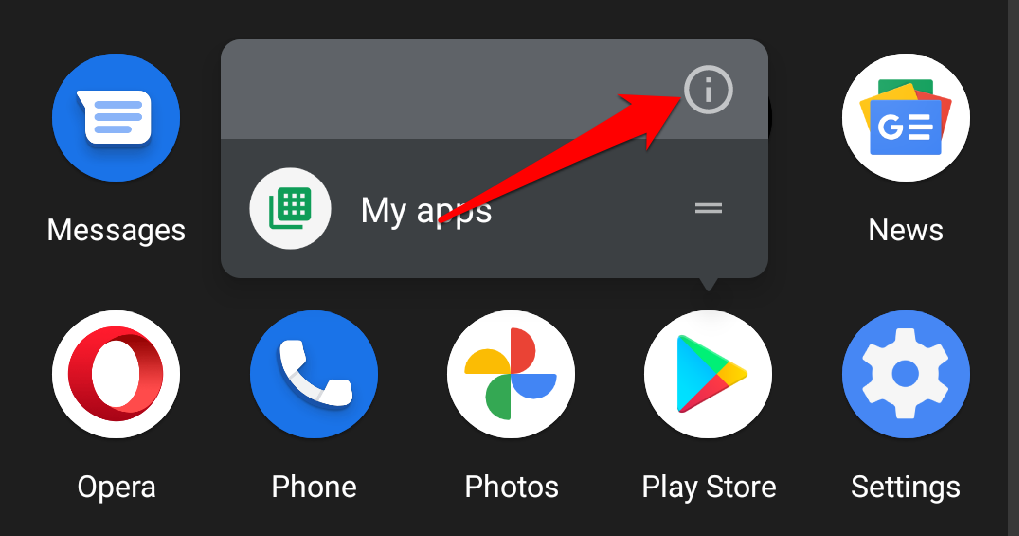
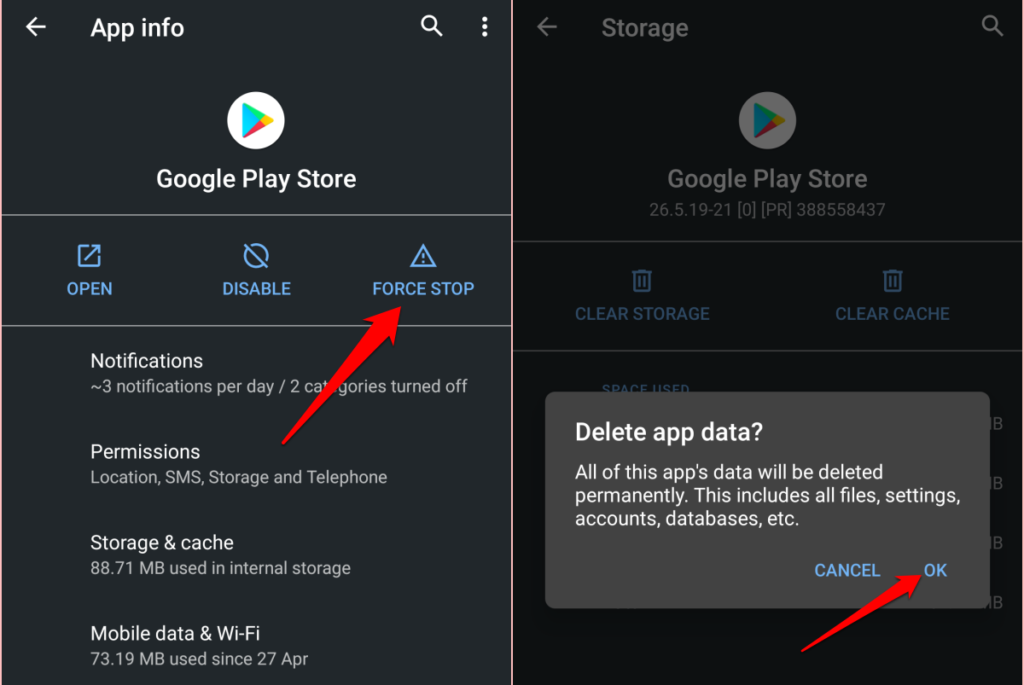
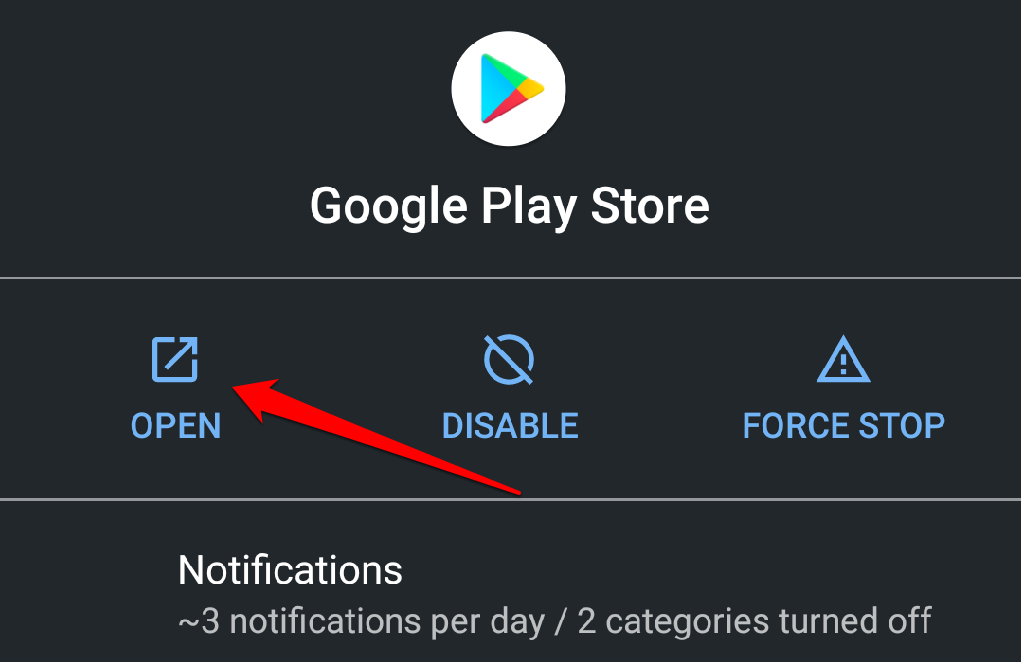
Ha a Play Áruház az alkalmazás kényszerített kilépése után továbbra is összeomlik, a gyorsítótár törlése stabilizálja a teljesítményt.
4. A Google Play Áruház gyorsítótárának törlése
A Google Play Áruház gyorsítótár-fájlokat (más néven Ideiglenes fájlok ) hoz létre, amikor alkalmazásokat vagy alkalmazásfrissítéseket telepít, és egyéb műveleteket hajt végre az alkalmazáson.
Az ideiglenes fájlok túlhalmozódása néha megzavarhatja az alkalmazás teljesítményét. Amellett, hogy felemésztik az eszköz tárhelyét, ezek az ideiglenes fájlok a Play Áruház összeomlását és egyéb, teljesítménnyel kapcsolatos problémákat okozhatnak.
A Google Play Áruház gyorsítótáradatainak törléséhez lépjen a Beállítások>Alkalmazások és értesítések>Minden alkalmazásvagy a lehetőségre. Alkalmazásinformációk>Google Play Áruház>Tárhely és gyorsítótár, majd koppintson a Gyorsítótár törléselehetőségre.
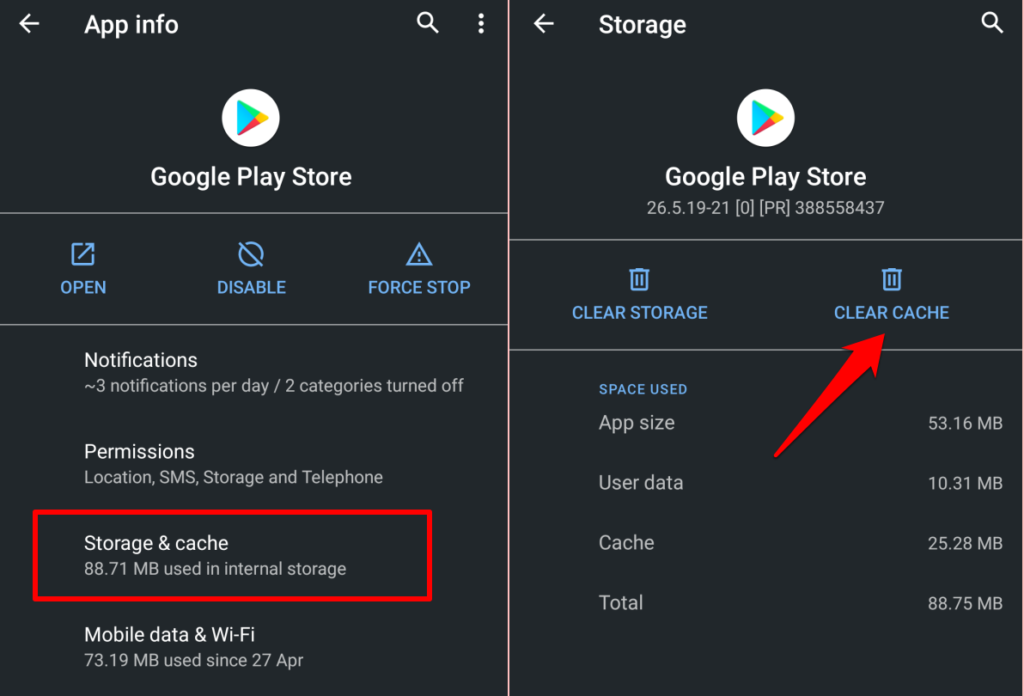
Indítsa újra a Play Áruházat, és ellenőrizze, hogy már nem áll-e össze. Ha a probléma továbbra is fennáll, törölje a Google Play Áruház adatait (lásd a következő részt), és próbálkozzon újra.
5. A Google Play Áruház adatainak törlése
A Google Play Áruház adatainak törlésével az alkalmazás beállításai (automatikus letöltés konfigurációi, biztonsági és hitelesítési beállítások stb.) visszaállnak az alapértelmezett értékekre. A jobb oldalon a művelet kiküszöbölheti az adatsérülést és a Google Play Áruház egyéb problémáit.
Nyissa meg a Google Play Áruház alkalmazásmenüjét (Beállítások>Alkalmazások és értesítések
strong>>Minden alkalmazásvagy Alkalmazásinformáció>Google Play Áruház), válassza a Tárhely és gyorsítótárlehetőséget, majd koppintson a >Tárhely törlése, majd a megerősítő üzenetben válassza az OKlehetőséget.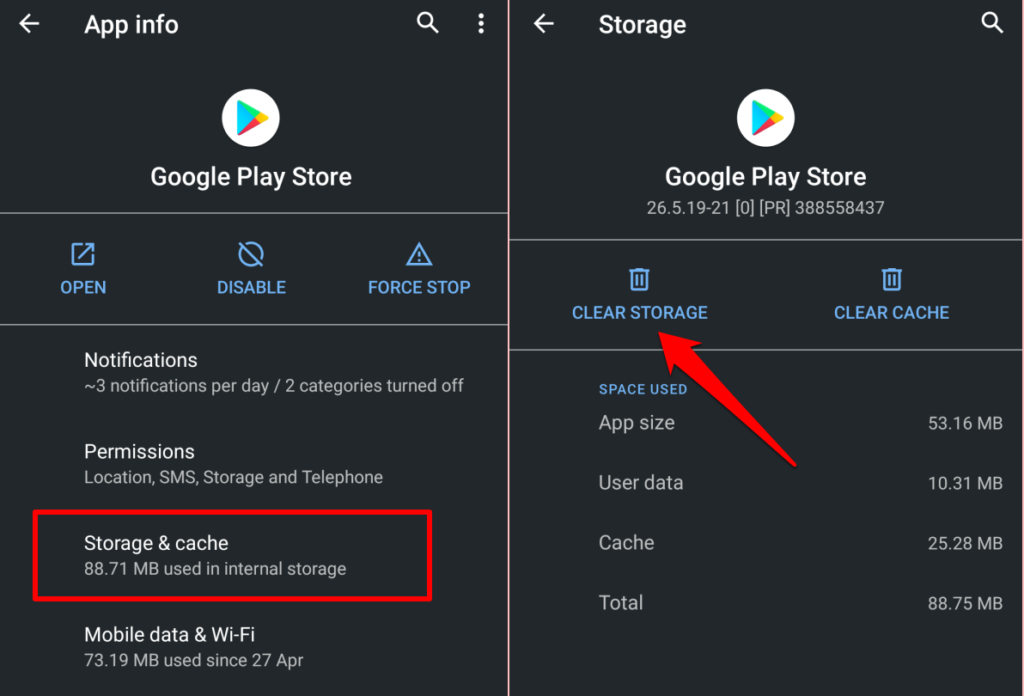
6. A Google Play-szolgáltatások gyorsítótárának törlése
A Google Play-szolgáltatások egy háttéralkalmazás, amely a többi Google-alkalmazást naprakészen tartja, és folyamatosan fut az eszközén. Ha a Play Áruház a gyorsítótár és az alkalmazásadatok törlése ellenére is összeomlik, a Google Play-szolgáltatások gyorsítótárának törlése megoldhatja a problémát.
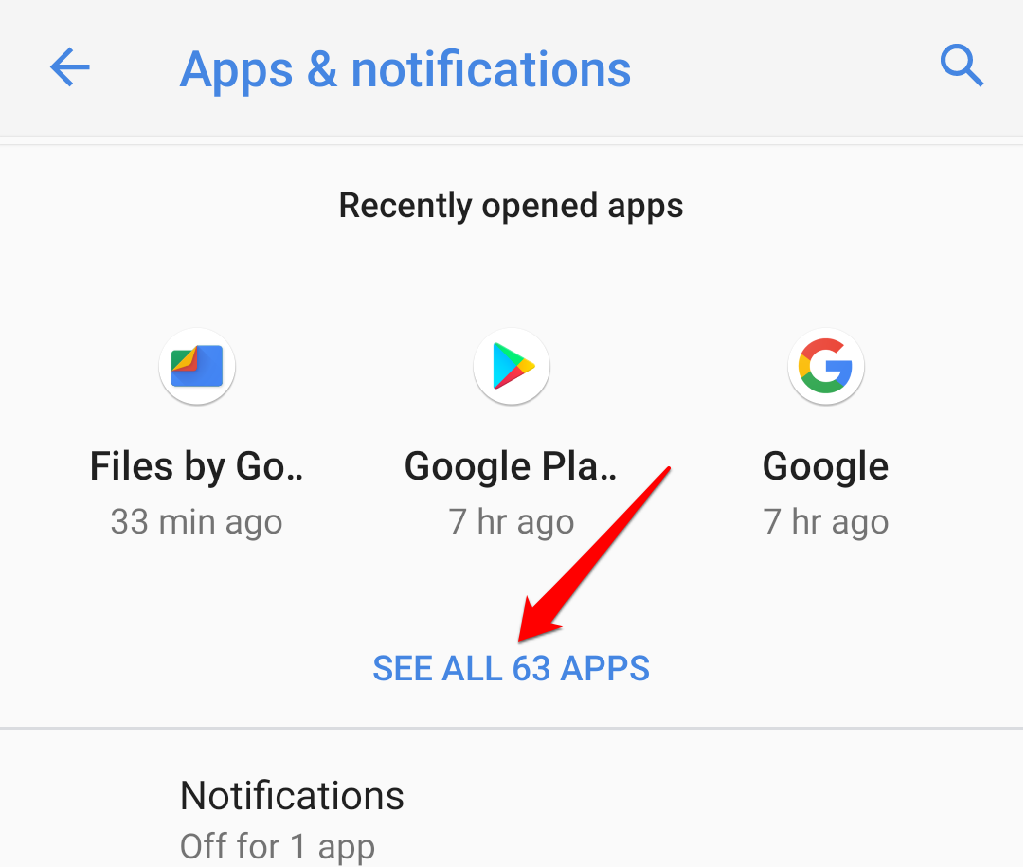
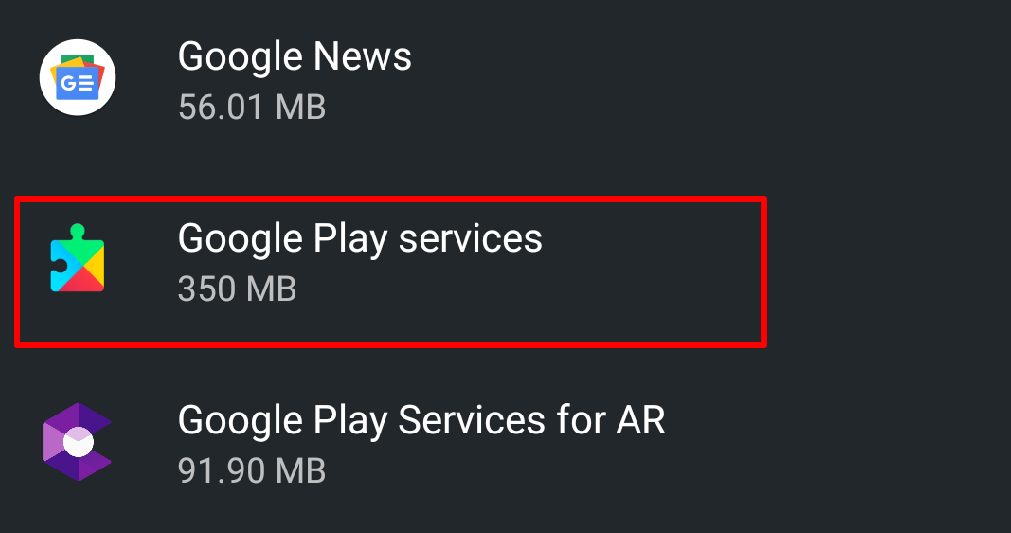
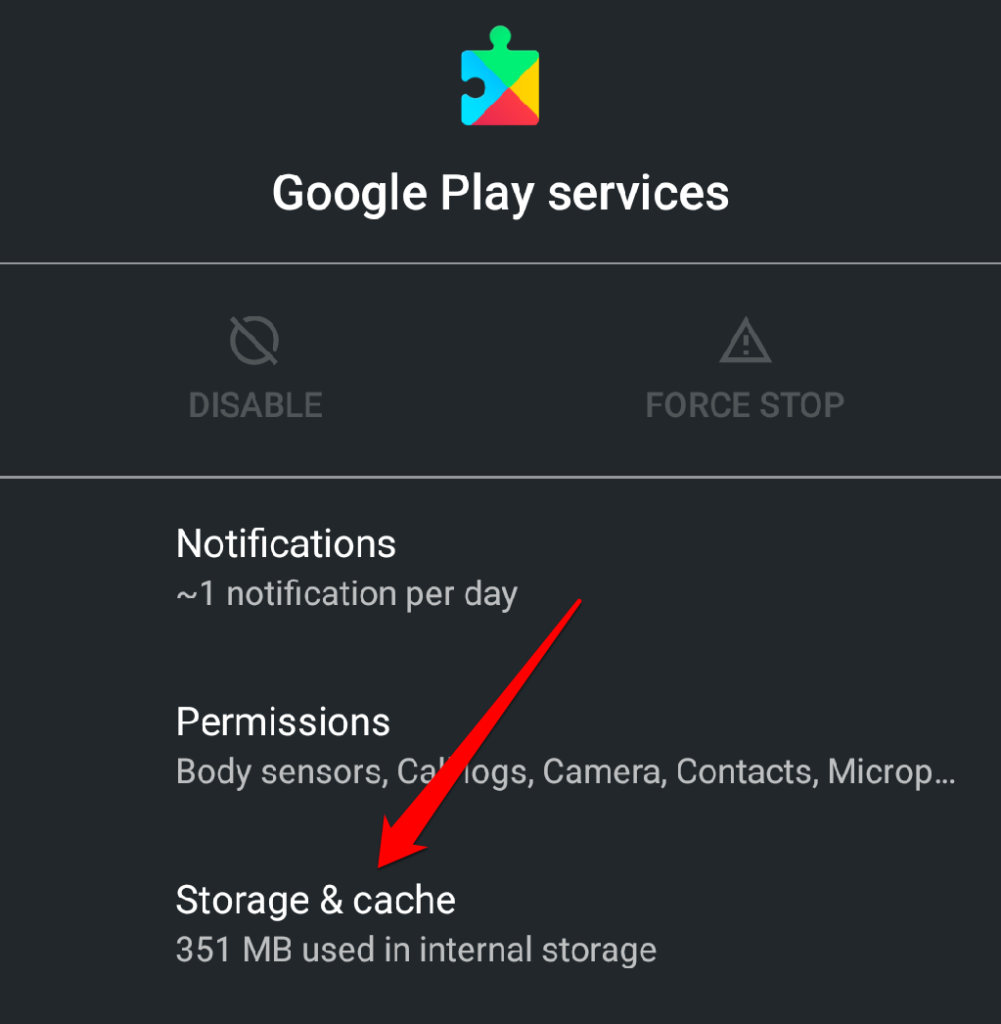
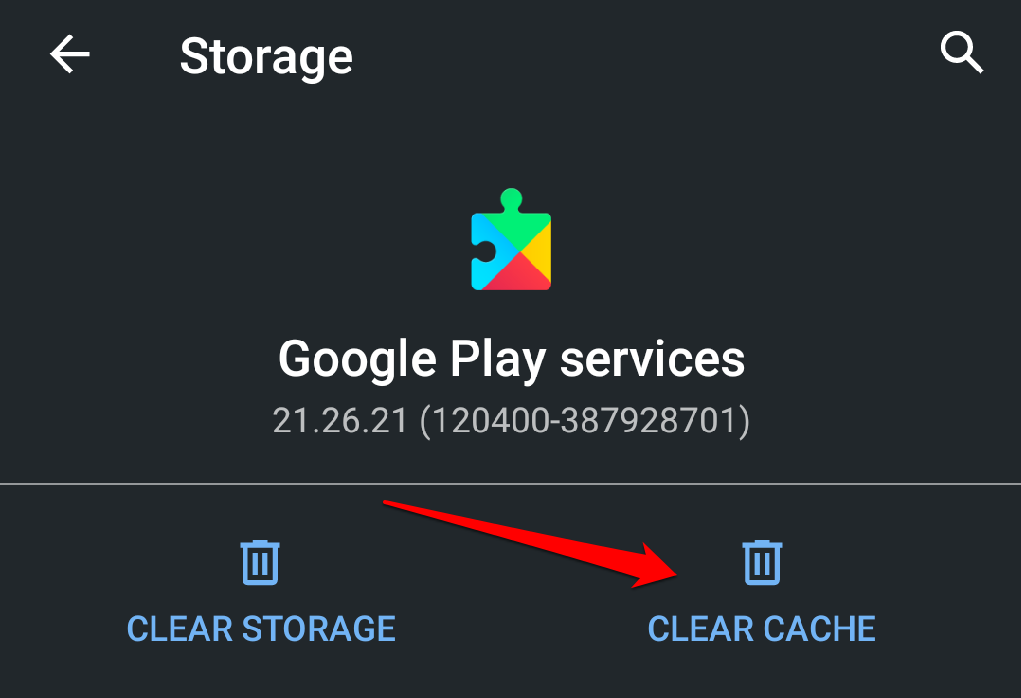
7. Adjon hozzáférést a Play Áruházhoz háttéradatokhoz
A Google Play Áruház időnként meghibásodhat, ha nem rendelkezik háttér-hozzáféréssel az eszköz internetéhez. Ellenőrizze az alkalmazás beállításait, és győződjön meg arról, hogy a háttéradatok engedélyezve vannak.
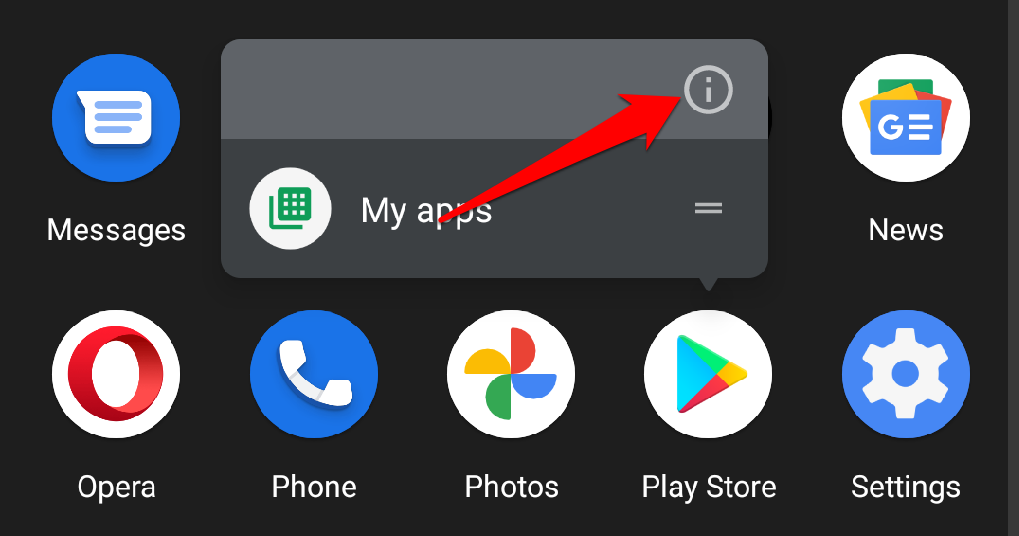
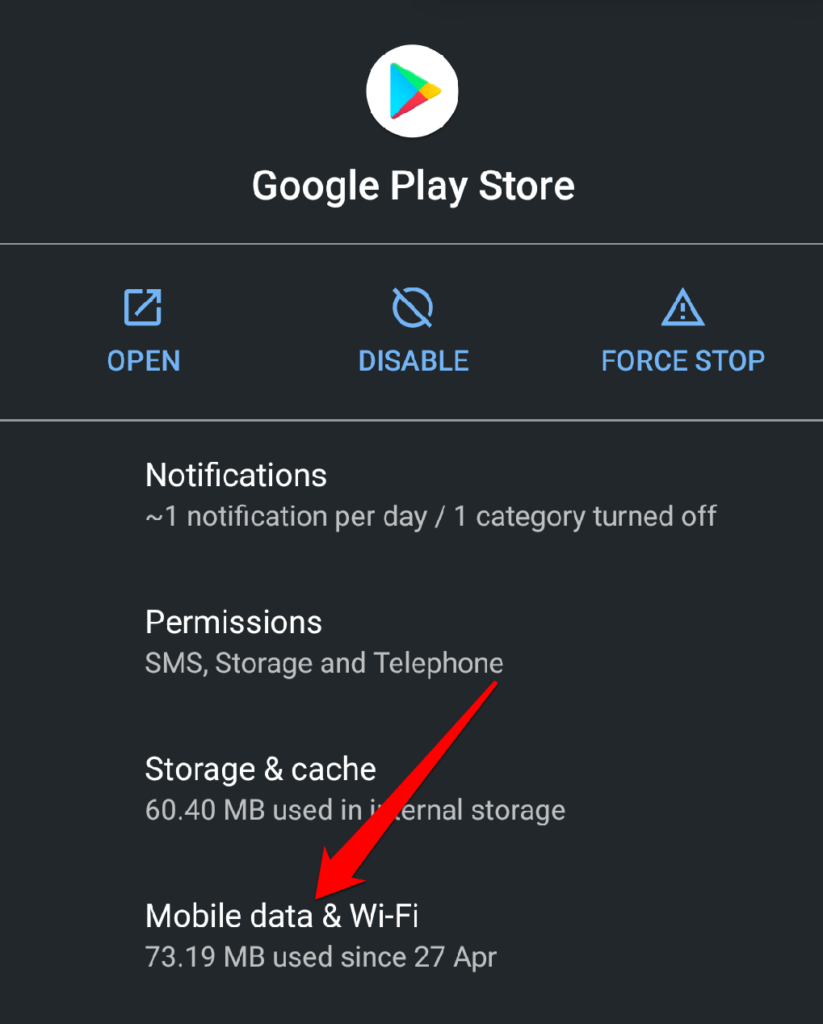
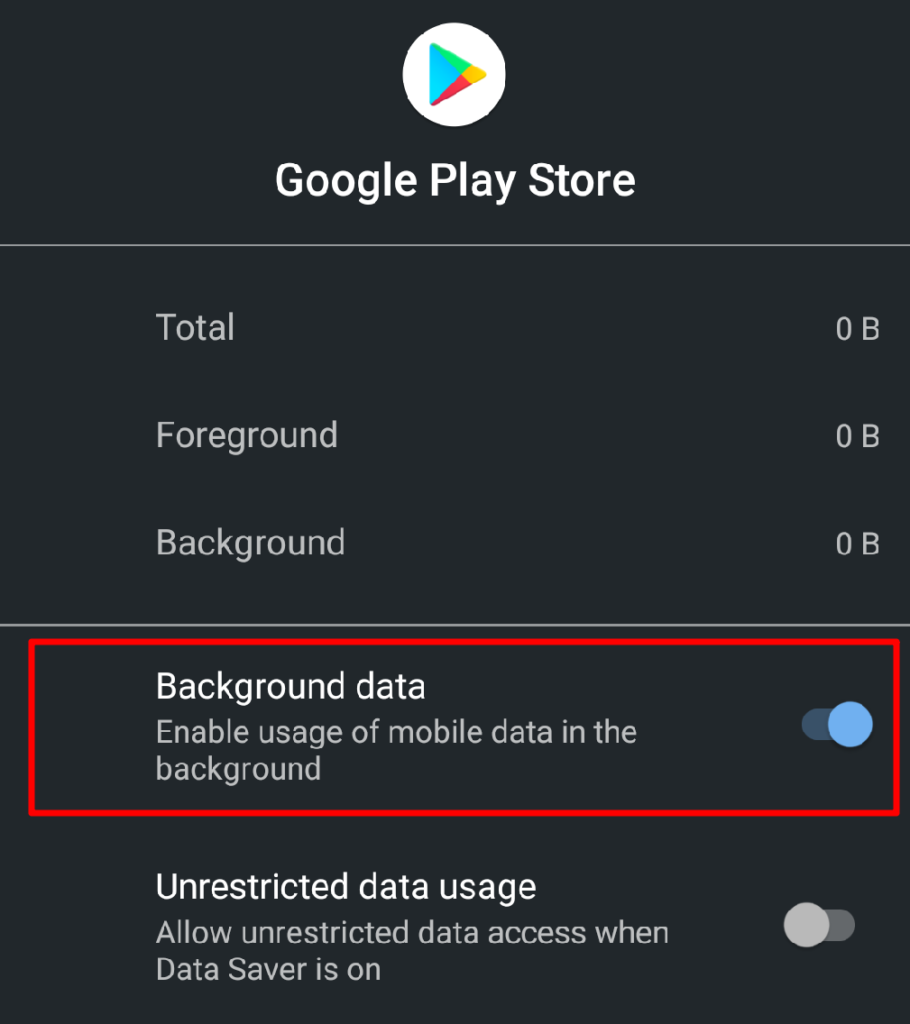
8. A Google Services Framework adatainak törlése
A Google Framework Services egy másik fontos rendszeralkalmazás, amely karbantartja a Play Áruházat és más Google-alkalmazásokat Android-eszközökön. Ha probléma van ezzel a rendszerfolyamattal, nehézségekbe ütközhet egyes Google-alkalmazások használata. A Google Services Framework gyorsítótárának és alkalmazásadatainak törlésével visszaállítja az alapértelmezett értékeket, és megoldja a rejtett hibákat.
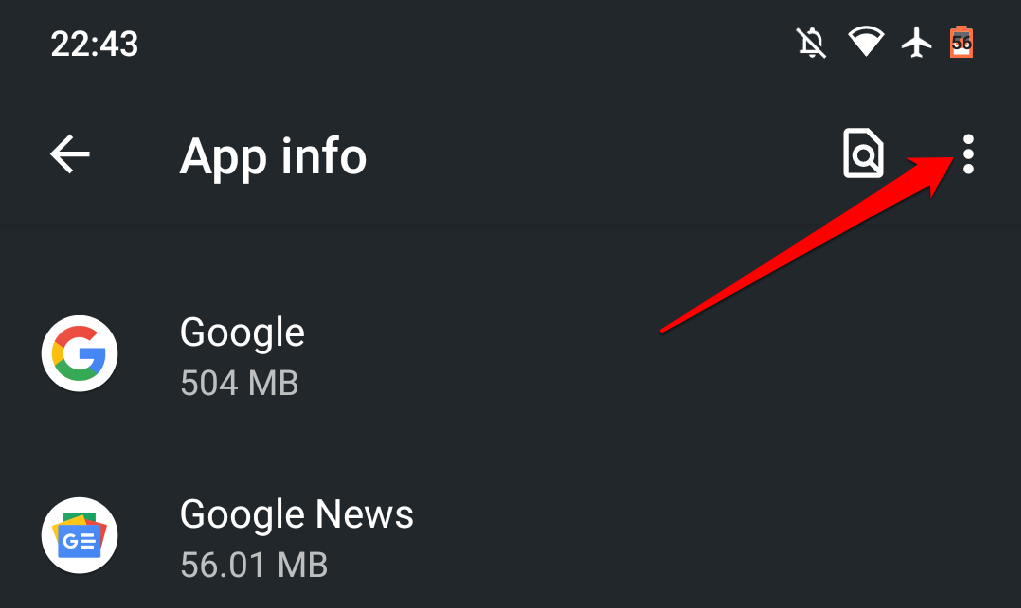

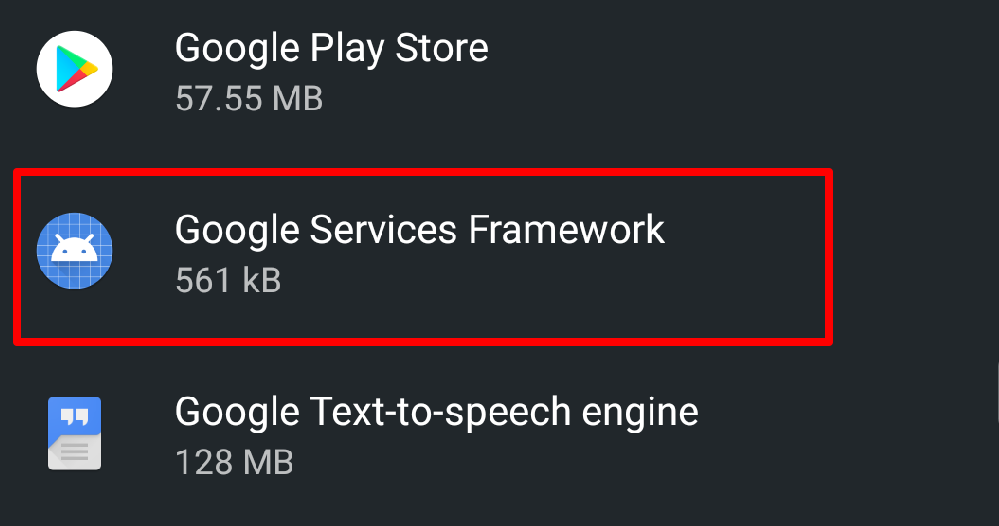
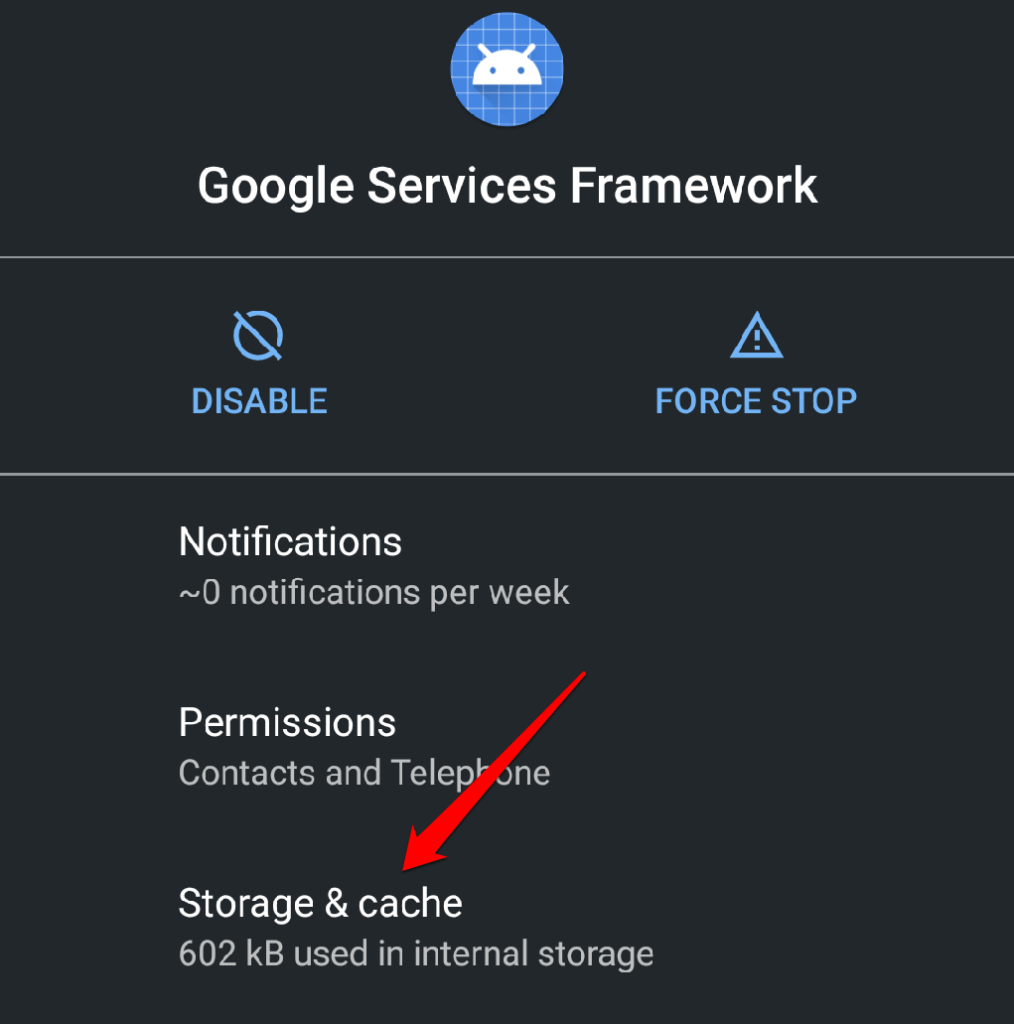
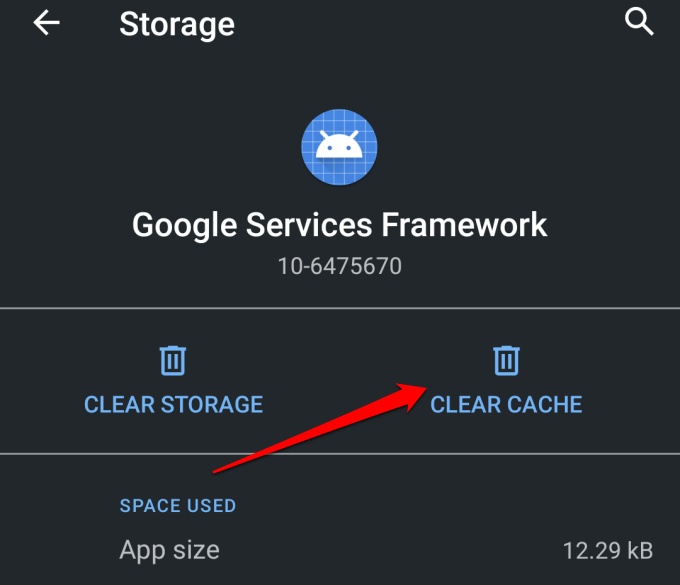
Indítsa el a Play Áruházat, és ellenőrizze, hogy ez megoldja-e a problémát. Ha a Play Áruház továbbra is összeomlik, törölje a Google Services Framework adatait, és próbálja újra.
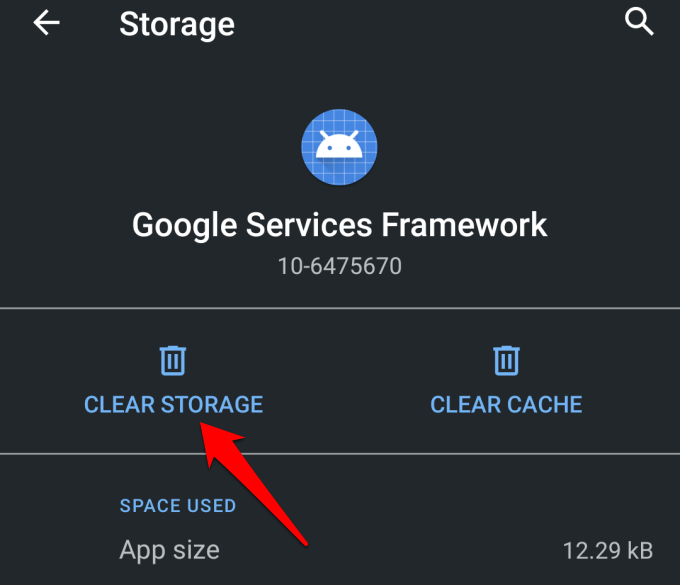
9. A Google Play Áruház frissítéseinek eltávolítása és újratelepítése
A Play Áruház frissítése javítja a Google-alkalmazások és -szolgáltatások teljesítményét az eszközön. Ezzel szemben a hibás frissítések teljesítményproblémákat okozhatnak. Ha eszköze Play Áruház verziója elavult, állítsa vissza a rendszer alapértelmezett értékét, és ellenőrizze, hogy az alkalmazás összeomlás nélkül működik-e.
Lépjen a Beállítások>Alkalmazások és értesítésekmenüpontra. strong>>Az összes alkalmazás megtekintése(vagy Alkalmazásinformáció) >Google Play-szolgáltatások. Koppintson a menü ikonraa jobb felső sarokban, válassza a Frissítések eltávolításalehetőséget, majd koppintson az OKgombra.
Nyissa meg a Google Play Áruházat, és ellenőrizze, hogy gond nélkül telepíthet-e alkalmazásokat az áruházból. Ellenkező esetben frissítse a Play Áruházat a legújabb verzióra, és próbálja újra.
Indítsa el a Google Play Áruházat, koppintson a hamburger menü ikonjára, és válassza a Beállításoklehetőséget. Görgessen a Névjegy részhez, és koppintson a Play Áruház verziójaelemre.
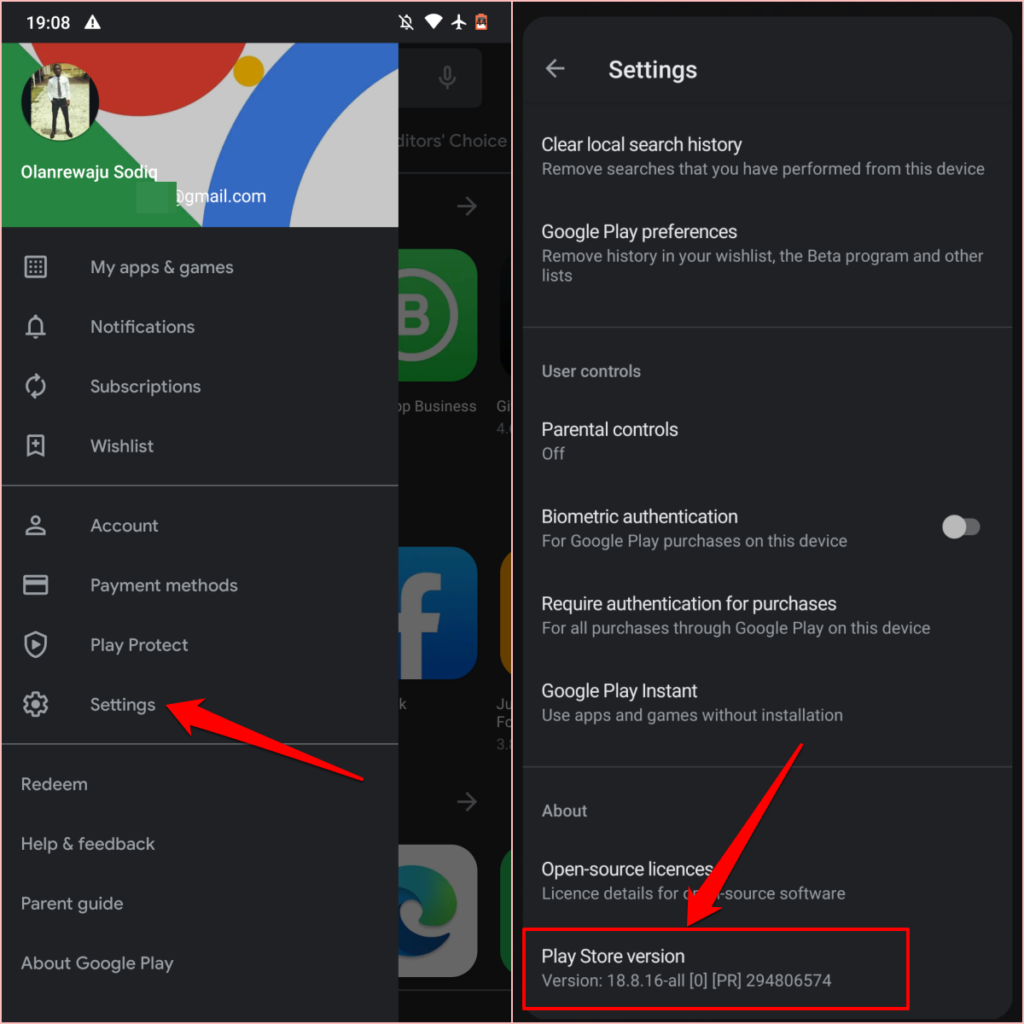
Értesítést kell kapnia, hogy „A Google Play Áruház új verziója letöltődik és telepítve.” Koppintson az OKgombra, és várja meg, amíg az eszköz telepíti az új frissítést.
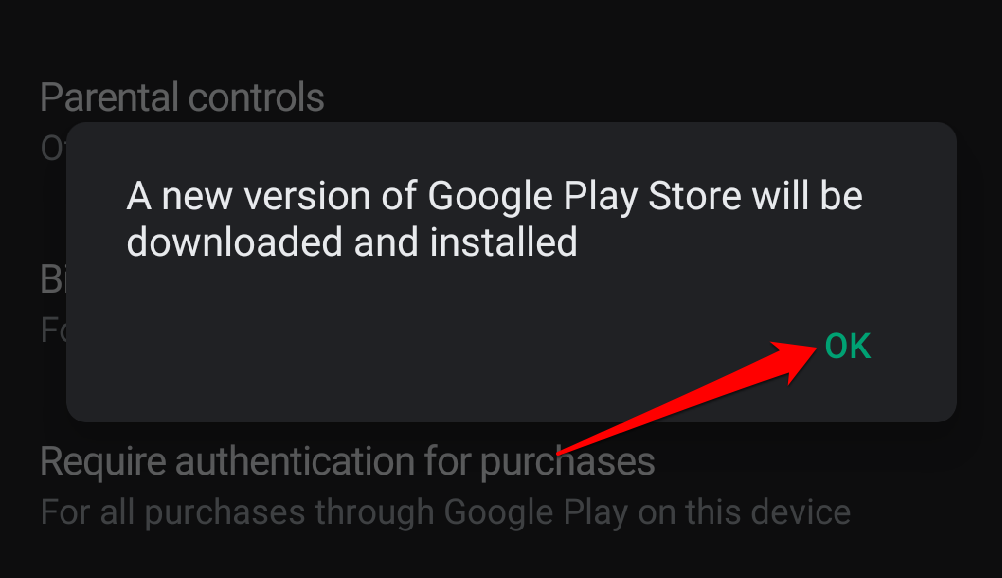
A Google Play Áruház frissítése a háttérben folytatódik, és előfordulhat, hogy a művelet néhány másodpercet vagy percet vesz igénybe – a kapcsolat sebességétől függően. Amikor a Play Áruház frissítése befejeződött, a „Beállítás befejezése alkalmazások telepítésével” üzenet jelenik meg az értesítési központban.
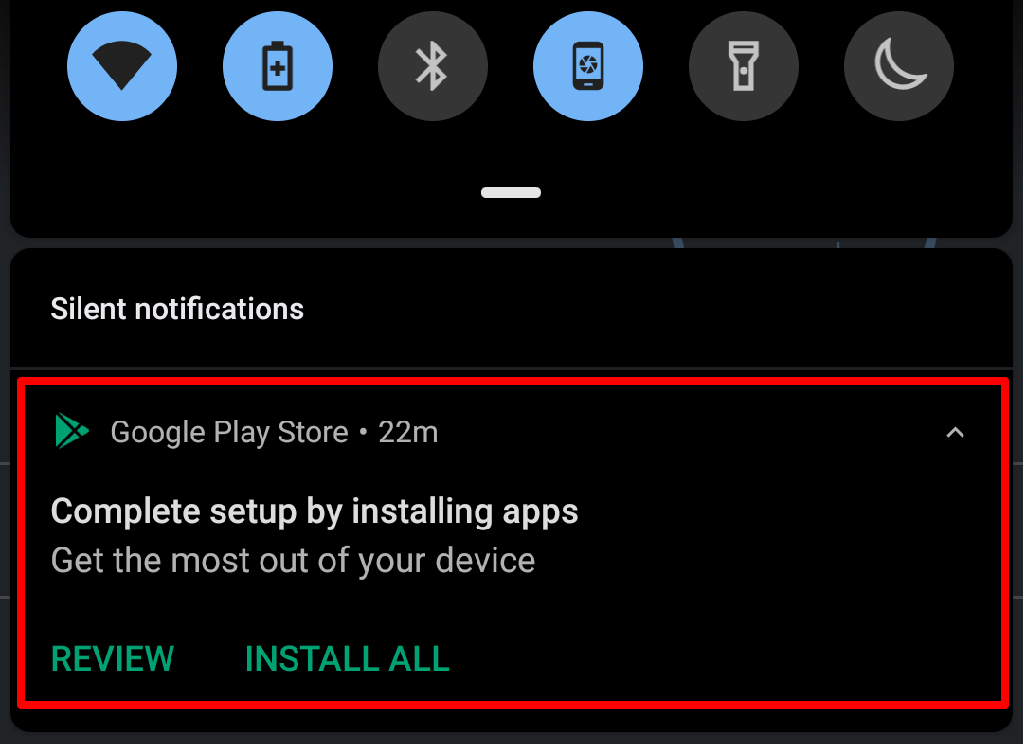
Koppintson az értesítésre, vagy nyissa meg a Play Áruházat az alkalmazásból. Indító, és ellenőrizze, hogy problémamentesen tudja-e telepíteni az alkalmazásokat.
9. A telefon újraindítása
A rendszer újraindítása egy másik egyszerű megoldás a teljesítményproblémákra és az alkalmazások hibáira. Ha a fenti megoldások nem működnek, indítsa újra az eszközt, és nézze meg, hogy ezzel visszaállítja-e a Google Play Áruház normál működését.
Nyomja le és tartsa lenyomva az eszköz bekapcsológombját, és válassza az Újraindításlehetőséget a tápegységen. menü. . Amikor az eszköz újra bekapcsol, csatlakoztassa az internethez, és indítsa el a Google Play Áruházat.
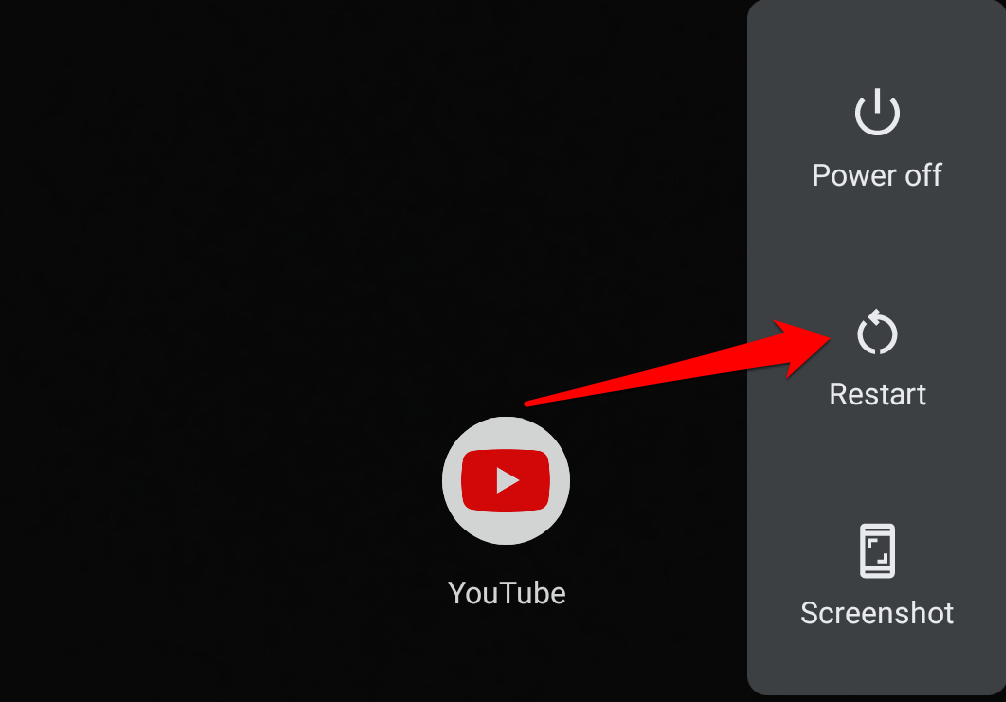
10. Frissítse eszköze operációs rendszerét
Az eszköz operációs rendszerében lévő szoftverhibák okozhatják ezt a problémát. Ha a Play Áruház folyamatosan összeomlik közvetlenül az operációs rendszer frissítésének telepítése után, ellenőrizze, hogy van-e új verzió, amely megoldja a problémát.
Nyissa meg a Beállítások>Rendszermenüpontot. >Speciális>Rendszerfrissítés, és telepítse az oldalon elérhető frissítéseket.
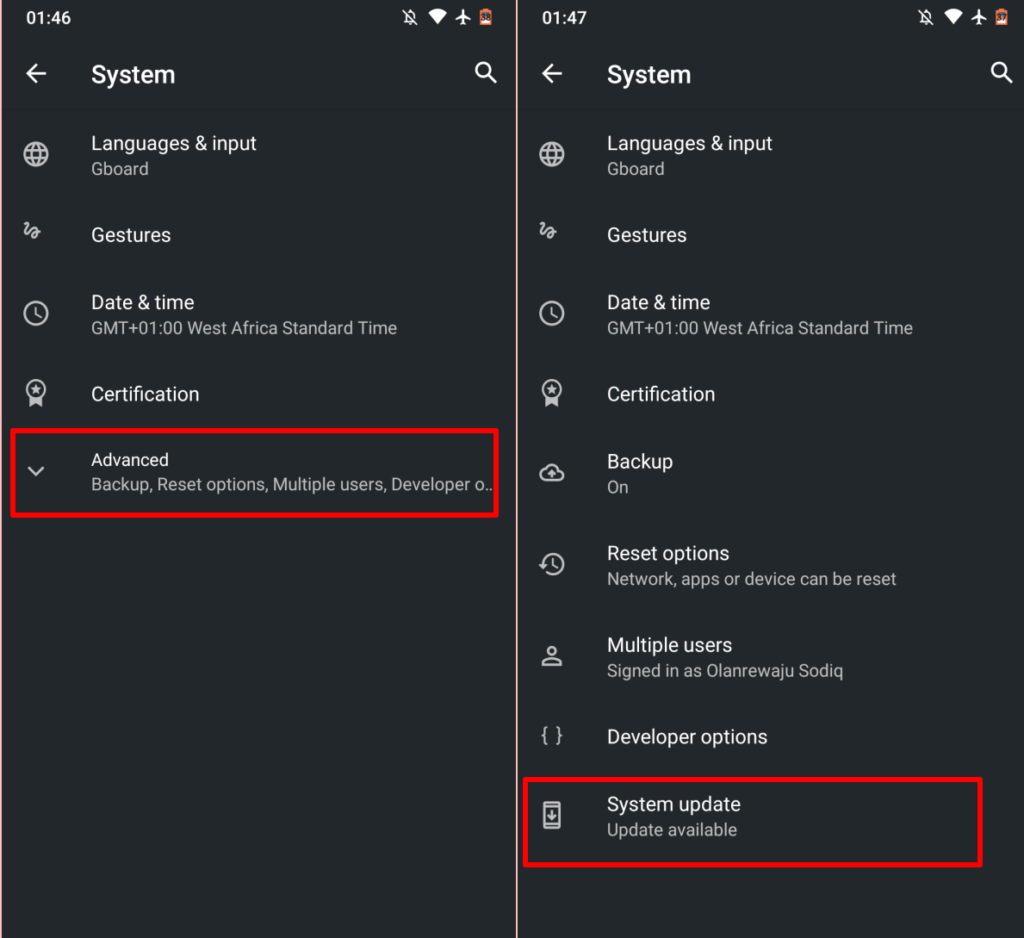
Ha eszköze naprakész, vagy az újonnan telepített frissítés nem oldja meg a problémát, fontolja meg a az Android operációs rendszer verziójának leminősítése verziót egy problémamentes verziónak.
>Kapcsolatfelvétel a Google Play Súgójával
Ha a Play Áruház folyamatosan összeomlik az összes Android-eszközén, vagy a fenti hibaelhárítási megoldások egyike sem hozta meg a kívánt eredményt, küldjön jelentést a 9ben. s>. Hasonlóképpen, keresse fel a Google Play közösség oldalt, és ellenőrizze, hogy más Android-felhasználók tapasztaltak-e hasonló problémákat.