A vezetékek hiánya a modern konzolokon jót tesz a kényelemnek, de kapcsolódási problémákhoz vezethet, ha valami zavarja az eszközök vezeték nélküli jelét. Tekintettel arra, hogy a legtöbb Xbox -vezérlő Bluetooth -on keresztül csatlakozik, a lejátszók korlátozott hatótávolságon belül vannak a konzolról.
Ha az Xbox -vezérlő továbbra is lekapcsol, próbálja meg a következő javítások egyikét. Az utolsó dolog, amire szüksége van, a kapcsolat megszakadása egy intenzív többjátékos játék közepén.

1. Lépjen közelebb a konzolhoz
Lehetséges, hogy túl messze ül a konzoltól? Az ajánlott vezeték nélküli vezérlők maximális hatótávolsága 19 láb vagy nagyjából hat méter. A legtöbb ember ezen a távolságon belül marad, de ha messze ül az Xbox -tól (például kivetítőn játszik), az problémákat okozhat a kapcsolattal.
2. Ellenőrizze az akkumulátort
Ha a vezérlő majdnem lemerült. Ha igen, akkor figyelmeztetés nélkül lekapcsol, vagy leáll. Ellenőrizze az akkumulátor kijelzőjét a képernyőn. Ha az akkumulátor töltöttségi szintje alacsony, töltse fel a vezérlőt, vagy cserélje ki az elemeket.
Javasoljuk, hogy a játékidőtől függően legalább két naponta egyszer csatlakoztassa az újratölthető vezérlőket, hogy az elemek soha ne merüljenek le. amikor le akarsz ülni és játszani.
3. A vezérlő bekapcsolása
Bár a legtöbb ember kikapcsolja a vezérlőt a menüben, manuálisan is ki lehet kapcsolni. Nyomja meg és tartsa lenyomva az ékszert a vezérlő közepén körülbelül öt másodpercig, amíg az már nem világít. Várjon 15 másodpercet, majd kapcsolja be újra a kontrollert az ékszer ismételt lenyomásával.

4. Párosítsa újra a vezérlőt
Ha az áramkör-kapcsolás nem segít, és az Xbox-vezérlő továbbra is lekapcsol, akkor újra párosíthatja a vezérlőt az Xbox-szal. Feltétlenül olvassa el az támogató cikk címet az Xbox webhelyén, hogy megtalálja a gombot más konzolokon.
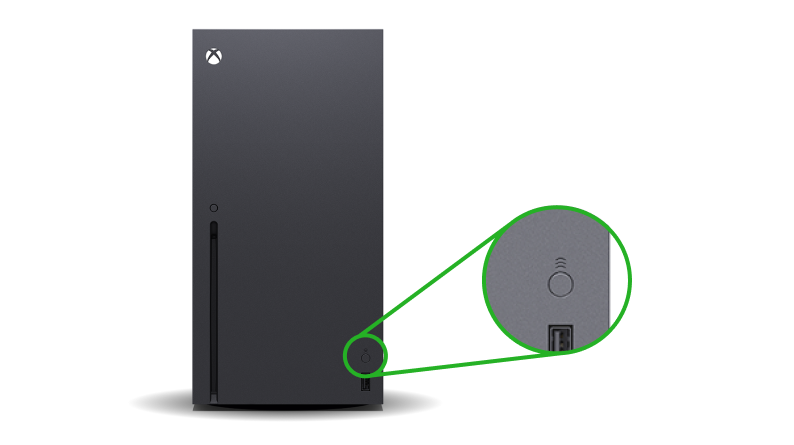

A modern Xbox vezérlőket egyszerre párosíthatja a két különböző készülék -hez, de ha konzolról konzolra helyezi őket, néha problémák merülnek fel. Próbálja megjavítani a vezérlőt, és tesztelje egy ideig, hogy megszakítsa -e a kapcsolatot.
5. Vezetékes kapcsolat használata
Ha a vezérlő továbbra is szétkapcsol, fontolja meg a hosszabb USB -kábel használatát a vezérlő és az Xbox csatlakoztatásához. Ez lehetővé teszi, hogy kényelmesen üljön játék közben, anélkül, hogy aggódnia kellene a vezeték nélküli kapcsolat megszakadása miatt.
Ha újratölthető akkumulátorral rendelkezik, a csatlakoztassa a vezérlőt játék közben további előnye, hogy feltölti. Ez egy egyszerű javítás, de nem a legkényelmesebb. Mégis, amikor egy játék kellős közepén jár, és nem szeretné kockáztatni a veszteséget egy hibás vezérlő miatt, az USB -kábel okoz némi kellemetlenséget.
6. Frissítse a vezérlő firmware -jét
Ha már régen frissítette a firmware -t, akkor maga a vezérlő lehet a probléma. A jó hír az, hogy könnyedén frissítheti a firmware -t.
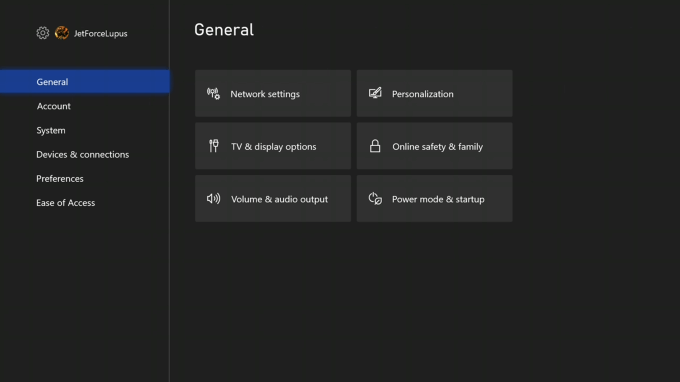
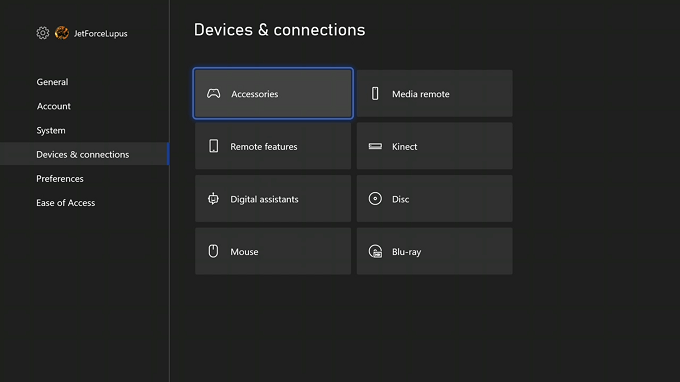
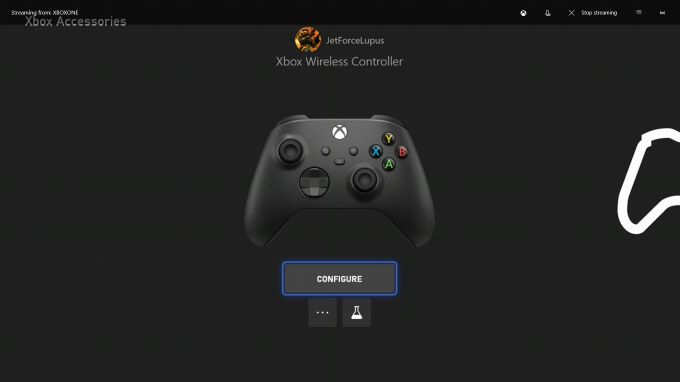
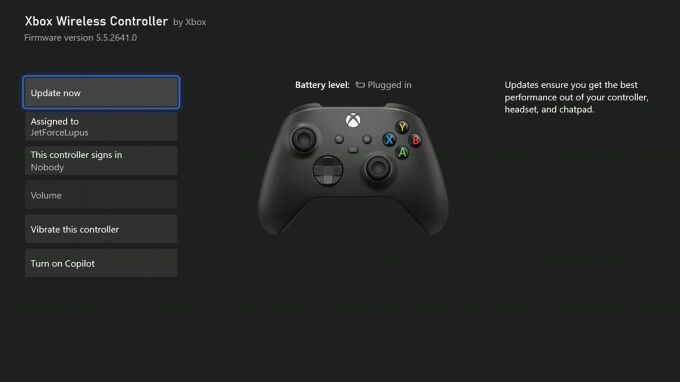
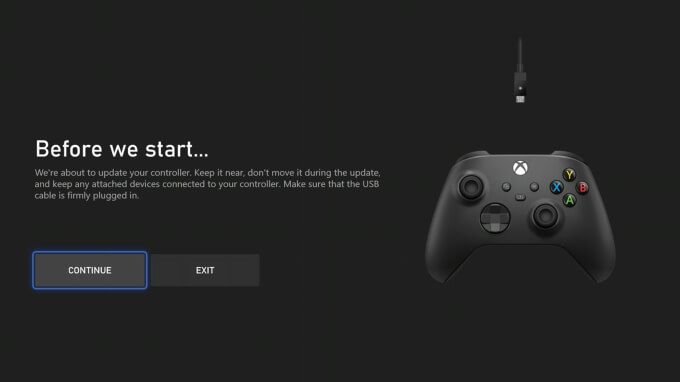
Az Xbox a frissítést alkalmazza a vezérlőre. A folyamat befejezése több percet is igénybe vehet, de utána próbálja meg játszani a vezérlővel, hogy kiderüljön, ez a javítás leállította -e az Xbox vezérlő leválasztását.
7. Frissítse az Xbox
Ha frissíti a vezérlő firmware készülékét, akkor szánjon időt a konzol frissítésére is. Míg az Xbox a legtöbb esetben automatikusan elvégzi a frissítéseket, vannak esetek, amikor ellenőriznie kell a frissítéseket.
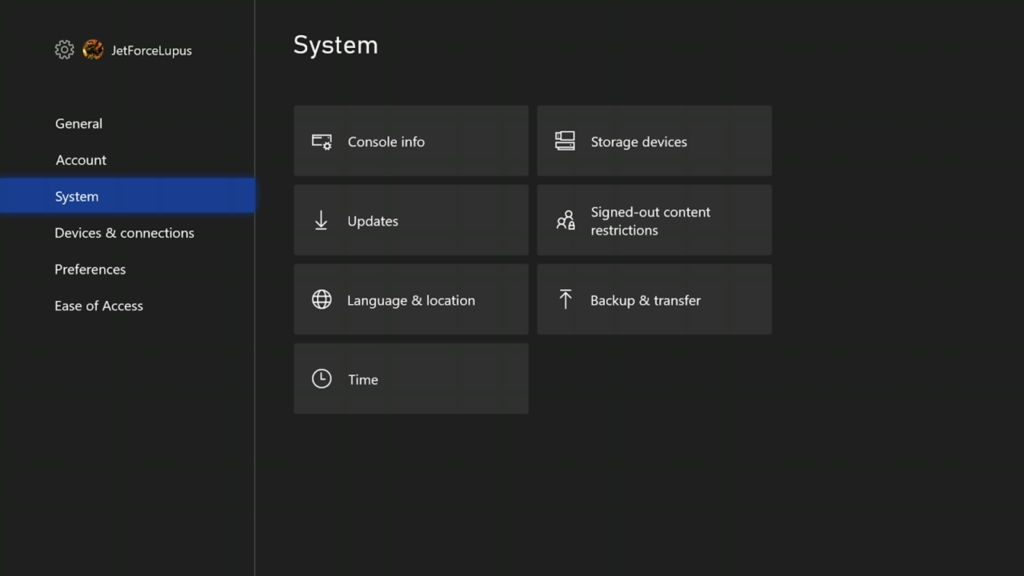
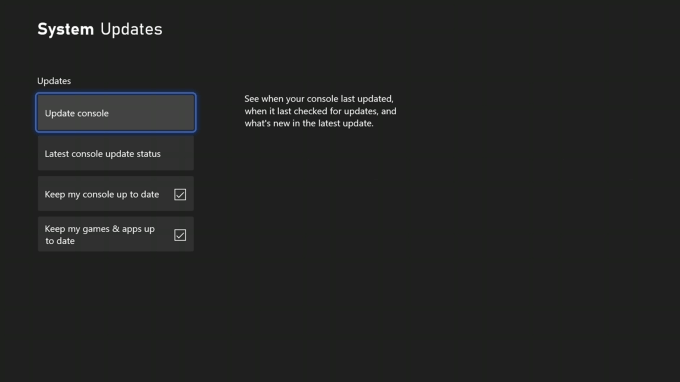
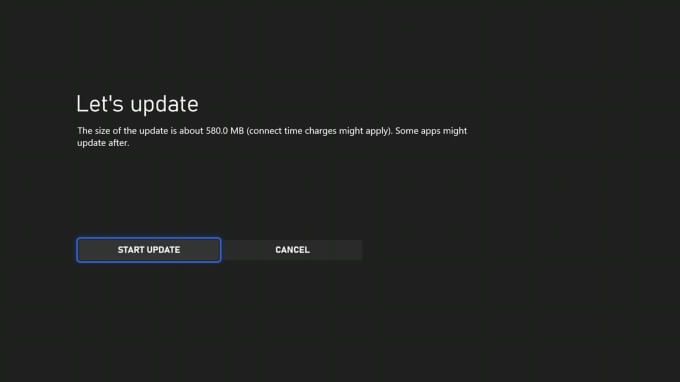
A legtöbb esetben soha nem kell manuálisan frissíteni a konzolt. A frissítések többsége automatikusan történik, vagy értesítést fog látni, amikor frissítésre van szükség. Ha hibákat tapasztal az Xbox konzol leválasztása során, akkor érdemes ellenőrizni, hogy az eszköz frissítést igényel -e.
8. Cserélje ki a vezérlőt
Ha minden más nem sikerül, megpróbálhatja megjavítani a vezérlőt, ha megnyitja azt, ha rendelkezik technikai ismeretekkel, de lehet, hogy egyszerűbb csak kicserélni és újat vásárolni. Bár a Microsoft azt állítja, hogy a vezérlőknek legalább tíz évig kell tartaniuk a rendszeres játékot, anekdotikus bizonyítékok azt mutatják, hogy sok játékos ütközési problémákat, töltési problémákat és egyebeket tapasztal.
Ha a vezérlőt néhányszor túl sokszor elejtették, vagy csak sok időt tölt azzal, hogy használja, lehet, hogy ideje befektetni egy új vezérlőbe. Gondolj csak bele: ez ürügyet ad arra, hogy kihasználd az új Xbox Design Labs mintákat.
A csatlakozási problémák nem újdonságok, különösen az Xbox Series X esetében. Sok ereje ellenére sok játékos megtalálja a vezérlők véletlenszerűen lekapcsolnak lejátszás közben vagy a konzol kikapcsolásakor. Ha ez megtörténik Önnel, próbálja ki a nyolc megoldás egyikét a probléma megoldásához.