Ha külső mutatóeszközt használ a Windows 10 laptophoz, akkor valószínűleg nem szeretné, ha a beépített érintőpad akaratlan érintése vagy megnyomása regisztrálna. Ennek letiltása segíthet. De ritkán előfordulhat, hogy az érintőpad kikapcsolását lehetővé tevő lehetőségek nem működnek, vagy hiányoznak.
Tehát ha nem tudja letiltani az érintőpadot a Windows 10 rendszerben, kipróbálhatja az alternatív beállításokat, a rendszerleíró adatbázisok feltörését és külső szoftver a probléma kezelésére.
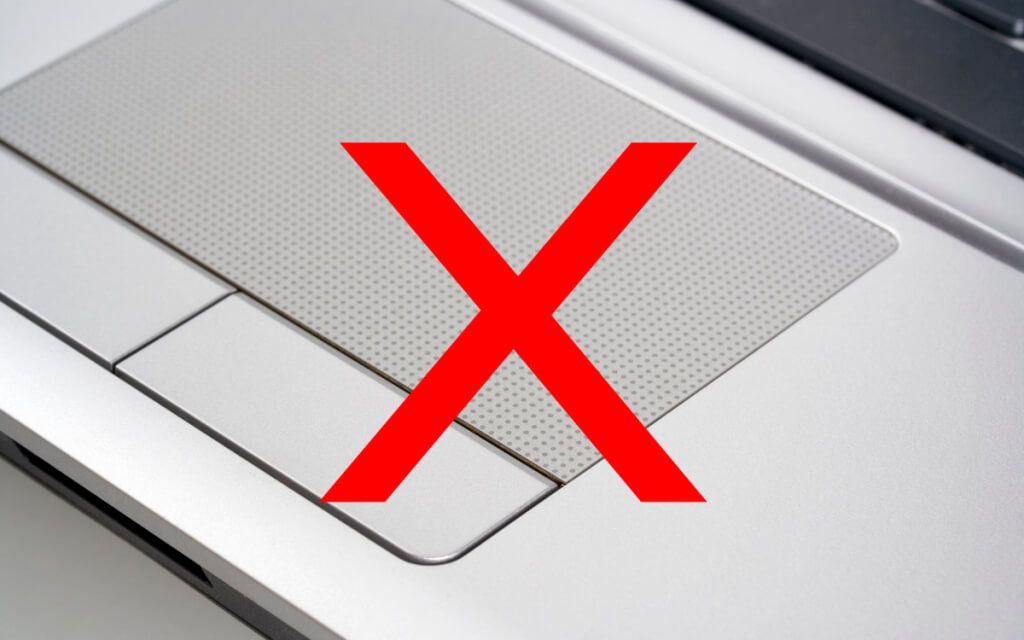
Tipp:A laptop rendelkezik egy speciális kulccsal vagy kapcsolóval amelyekkel kikapcsolhatja az érintőpadot. Mielőtt elkezdené, próbálja meg ellenőrizni (és használni).
Az érintőpad letiltása a Windows 10 rendszerben a Beállítások alkalmazáson keresztül
A laptop érintőpadjának letiltásának leggyorsabb módja az A Windows 10 Beállítások alkalmazásában. Valószínűleg már megpróbálta használni, és nem sikerült. De ha nem, akkor most hajtsa végre az alábbi lépéseket.
1. Nyissa meg a Startmenüt, és válassza a Beállításoklehetőséget.
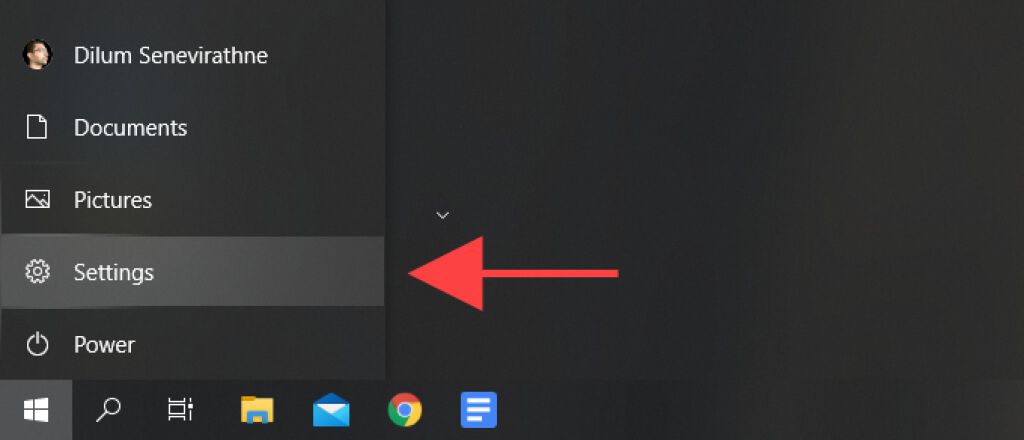
2. Válassza az Eszközöklehetőséget.
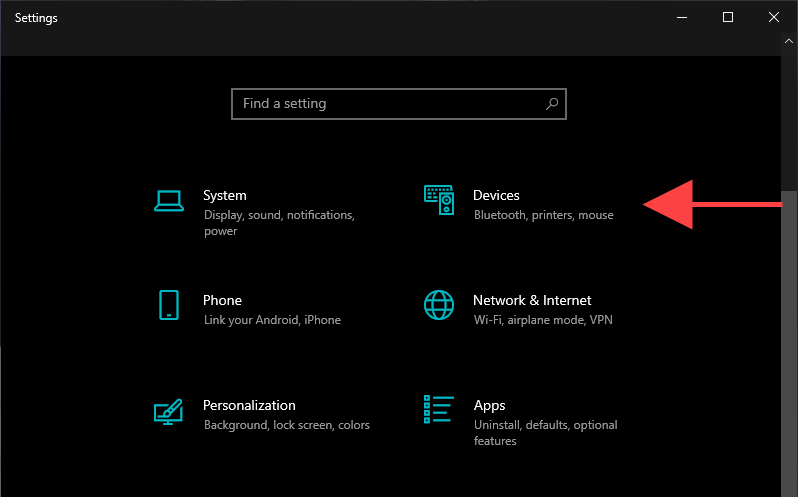
3. Válassza az Érintőpadvagy az Egér és érintőpadlehetőséget az oldalsávon.
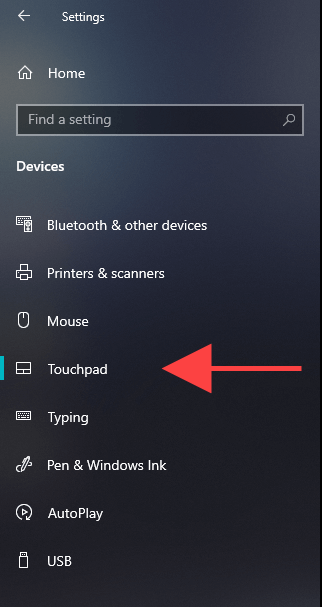
4. Kapcsolja ki az Érintőpadalatti kapcsolót az érintőpad kikapcsolásához.
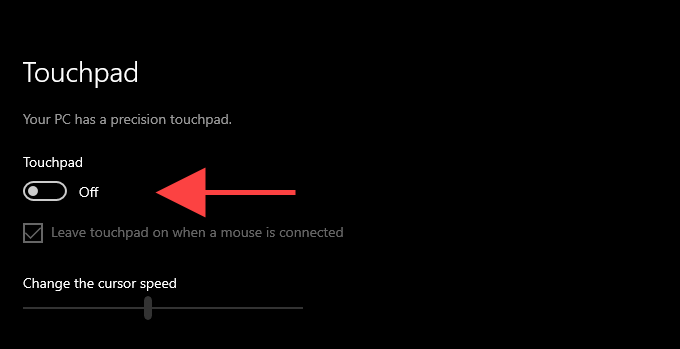
Alternatív megoldásként törölje a jelet az Érintőpad bekapcsolva hagyása, amikor az egér csatlakoztatottlehetőség. Ennek arra kell felszólítania a Windows 10 rendszert, hogy kapcsolja ki automatikusan az érintőpadot, amikor egeret csatlakoztat USB -n keresztül.
Az érintőpad letiltása az egér tulajdonságain keresztül
Ha az érintőpad letiltásának lehetőségei a Windows 10 rendszerben Beállításokalkalmazás hiányzik vagy nem működik, használja az érintőpad konfigurációs beállításait az Egér tulajdonságaikisalkalmazásban.
1. Nyissa meg a Startmenüt, és válassza a Beállítások>Eszközöklehetőséget.
2. Válassza az Érintőpadvagy az Egér és érintőpadlehetőséget az oldalsávon.
3. Válassza a További beállításoklehetőséget.
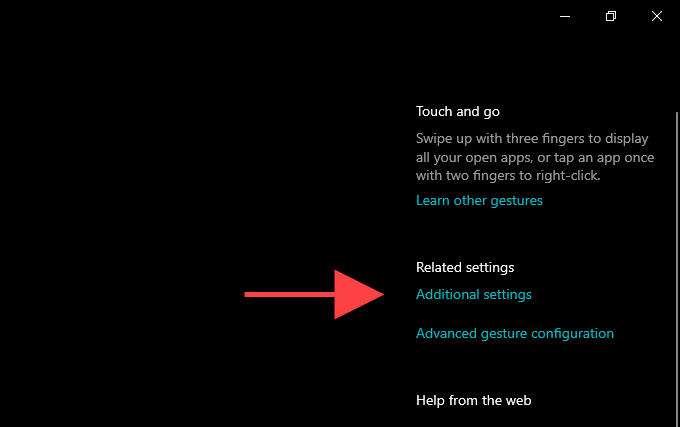
4. Váltson az Eszközbeállításoklapra. Egyes laptopokon a lap az eszközmodell (például ThinkPad) feliratú lehet.
5. Válassza ki az érintőpadot az Eszközökrészben, majd válassza a Letiltáslehetőséget.
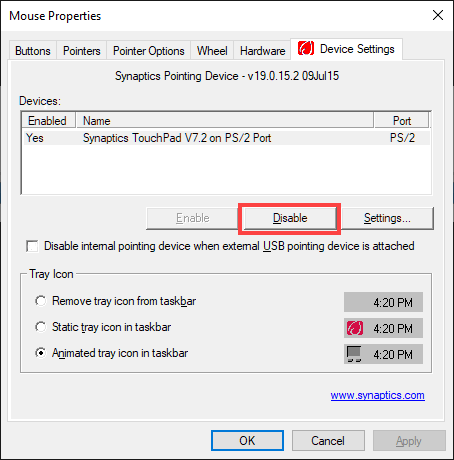
Jelölje be a Belső mutatóeszközök letiltása külső USB -mutatóeszköz csatlakoztatása eseténjelölőnégyzetet is, hogy beállítsa az érintőpadot, hogy automatikusan kikapcsoljon, amikor csatlakoztassa az egeret USB -n vagy Bluetooth -on keresztül. Ha nem találja az opciót, akkor a rendszerleíró adatbázis módosításával feloldhatja a megjelenítését (erről bővebben alább).
Frissítse az érintőpad illesztőprogramjait
Ha nem tudja használni a Beállításokalkalmazásban vagy az Egér tulajdonságaipárbeszédpanelen az érintőpad letiltásához a Windows 10 rendszerben frissítse laptopja illesztőprogramjait. Töltse le és telepítse a gyártó webhelyét (Dell, HP, Lenovo stb.).
A Windows 10 rendszert is frissítenie kell. Ez nem csak az esetleges hibák és problémák kijavítását segíti elő, amelyek megakadályozzák az érintőpad deaktiválását, hanem telepítheti a Microsofton keresztül kiadott, érintőpadhoz kapcsolódó illesztőprogram-frissítéseket is.
1. Nyissa meg a Startmenüt, és válassza a Beállítások>Frissítés és biztonságlehetőséget.
2. Válassza a Frissítések kereséselehetőséget az új frissítések kereséséhez.
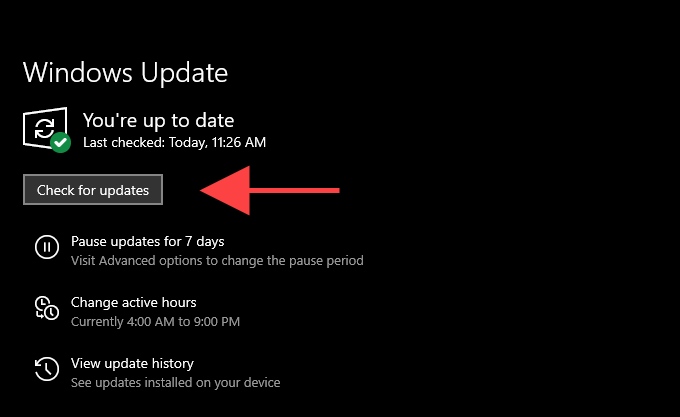
3. Az elérhető frissítések telepítéséhez válassza a Letöltés és telepítéslehetőséget. Ezután újra kell indítania a számítógépet, hogy befejezze alkalmazásukat.
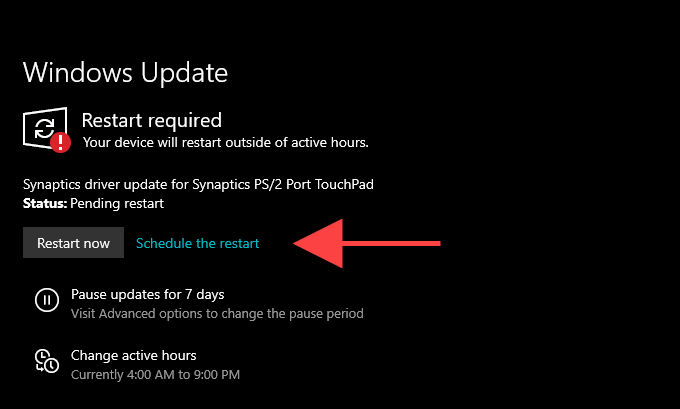
Megjegyzés:Ha megjelenik az Opcionális frissítések megtekintése, érdemes ellenőrizni, hogy tartalmaz -e további illesztőprogram -frissítéseket az érintőpadhoz.
Az illesztőprogramok frissítésének befejezése után nézze meg az érintőpad beállításait a Beállításokalkalmazásban vagy az Egér tulajdonságaipárbeszédpanelen, és ellenőrizze, hogy működnek -e.
Kapcsolja ki az érintőpadot a beállításjegyzék módosításával
Ha a fenti lehetőségek továbbra sem működnek, vagy hiányzik, akkor megpróbálhatja letiltani a laptop érintőpadját a rendszerleíró adatbázis módosításával.
Fontos:Javasoljuk a a rendszerleíró adatbázis biztonsági mentése használatát, mielőtt módosítaná. Ha bármilyen módosítás további problémákat eredményez, az segíthet a rendszerleíró adatbázis visszaállításában.
1. Nyomja meg a Windows+ Rgombot a Futtatásmező megnyitásához.
2. Gépelje be a regeditparancsot, és válassza az OKlehetőséget.
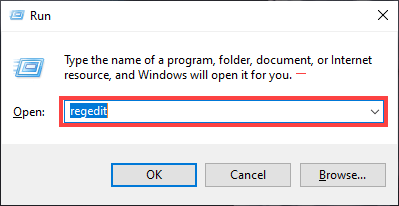
3. Másolja ki és illessze be a következő elérési utat a Rendszerleíróadatbázis -szerkesztő címsorába:
HKEY_CURRENT_USER\SOFTWARE\Microsoft\Windows\CurrentVersion\PrecisionTouchPad\Status
4. Nyomja meg az Entergombot.
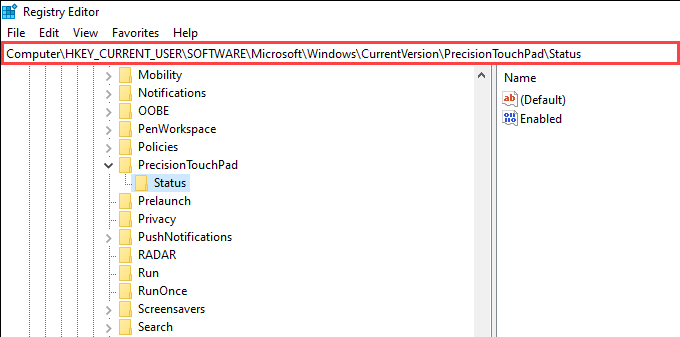
5. Kattintson duplán az Engedélyezvefeliratú bejegyzésre.
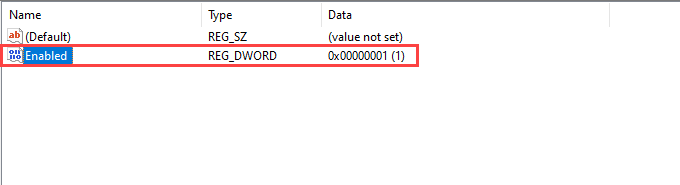
6. Írja be a 0értéket, majd válassza az OKlehetőséget.
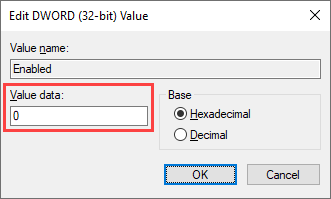
7. Lépjen ki a Rendszerleíróadatbázis -szerkesztőből.
Ennek ki kell kapcsolnia az érintőpadot. Ha később újra szeretné aktiválni, ismételje meg a fenti lépéseket, de állítsa az Engedélyezettbeállításkulcs értékét 1értékre.
A beállításjegyzék módosítása (Alternatív Módszer)
Ha az Egér tulajdonságaipárbeszédpanel nem teszi lehetővé az érintőpad letiltását, miközben egér van csatlakoztatva, akkor a következő rendszerleíró adatbázis -feltörés segíthet annak elrejtésében. Az alábbiak csak a Synaptics érintőpadokra vonatkoznak.
1. Nyissa meg a Rendszerleíróadatbázis -szerkesztőt.
2. Másolja ki és illessze be a következő elérési utat, majd nyomja meg az Enterbillentyűt:
Computer \ HKEY_CURRENT_USER \ SOFTWARE \ Synaptics \ SynTPEnh
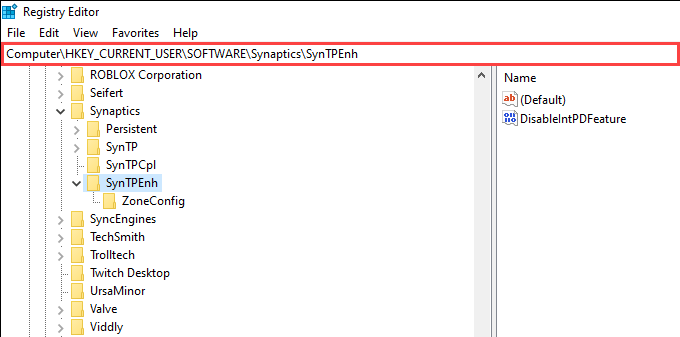
3. Kattintson duplán a DisableIntPDFeaturenevű rendszerleíró bejegyzésre.
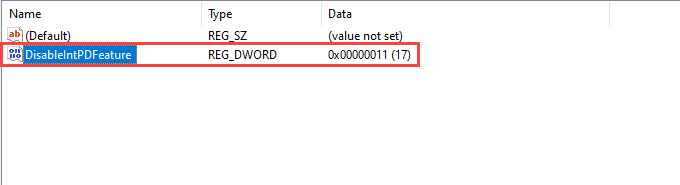
4. Az Értékadatokértékét állítsa 33értékre.
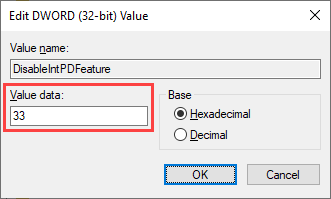
5. Válassza az OKlehetőséget.
6. Nyissa meg a Startmenüt, és válassza a Beállítások>Eszközök>Érintőpad>További beállításoklehetőséget >Eszközbeállítások. A Belső mutatóeszközök letiltása külső USB -mutatóeszköz csatlakoztatásakorlehetőségnek most láthatónak kell lennie.
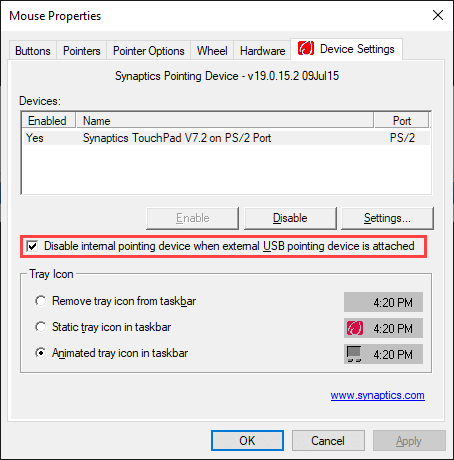
Az érintőpad letiltása az Eszközkezelőn keresztül
A laptop érintőpadjának letiltásának másik módja a Windows 10 rendszerben az Eszközkezelő kisalkalmazás használata.
1. Nyomja meg a Windows+ Xgombot, és válassza az Eszközkezelőlehetőséget.
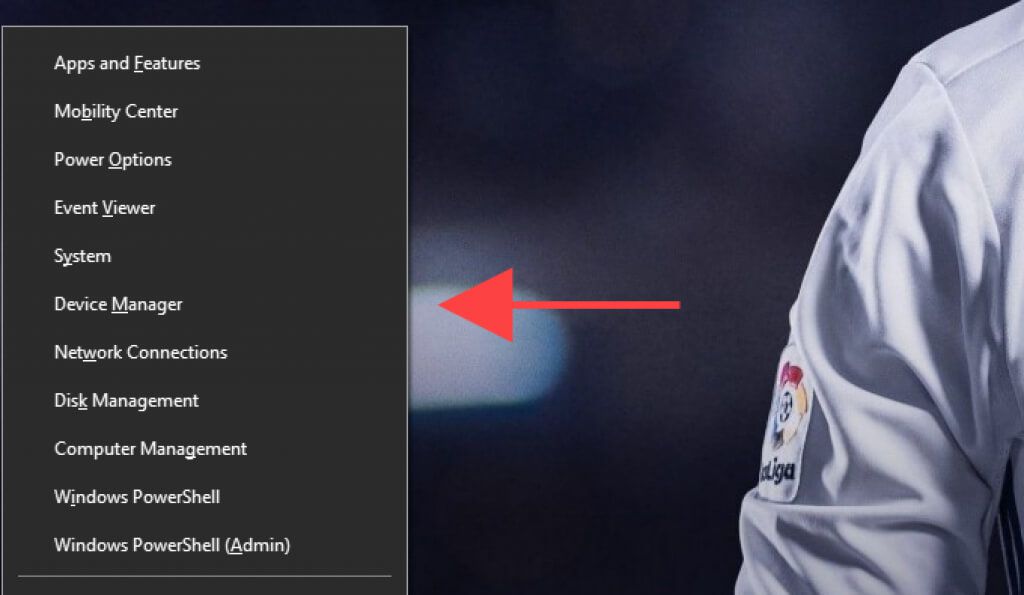
2. Bontsa ki az Egerek és más mutatóeszközökelemet.
3. Kattintson a jobb gombbal az érintőpad illesztőprogramjára, és válassza az Eszköz letiltásalehetőséget.
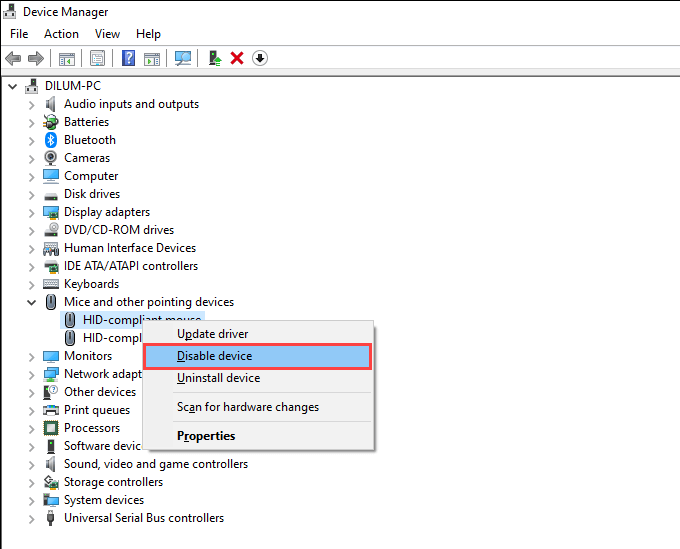
Ha az általános HID-kompatibilis egérillesztőprogram több példányát látja, érdemes egyesével letiltani őket, amíg meg nem találja a az érintőpadnak megfelelő bejegyzés.
Tiltsa le az érintőpadot a BIOS -on vagy az UEFI -n keresztül
Ha a fenti javítások egyike sem működött, megpróbálhatja letiltani az érintőpadot a BIOS vagy UEFI. Erősen javasoljuk, hogy olvassa el útmutatónkat a entering and using the BIOS vagy UEFI témakörben. Ezután kövesse az alábbi lépéseket az érintőpad letiltásához.
1. Kezdje azzal, hogy beírja a BIOS -t vagy az UEFI -t a laptopján.
2. Keresse meg a BIOS vagy az UEFI minden lapja alatt az olyan lehetőségeket, mint az Érintőpadvagy a Belső mutatóeszköz.
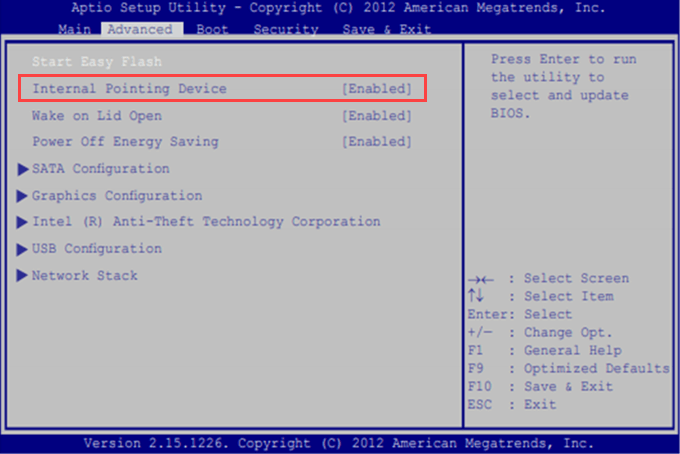
3 . Nyomja meg az Entergombot, és válassza a Letiltvalehetőséget.
4. Mentse el a módosításokat, és lépjen ki a BIOS-ból.
Az érintőpad letiltása a Érintőpad -blokkoló
használatával A blokkoló tökéletes példa. Ez egy ingyenes program, amely lehetővé teszi az érintőpad gyors deaktiválását egy egyszerű parancsikon segítségével (alapértelmezés szerint Ctrl+ Alt+ F9).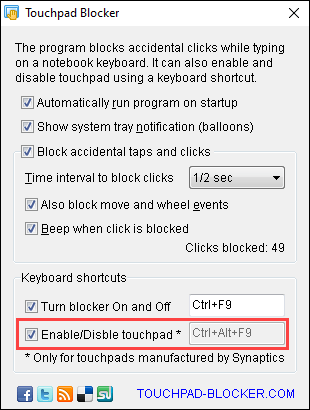
Az érintőpad -blokkoló hihetetlenül könnyű és gyorsan elérhető a tálcán keresztül. Ezenkívül további lehetőségeket is tartalmaz, mint például a laptop billentyűzetén történő gépelés közbeni véletlenszerű koppintások blokkolásának, a rendszer indításakor automatikusan elinduló stb. Ha a fenti javítások nem működnek, vagy túl bonyolultnak tűnnek, akkor érdemes elkezdeni a program használatát.