Ha nemrég kapott egy Chromebookot, akkor valószínűleg észrevette, hogy kicsit különbözik a legtöbb laptoptól. Ezeknek a különbségeknek az egyik a Print Screen (PrtSc) kulcs hiánya, amelyet leginkább a Windows laptopokon találnak meg, amelynek funkciója a képernyőképeket rögzíteni.
A Chromebookoknak nincs külön képernyőképernyő-kulcsuk. Ehelyett a funkció be van építve a Chrome operációs rendszerbe. A folyamat azonban még mindig meglehetősen egyszerű, és bizonyos értelemben hasonló a képernyőképeinek készítéséhez Windows PC-n vagy Mac-en, kivéve néhány billentyűparancs-különbséget és más lépéseket.

Akár megragad az egész képernyőt akarja, akár az ablak egy meghatározott részét, áttekintjük a képernyőképernyő készítésének különféle módjait a Chromebookon, hogy elkészítsük a szükséges képeket.
A képernyőkészítés különböző módjai a Chromebookon
A Windows megjelenítése billentyű használata>
Mielőtt elkezdené a Chromebookot, és képernyőképeket készít ezeknek a módszereknek a használatával, ismerkedjen meg a billentyűzeten található, a Windows megjelenítése. Bizonyos esetekben áttekintő kulcsnak vagy Windows kapcsolónak nevezik, de a Google a Minden ablak áttekintés módban mutatásabillentyűként írja le.
Az útmutatóhoz A Windows megjelenítéselehetőséget választja. Ez a gomb közvetlenül a számsor felett található, a billentyűzet teljes képernyő és a fényerő csökkentése gombjai között. Úgy néz ki, mint egy kis téglalap, amelyet jobb oldalán két függőleges vonal követ.
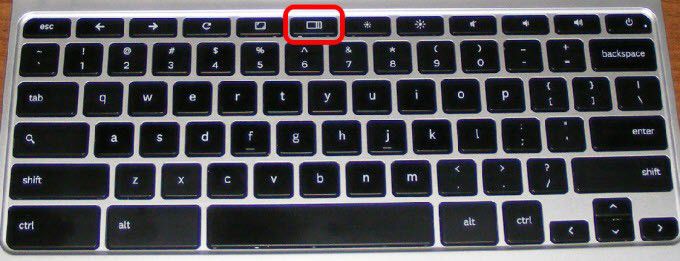
A Windows megjelenítése gomb segítségével különféle billentyűkombinációk használhatók a teljes vagy részleges képernyőkép elkészítéséhez. Az alábbi lépésekben hivatkozott kulcsok a típustól és a gyártótól függően eltérően jelenhetnek meg a Chromebook billentyűzetén.
In_content_1 all: [300x250] / dfp: [640x360]- >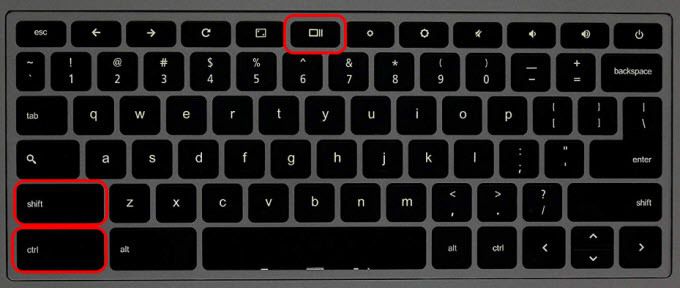
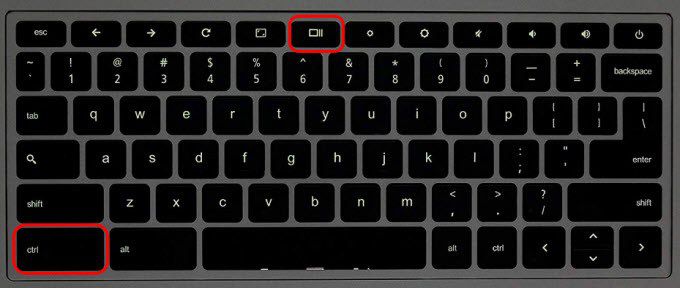
A képernyő jobb alsó sarkában ismét megjelenik egy értesítési ablak, amely jelzi, hogy a folyamat sikeres volt, és a képernyőképernyő el lett mentve.
A tápfeszültség és a hangerő lenyomása gombok használata
Ha a Chromebook két-egyben van egy 360 fokos csuklópánttal, akkor Ön képernyőképeket készíthet tabletta üzemmódban a bekapcsoló és a hangerő csökkentő gombok használatával, mint egy Android okostelefonon vagy táblagépen.

A billentyűzet általában inaktív tablet módban, tehát a Windows megjelenítése és a CTRL billentyű használata nem fog működni.
Ha képernyőképeket szeretne készíteni táblagép üzemmódban, nyomja meg és tartsa lenyomva a bekapcsoló és hangerő-csökkentő gombokategyidejűleg, és az a teljes képernyő képeit rögzíti.

Ha részleges képernyőképet szeretne, akkor ' Vágja le a teljes képernyőképet, amelyet éppen rögzített, és mentse el. Nincs lehetőség arra, hogy táblagépes üzemmódban rögzítse a képernyő egyes régióit.
Egy ceruza toll használata
Egyes Chromebookok, például a Pixelbook vagy a Samsung Chromebook Plus, a ceruza, amely segítségével teljes vagy részleges képernyőképeket készíthet tabletta üzemmódban, és kommentálhatja azt, ha akarod.

Az eszközök menüje megjelenik a képernyő jobb alsó sarkában. Innen rögzítheti vagy kiválaszthatja a képernyőnek azt a részét, amelyet a toll segítségével meg lehet választani, vagy kiválaszthatja a régiót.
Külső billentyűzet használata

Külső billentyűzetet csatlakoztathat a Chromebookhoz, vagy használhat egy Chrome-alapú asztali számítógépet (Chromebox), és ezzel képernyőképeket készít.
A külső billentyűzetek nem feltétlenül használják a Chrome dedikált gombsorát, de funkciógombjaik ugyanazt a munkát végzik. Például az F5 gomb a Windows megjelenítése gombként működik a normál funkcióbillentyűzeten, ebben az esetben a CTRL + F5parancsot használ a teljes képernyőkép készítéséhez, és a CTRL + SHIFT + F5részleges képernyőképekért.
Hol tárolja a képernyőképet egy Chromebookban?
A képernyőképeket tartalmazó képfájlokat helyben menti a Chromebook Letöltésekmappába rendezve, a dátum és az idő szerint. Ezek azonban nem érhetők el a Google Drive-on, így a fájlokat manuálisan kell áthelyeznie.
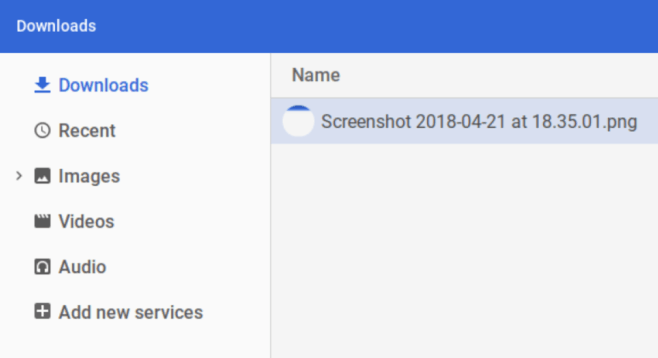
A képernyőképeket szerkesztheti a Natív képnézegető
Ha valamivel többet szeretne csinálni a képernyőképeivel, mielőtt felhasználná őket, vagy megosztaná másokkal, akkor használhatja a beépített képnézegető szerkesztőt.
A Image Viewer nem engedi megőrizni a szerkesztéseidet, ezért kattintson a toll ikonra a szerkesztések véglegesítéséhez.
Használja a fejlett Chromebook alkalmazásokat
Rengeteg olyan Chromebook kiterjesztés és alkalmazás van, amelyek képernyőképeket készíthetnek egy Chromebookon, amelyek extra funkciókat kínálnak, mint a beépített - a fent leírt módszerekkel. Íme néhány a legjobb Chromebook-alkalmazás, amelyet további képernyőképeket készítő képességekhez használhat.
FireShot
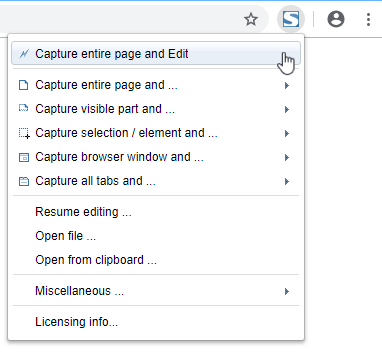
Ez egy ingyenesen használható bővítmény, amely lehetővé teszi az egész (beleértve a weboldalakat) vagy részleges képernyőképeket, szerkesztheti és mentheti több formátumban, és küldheti el közvetlenül a Gmailbe vagy a OneNote-ba.
SuperChrome
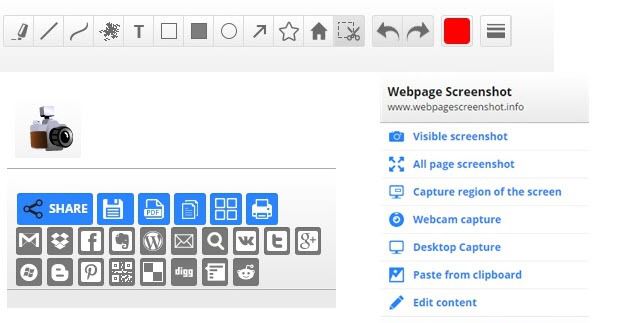
Ez a kiterjesztés könnyebb és gyorsabb módot kínál a weblapok teljes képernyőképeinek rögzítése. Olyan eszközökkel rendelkezik, amelyek lehetővé teszik a webhelyek teljes képernyőképezését, valamint szerkesztési, megosztási és átalakítási lehetőségeket különféle formátumokban, beleértve a PDF-formátumba konvertálást.
Félelmetes képernyőkép
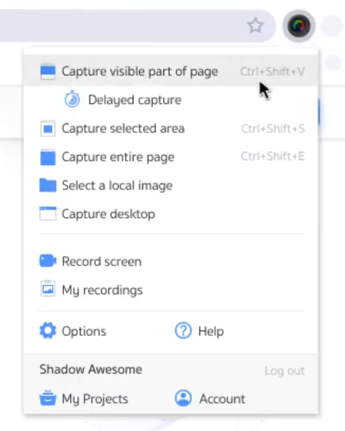
Ezzel a kiterjesztéssel választhat készítsen képernyőképet vagy képernyőfelvételt (képernyőfelvétel), és készítsen videókat, amikor csak akarja. Támogatja a kommentárokat és az elmosódást, többek között a képernyőképernyővel kapcsolatos funkciókkal együtt.
LightShot

Ez egy egyszerűen használható eszköz képernyőképek készítéséhez a kívánt szakaszon. Húzza és ejtse le a képet a képernyő bármelyik részére, szerkessze a helyére, majd töltse le a Chromebookjára, vagy küldje el a felhőbe.