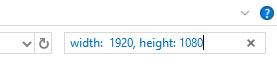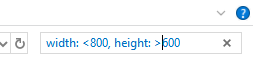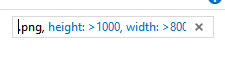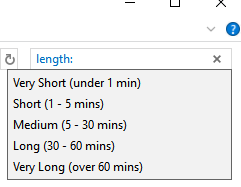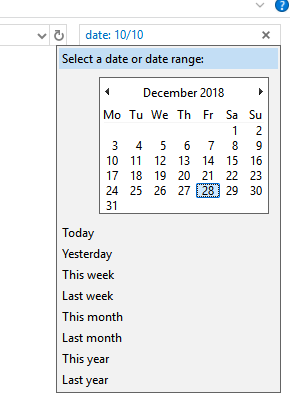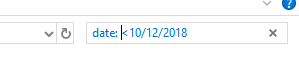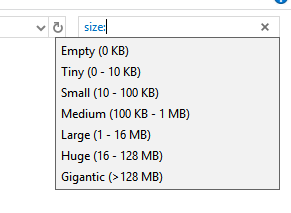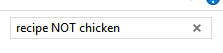Elvesztette valaha a fájlt a számítógépen, és nem tudja követni? Az ebben a cikkben található keresési tippekkel meghatározott fájlokat találhat a Windows fájlkezelőben, még akkor is, ha nem emlékszik a pontos névre vagy helyre.
Minél több információt tud a fájlról jobbat keresel. Az alább felsorolt tippek segítségével használhatja a keresési paramétereket, például a fájl méretét, a létrehozás dátumát, a fájltípust és egyebeket.
Hivatkozásként, mielőtt elkezdenénk a cikkben felsorolt összes tippet. a Windows File Explorer jobb felső sarkában található keresési funkciót fogja használni.
Remélhetőleg addigra, amíg elolvasta az összes az e cikkben szereplő tippeket, megoldást talál a fájljainak nyomon követésére.
Is, nézd meg a keresés a Windowsban harmadik féltől származó eszközökkel vagy a parancssoron keresztül oldalon található többi hozzászólásomat is. Ezenkívül ahhoz, hogy az összes alábbi keresés gyorsabban működjön, a keresés indexelése engedélyezve van -vel kell rendelkeznie a Windows rendszerben.
In_content_1 all: [300x250] / dfp: [640x360]->A képek keresése a paraméterek segítségével
Először nézzük meg az egyes képek nyomon követésére rendelkezésre álló lehetőségeket. Az alábbiakban számos olyan tippet találunk, amelyek kizárólag a számítógépen lévő képekre vonatkoznak.
Ha ismeri a kép méretét, írhatja be szélesség: x, magasság: x.Egyszerűen cserélje ki az „x” -et a pontos méretekre.
Ha nem ismeri a pontos méreteket, de tudja, egy meghatározott határon belül ehelyett a következő keresési paramétereket használhatja:
Egyszerűen cserélje ki az „x” -et a kívánt felbontásra. A magasság és a szélesség paramétereit kombinálhatja.
Ha ismeri a fájltípust, a kereséseket a fájl kiterjesztése alapján is szűrheti. Beírhatja például a 'type: .png'-t a keresősávba, hogy csak .png képeket jelenítsen meg.
Tehát ezt szem előtt tartva, ha tudod, hogy létrehozott egy kép felett, amelynek magassága több mint 1000, szélessége pedig több mint 800, és tudja, hogy egy .png fájl, akkor az alább látható képhez hasonló keresést végezhet.
Általános fájlkeresési tippek a fájlok megtalálásához a Windows 10 rendszeren
Ezután áttekintünk néhány általános fájlkeresési tippet, amelyek segítségével fájlokat találhat a Windows rendszeren 10. Ezek a tippek minden fájlra hasznosak lesznek, beleértve a képeket is, így akár a fent felsorolt képspecifikus tippekkel együtt is használhatják azokat.
Egy adott fájltípus megtalálásához egyszerűen használja a 'type: 'parancs, amelyet a fájlkiterjesztés követ. Például megtalálhat .docx fájlokat a 'type: .docx'.
keresésselAz alábbi parancsok segítségével bizonyos fájltípusokat is megtalálhat, függetlenül a fájl kiterjesztésüktől:
Ha ismeri a fájl nevének egy részét, használhatja a 'name : 'parancs, amelyet minden kifejezés, betű vagy szó követ. Például a 'name: resume' paranccsal visszatérhet minden olyan fájl, amelyben a 'resume' a fájlnévben található.
A videó exkluzív parancsához a 'length:'keresési parancsot használhatja, amelyet a következő szavak egyikével követhet el egy meghatározott hosszúságú videó megkeresése:
A fájlok dátum szerinti megkereséséhez indítsa el a 'date:'gombbal a keresősávba, majd a dátumot napban / hónapban / évben, vagy hónapban / napban / évben, az idő és a dátum beállításától függően.
Amikor először írja be a dátumot, lehetősége lesz naptárt használni a kereséshez. egy adott dátumra, vagy használhat gyors kereséseket ma, tegnap, ezen a héten, a múlt héten, ebben a hónapban, la első hónapban, ebben az évben és az elmúlt évben.
A '<' vagy '>' gombbal akkor is kereshet, ha előtte vagy meghatározott dátumok után. Az alábbiakban bemutatunk egy példát.
Ha ismeri a durva fájlméretet, akkor a 'méret:'parancs az eredmények kiszűrésére. Bizonyos méretekhez a következő gyorsparancsokat használhatja:
Ezek a parancsok nagyszerűen használhatók kisebb fájlok esetén, de 128 MB-nál nagyobb fájlok esetén. , használjon keresési tartományt. Például, ha tudja, hogy egy fájl 200 MB és 300 MB között van, akkor használhatja a következő parancsot: 'méret: 500 MB - 800 MB'.Ez csak azokat a fájlokat jeleníti meg, amelyek az adott tartomány között vannak.
Köszönjük, hogy megnézték a speciális Windows Explorer fájlkeresési tippeket. Ne felejtse el, hogy a keresési szűrők bármelyik kombinációját egyetlen keresésben kombinálhatja.
Ha például .png fájlt keres, amelynek szélessége több mint 1000 pixel, és tudja, hogy a 2018. február 20-án használhatja ezt a parancsot: 'típus: .png, szélesség:>1000, dátum: <20/02/2018'
Nincs korlátozva, hogy hány keresési paramétert használjon egy keresésben, tehát a több kombinálásával sok időt takaríthat meg a fájl megkeresésekor. Bizonyos szavakat kizárhat a keresésből.
Például, ha olyan elmentett receptdokumentumot keres, amelyről tudta, hogy benne van a recept szó, de nem szeretne csirkereceptet, használhatja a 'recept NEM parancsot. csirke ”.
Ez visszaadja az összes fájlt, amelyben a névben szerepel a recept szó, de kizárásra kerülnek azok a fájlok, amelyekben a csirke szó szerepel. Az adott kereséshez cserélje ki a „NEM” logikai oldal mindkét oldalán lévő szavakat.
A cikkben szereplő tippek hasznosnak bizonyultak ? Reméljük, hogy megtettek. Ha segítségre van szüksége ezeknek a keresési tippeknek a felhasználásával, tudassa velem, és szívesen felajánlok némi segítséget. Élvezze!