Nemrégiben olyan helyzetben voltam, hogy egy képet szeretnék küldeni valakinek, de azt akartam, hogy két kép kombinációja legyen. A képek külön-külön történő elküldése nem lett volna szórakoztató, mivel a legjobb hatás eléréséhez egymás mellett kellett megjeleníteni. Én is ezt akartam Photoshop nélkül vagy letölteni egy harmadik fél programot!
A Paint segítségével dolgozom, bár ez nem a legmegfelelőbb eszköz a nyilvánvaló okok miatt. Mindaddig, amíg rendben van egy kicsit a vágás és a kép átméretezése, ez nem igazán olyan rossz, és az eredmények jók. Ebben a cikkben megismerkedem a két kép egyesítésével a Windows rendszerbe.
Kombináld két képet az MS Paint-ben
Először is meg kell kezdeni a kívánt képeket kombinálni. Példámban két olyan mintaképet fogok használni, amelyeket a Microsoft a Windows 7 rendszerrel együtt tartalmaz: Chrysanthemum és Hydrangeas.
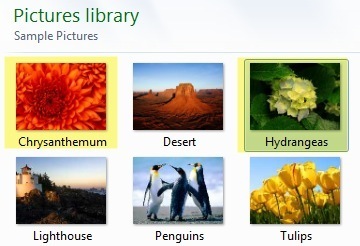
a képméretek kitalálása. Attól függően, hogy milyen fotókat próbál összeilleszteni, előfordulhat, hogy a másikat meg kell vágnia ahhoz, hogy megfelelően illeszkedjen a másik képhez. Mióta Paintot használunk, kattintsunk jobb gombbal az egyik képre, majd válasszuk a Megnyitás- Festéklehetőséget.
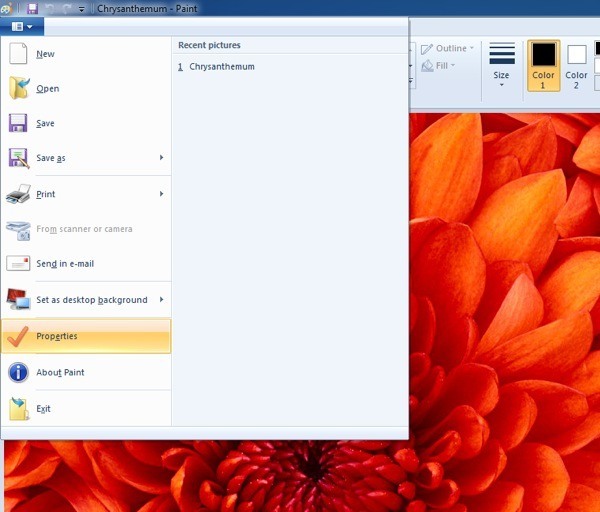
Kattintson a Kezdőlap lap bal oldalán található kis nyílra, majd kattintson a Tulajdonságokgombra. Itt láthatja, hogy a kép mennyi képpont vagy hüvelyk.
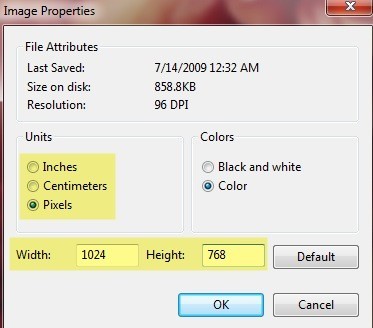
Ha digitális fényképezőgépről nagyon nagy, ezért jó ötlet, hogy először átmérjék őket valami ésszerűbbre. Így elküldheti e-mailben a kombinált képet anélkül, hogy valami őrült lenne, mint a 8 MB méretű! A Képméretezés átméretezéséhez kattintson a Kezdőlapfül Átméretezésgombjára.
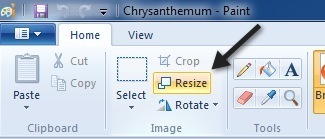
Azt is megteheti százalékban vagy pixelenként, ha úgy tetszik. Azt is meg szeretné győződni arról, hogy megőrzi a Tartásdíj-arány mező négyzetét.
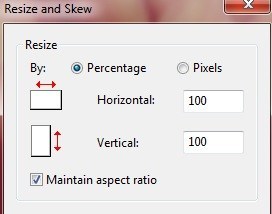
Miután átméretezte, akarsz. Ismételten mindig a Tulajdonságok menüpontra kattintva megtekintheti a kép végleges méretét pixelben vagy hüvelykben. Így beállíthatja a második képet, hogy azonos méretű legyen, ha azt szeretné. A kivágáshoz kattintson a Kiválasztásgombra, majd válassza ki a kivágni kívánt területet. Végül kattintson a Vágásgombra, és jó lesz.
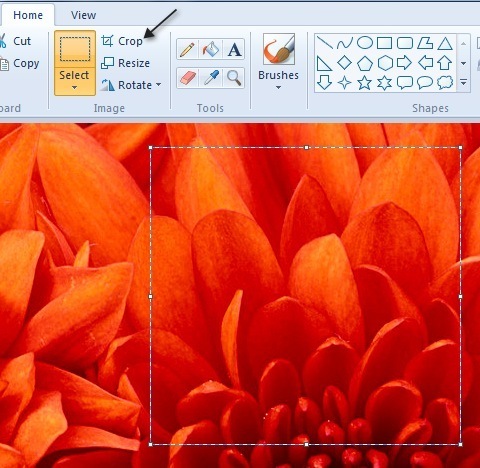
méret és vágás, menj előre, és mentse a képet. Most nyissa meg a második képet, és végezze el ugyanazokat a beállításokat, amelyek megfelelnek az első képnek. Most a képek egyesítésének szórakoztató része. Jegyezze fel a két kép méretét, majd hozzon létre egy új fájlt a Paint-ben.
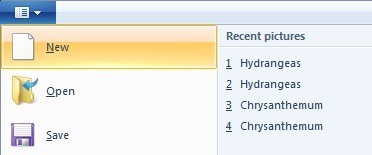
Alapértelmezés szerint létrehoz egy új fájlt alapértelmezett méretben. Meg kell adnunk az új kép méretét úgy, hogy a szélesség pontosan az 1. képhez képest a 2. kép szélességéhez képest, és a magasság csak egy kép magassága. Az én esetemben mindkét kép eredetileg 1024 × 768 volt, de átméreteztem őket. Ezért az új képméretet 1024 × 384-re kell változtatnom, hogy mindkét képet elférjenek. Van értelme? Ismét érintse meg a Tulajdonságok menüt, és állítsa be manuálisan a méretet:
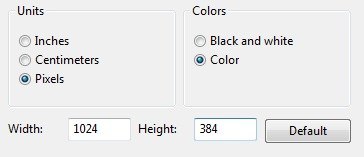
Vegye figyelembe, hogy ez a két képet egymás mellett fogja elhelyezni. Ha egymás tetejére akarod őket, akkor az 512-es és a 768-as magasság szélességét tenné. Tehát csak egy kis matematikát kell csinálnunk, hogy megkapjuk a megfelelő méretét, amit akarsz. Miután átméretezte az új képet, folytassa és megnyissa a Paint egy másik példányát. Ha megpróbálja megtenni a Fájl megnyitását, akkor az az aktuális kép bezárásához kér, ezért új Paint példányt kell megnyitnia.
Nyissa meg az egyik képet, majd kattintson a Mindent kijelölaz egész kép kiválasztásához. Ezután kattints a Másoláselemre.
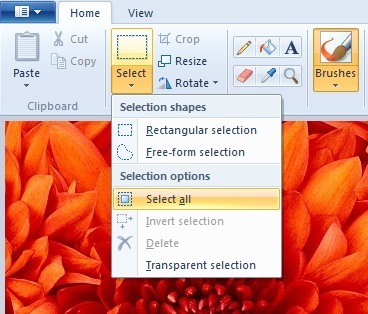
Most lépj az új képre, és kattints a Paste gombra a bal felső sarokban . Mostantól így kell kinéznie:
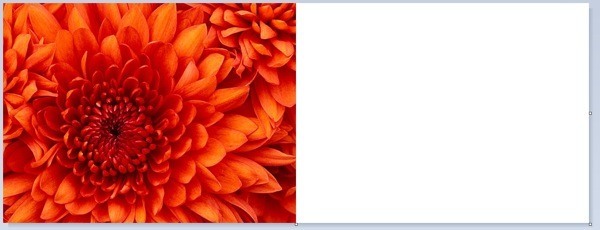
Most a Paint második példájában nyissa meg a második képet, és Mindet válassza, majd Másolás. Ezután Illessze beaz új képbe. Alapértelmezés szerint az első kép fölé fog menni. Ha lenyomja az egeret a kép felett, látni fogja, hogy új helyre húzza. Csak kattintson és húzza jobbra.
Ha rendetlenné teszi, és rossz helyre dobja, valamilyen okból lehetetlen újra kiválasztani a képet. Legalábbis nem tudtam kitalálni. Ebben az esetben csak a legördülő Undo nyílra kell kattintania, vagy nyomja meg a CTRL + Z billentyűkombinációt. Ezután csak illessze be újra és mozgassa azt. Az első bekapcsoláskor a billentyűzet nyílgombjaival is mozgathatja a képet.

Szóval ez ! Most csak csinálj egy fájlt - Mentés másként és menj előre, és mentse a kombinált képet! Időbe és türelembe kerülhet, különösen akkor, ha két olyan kép van, amelyek teljesen más méretűek, de miután megkapod a hangját, elég könnyű. Szintén jó tudni, ha valaki olyan számítógépet használ, amely nem rendelkezik harmadik féltől származó fotószerkesztő szoftverrel. Enjoy!