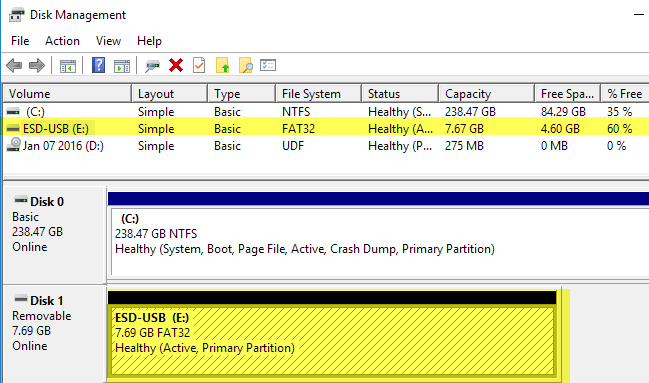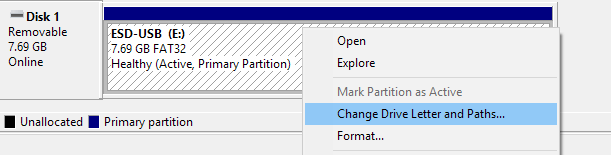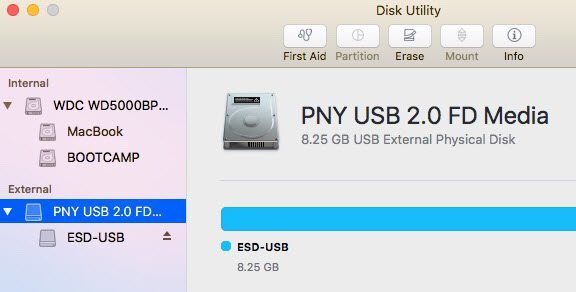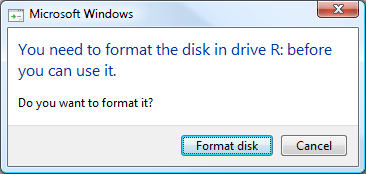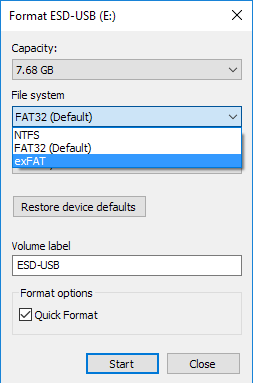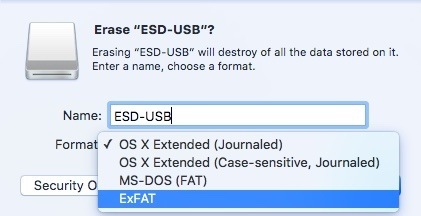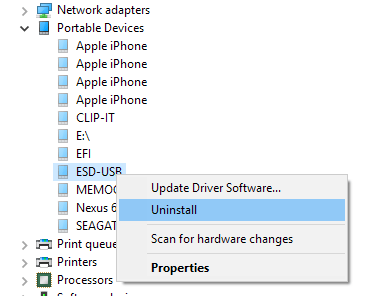Mac vagy Windows számítógép, amely nem ismeri fel a külső merevlemezt vagy flash meghajtót? Ez gyakori probléma, különösen akkor, ha merevlemezeket csatlakoztat Mac OS X, Windows és Linux között. Ez egy olyan rendszeren is megtörténhet, ahol hosszú ideig működik, és hirtelen abbahagyja az operációs rendszer felismerését.
Néha a javítás könnyű, néha pedig kicsit bonyolultabb. Ebben a cikkben megpróbálom megvizsgálni a Mac és a Windows különböző megoldásait a probléma megoldásához. A meghajtó formázása és a fájlrendszer használata a leggyakoribb ok, amiért a meghajtót nem ismeri fel.
h2>
A másik fő oka az, hogy a meghajtót egyszerűen nem ismerik fel a Windows vagy a Mac, ezért egyáltalán nem fog megjelenni a rendszeren. Ez rendszerint probléma a meghajtókkal vagy a hardverrel kapcsolatban. Annak érdekében, hogy kiderüljön, hogy a probléma a formázással vagy a felismerés problémájával kapcsolatos, látogasson el a Windows operációs rendszer Lemezkezelésmenüpontjára, vagy Lemezinformációaz OS X rendszeren, és nézze meg, hogy a meghajtó ott.
Ha a meghajtó megjelenik itt, de nem a Windows Intézőben, akkor valószínűleg hozzá kell rendelnie egy meghajtóbetűjelet a lemezhez. Rendszerint a Windows ezt automatikusan elvégzi, de néha más csatlakoztatott eszközök miatt a külső merevlemezt felismeri, de nincs hozzárendelve a meghajtó betűje. A lemezkezelésben kattintson a jobb egérgombbal a lemezre, és válassza a Drive Letter és útvonalak módosításalehetőséget.
levele a meghajtó, és akkor jó lenne menni. Ha a meghajtó megjelenik, de üzeneteket kap a formázni kívánt meghajtóról stb., Akkor olvassa el a következő részt.
Macs esetén a meghajtó automatikusan megjelenik az asztalon. Ha nem, akkor keresse meg a Lemezjavító segédprogramot, és ellenőrizze, hogy megjelenik-e a Külsőcím alatt.
a meghajtó itt látható, de nem az OS X asztalon, majd kattintson a Elsősegélygombra a meghajtó megpróbálásához. Ha a meghajtó nem rendelkezik az OS X által felismert fájlrendszerrel, törölnie kell azt, és azt a formátumot, amelyet FAT vagy HFS + segítségével használ.
Ha a meghajtó nem jelenik meg a Lemezkezelés vagy a Lemezkezelő programban mindennek van valami más problémája. Görgessen lefelé az Nem jelenik megszakaszban.
Formázza a meghajtót
A fájlformátumok esetében néhány fő formátum használható az idő 99% -a: FAT32és NTFSa Windows és a HFS + (Mac OS Extended) eseténMac esetében. Mostantól az OS X képes olvasni és írni a FAT32 formázott meghajtókhoz, de csak NTFS-köteteket tud olvasni. A Windows rosszabb abban az értelemben, hogy alapértelmezésben sem képes olvasni vagy írni HFS + formázott kötetekre. Megkaphatja a Windows-ot, de meg kell vásárolnia harmadik féltől származó szoftvert. Az egyetlen másik lehetőség a merevlemez formázása és a legjobb kompatibilitás érdekében a FAT32 formátum használata.
Amikor egy HFS + formázott meghajtót csatlakoztat Windows rendszerhez, egy üzenetet kap arról, hogy a meghajtót formázni kell ahhoz, hogy használni lehessen.
Ha ezt az üzenetet látja, akkor ez csak azt jelenti, hogy a Windows nem ismeri fel a meghajtón lévő fájlrendszert. Győződjön meg róla, hogy csatlakoztatta a meghajtót a megfelelő operációs rendszerhez, és biztonsági másolatot készít minden olyan adatról, amelyre szüksége lehet egy formátum végrehajtása előtt.
Tehát mi a legjobb formátum, amellyel a merevlemez több operációs rendszeren ? A leginkább kompatibilis régi formátum a FAT32, de a maximális fájlméretre csak 4 GB-ra korlátozza. Elolvashatja az előző feljegyzést a egy külső merevlemez formázása a FAT32 segítségével <<>>
Ha nagyobb fájlok támogatására van szüksége, akkor használja az exFATformátumot. Ez újabb és sokkal nagyobb fájlokat támogat, de csak az OS X és a Windows új verzióival működik együtt.
Az OS X Snow Leopard (10.6) vagy újabb verzióját vagy Windows XP operációs rendszert futtató Windows operációs rendszerben exFAT, mint a az NTFS és a FAT32 mellett fájlrendszer formátuma. Amikor meghajtót formáz az OS X programban Disk Utility alkalmazással, akkor tetszés szerint kiválaszthatja az exFAT formátumot is.
A meghajtó nem jelenik meg
Ha csatlakoztatja a meghajtót a számítógéphez, és semmi sem történik, akkor a dolgok egyike folytatódhat: a merevlemez problémája lehet, a megfelelő szoftver vagy illesztőprogramok nincsenek telepítve a rendszerben, vagy valami nem működik megfelelően az operációs rendszerrel. Kezdjük néhány gyakori problémával és megoldással.
Windows - Eszközkezelő
Néha a régi illesztőprogramok a Windows rendszerhez való csatlakozáskor meghibásodhatnak. Megpróbálhatja megjavítani ezt a parancsot (Start és írja be a CMD-t), és futtassa a következő parancsot:
set devmgr_show_nonpresent_devices=1
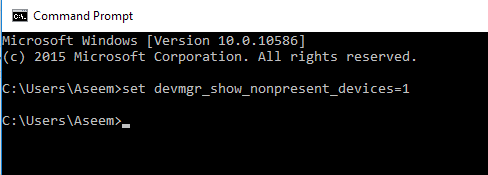
Miután ezt megtette, nyissa meg a Eszközkezelő(Start és írja be az eszközkezelőt), majd kattintson a Nézet- Rejtett eszközök megjelenítése
Bontsa ki a Hordozható eszközökelemet, kattintson a jobb gombbal a szürkén lévő elemekre, és válassza az >Eltávolítás. Indítsa újra a számítógépet, és próbálja újból csatlakoztatni a merevlemezt.
A hordozható eszközök mellett kibővítheti a Lemezmeghajtóklehetőséget, és próbálja meg eltávolítani a készüléket, ha nem a Windows Intézőben megfelelően megjelenik.
Ha az USB-meghajtót a Windows rendszerhez csatlakoztatja egy USB eszköz nem felismerhető hiba, ellenőrizze a linket az adott probléma megoldásának módjáról. A Windows megpróbálja hibás működést okozni az eszközön, de rendszerint probléma a Windows rendszerrel.
USB-portok / másodlagos számítógép
A meghajtót a számítógép másik USB-portjába is csatlakoztathatja hogy megbizonyosodjon arról, hogy ez nem probléma az adott porttal. Ha USB hubhoz csatlakozik, húzza ki azt, és próbálja meg közvetlenül csatlakoztatni a meghajtót a számítógéphez.
Az egyetlen módja annak, hogy tényleg megmondja, hogy a számítógépen vagy a merevlemezen a probléma jelenleg hogy a meghajtót csatlakoztassa egy másik számítógéphez. Ha a meghajtó nem működik egy másik számítógépen, nagyon valószínű, hogy valami nincs rendben a meghajtóval.
Drive Tools
Ha úgy tűnik, hogy a meghajtó maga problémát okoz, próbálja meg letölteni a diagnosztikai eszközöket a meghajtó gyártójától. A legfontosabb márkák, mint a Seagate, a Western Digital, a Toshiba stb., Rendelkeznek ezekkel a diagnosztikai eszközökkel.
13
14
További információkat és eszközökkel is olvashat a a merevlemez hibáinak ellenőrzése korábbi üzenetemben a merevlemezek teszteléséhez. Ha a meghajtó sérült vagy rossz szektorral rendelkezik, ezek az eszközök megjavíthatják.
USB 3.0 meghajtók
Ha van USB 3.0 külső merevlemez, figyelembe kell venni a megfontolásokat. Először győződjön meg arról, hogy megfelelő kábelt használ. Számtalan ügyfelet futtattam, akiknek ez a problémája volt, és egyszerűen egy másik USB kábellel rögzítették. Próbáljon ki több kábelt, mielőtt feladja.
Másodszor, frissítenie kell a meghajtót a Windows rendszerben. Ismét ugorj az Eszközkezelőbe, bontsd ki a Univerzális soros buszvezérlőkelemet, jobb egérgombbal rákattintasz a szövegre USB 3.0, és válaszd az Illesztőprogram frissítése.
Energiahatások
Az egyetlen probléma az áramellátás hiánya vagy a teljes merevlemez meghibásodása . Győződjön meg róla, hogy a merevlemez megfelelő külső tápegységgel rendelkezik, és hogy a meghajtó elején lévő fény bekapcsol, és nem narancssárga vagy vörös. Szintén próbáljon meg különböző kábeleket használni, mivel egyesek képesek arra, hogy nagyobb teljesítményt nyújtsanak, mint mások.
Remélhetőleg ez a cikk segít a külső merevlemez meghajtójának Windows vagy Mac felismerésében. Ha nem, írj egy megjegyzést, és megpróbálok segíteni. Enjoy!