Bár a Chromebookok a Chrome OS-sel, Linux-alapú operációs rendszerrel együtt szállításra kerülnek, készen állnak a problémára, de hamisítatlan Linux disztribúciók -ot is futtathatnak. Valójában ugyanazon a Chromebookon egyszerre futtathatja a Chrome OS -t és egy másik Linux disztribúciót.
Ebben az oktatóanyagban megmutatjuk, hogyan telepítheti az Linux -et Chromebookra anélkül, hogy ez befolyásolná a Chrome OS. Azt is megtudhatja, hogyan kell telepíteni a Chrome OS-be és egy harmadik féltől származó Linux disztribúcióba (Ubuntu) épített kísérleti Linux környezetet.

Telepítés Linux béta (Crostini) a Chromebookon
A Crostini leírja a Google hivatalos projektjét, amely lehetővé teszi, hogy a Chromebook -felhasználók Linuxot futtassanak a Chrome OS fejlesztői mód megadása nélkül. A szolgáltatás fő előnye, hogy biztonságos környezetben élvezheti a Linux-alapú alkalmazásokat és eszközöket. Tekintse úgy, mint egy zárt virtuális gépet, amellyel Linuxot futtathat Chrome OS operációs rendszerben anélkül, hogy Linux -kódokkal és -parancsokkal kellene foglalkoznia.
Ez a Linux -környezet a Google hivatalos támogatását élvezi, és nagyon kicsi az esélye annak, hogy megtörje a Chromebookot vagy megsemmisítse azt a garanciája. A környezet védve van a rosszindulatú alkalmazások és fájlok ellen is a Sandboxing segítségével - ez az egyik a a Chromebookba épített biztonsági funkciók.
A Linux környezetnek a Chromebookra történő telepítése az eszköz hardver- és szoftverkonfigurációjától függ. Nem minden régebbi Chromebook-modell támogatja a Linux béta (Crostini) szolgáltatását.
Ezenkívül a Linux környezet Chromebookra történő telepítéséhez Chrome OS 69 vagy újabb verzió szükséges. Lépjen a Beállítások>A Chrome OS névjegyeoldalra a Chrome OS verziójának ellenőrzéséhez vagy a Chromebook operációs rendszerének frissítéséhez. Telepítse az elérhető frissítéseket, vagy indítsa újra az eszközt a függőben lévő frissítések befejezéséhez.
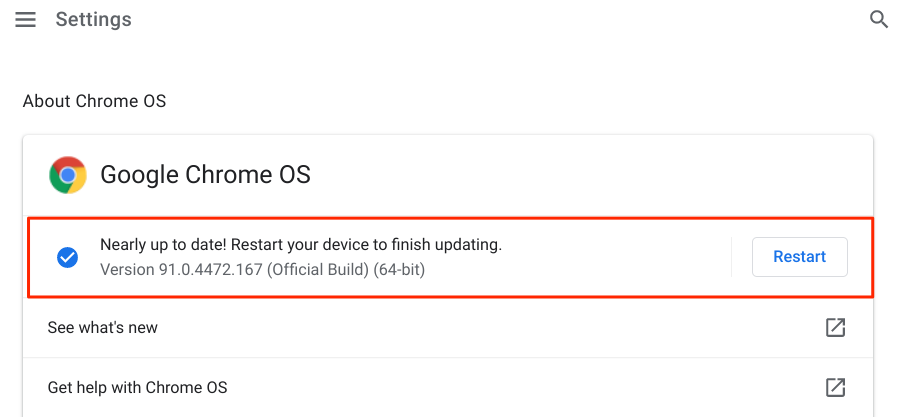
A környezet kísérleti jellegű és zárolt alapértelmezés szerint. Tehát az első lépés a Linux fejlesztői környezet aktiválása. Csatlakoztassa Chromebookját az internethez, és kövesse az alábbi lépéseket:
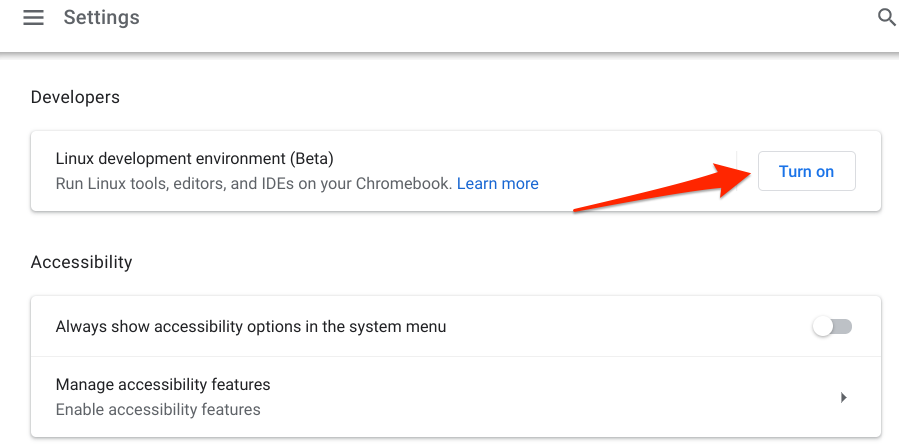
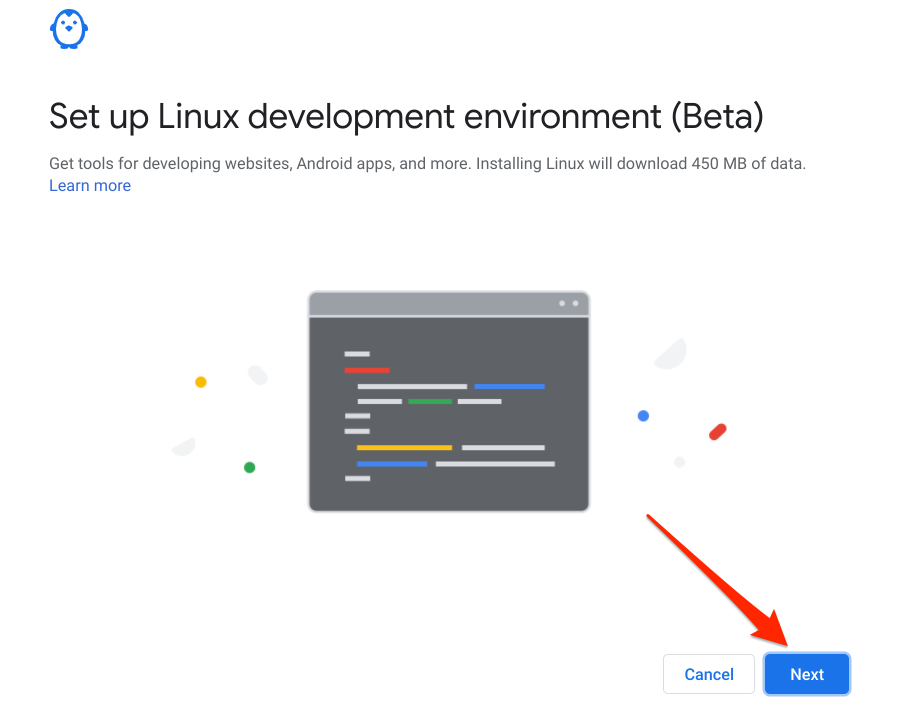
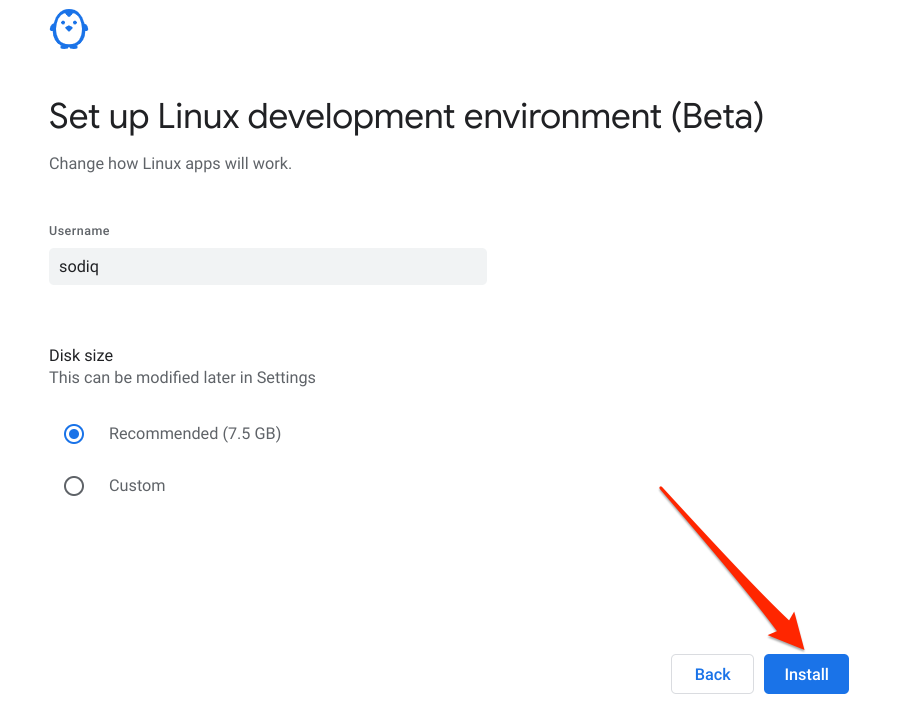
Most megmutatjuk, hogyan telepíthet harmadik féltől Linux disztribúciót Chromebookján.
Először is: hozzon létre helyreállítási meghajtót
Bár egy harmadik féltől származó Linux disztribúció telepítése a Chromebookra meglehetősen egyszerű, a folyamat során néha előfordulhatnak déli irányú dolgok . Ezért határozottan javasoljuk, hogy készítsen biztonsági másolatot eszközéről a Chromebook helyreállítási segédprogram segítségével. Ehhez külső tároló lemezre van szükség, legalább 8 GB szabad tárhellyel.
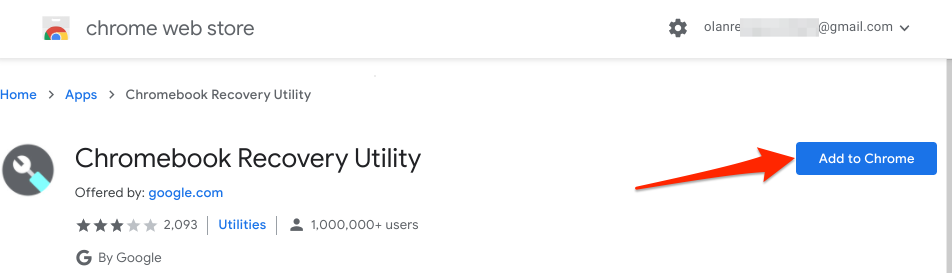
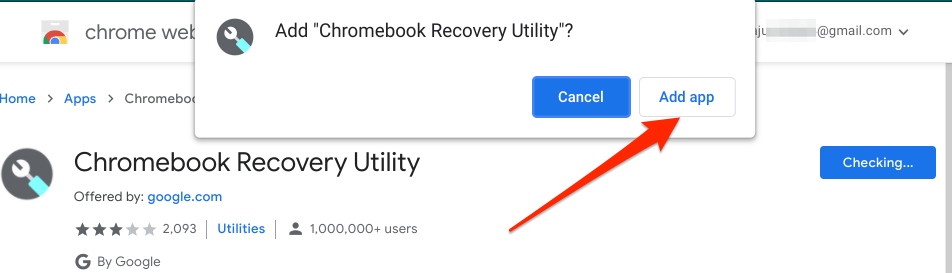
Látnia kell a letöltési folyamatot a Chromebook képernyőjének bal alsó sarkában. Csatlakoztasson egy 8 GB vagy annál nagyobb tárhellyel rendelkező külső tárolómeghajtót a Chromebookhoz, ha az értesítési területen értesítést kap a telepítés sikeréről.
Ne feledje, hogy a helyreállítási segédprogram törli a meghajtón lévő összes adatot és partíciót. Ezért győződjön meg arról, hogy biztonsági másolatot készít a meghajtón található fontos adatokról egy másik eszközre, mielőtt Chromebook -helyreállító lemezként használja.
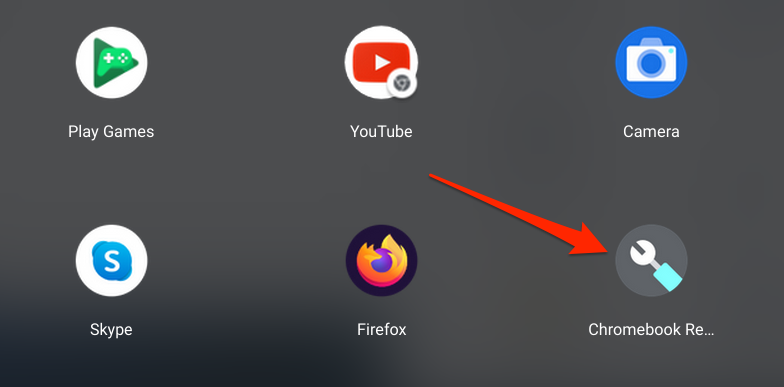
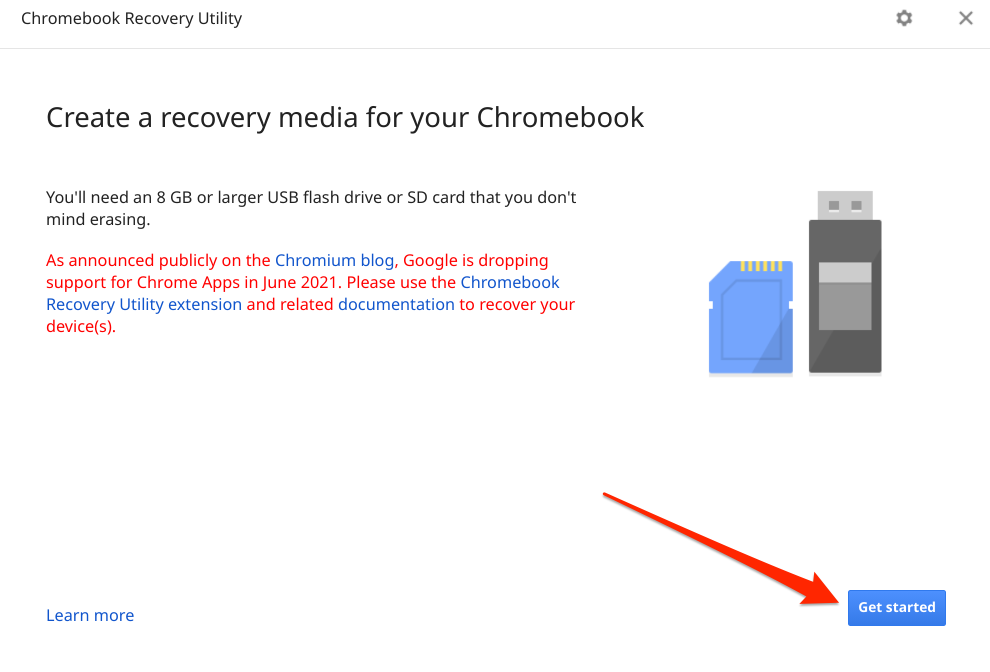
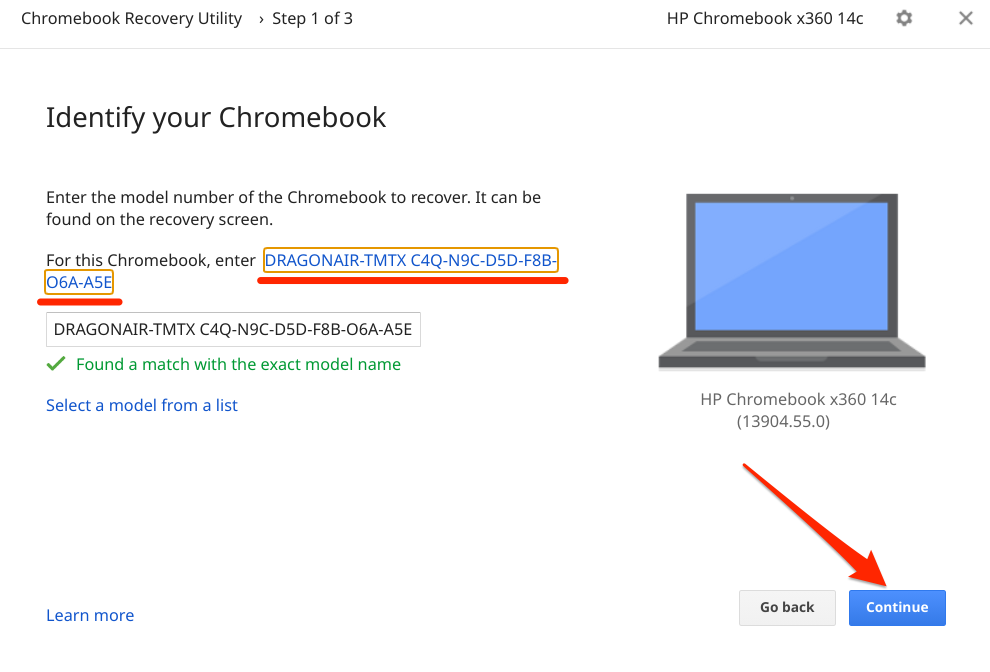
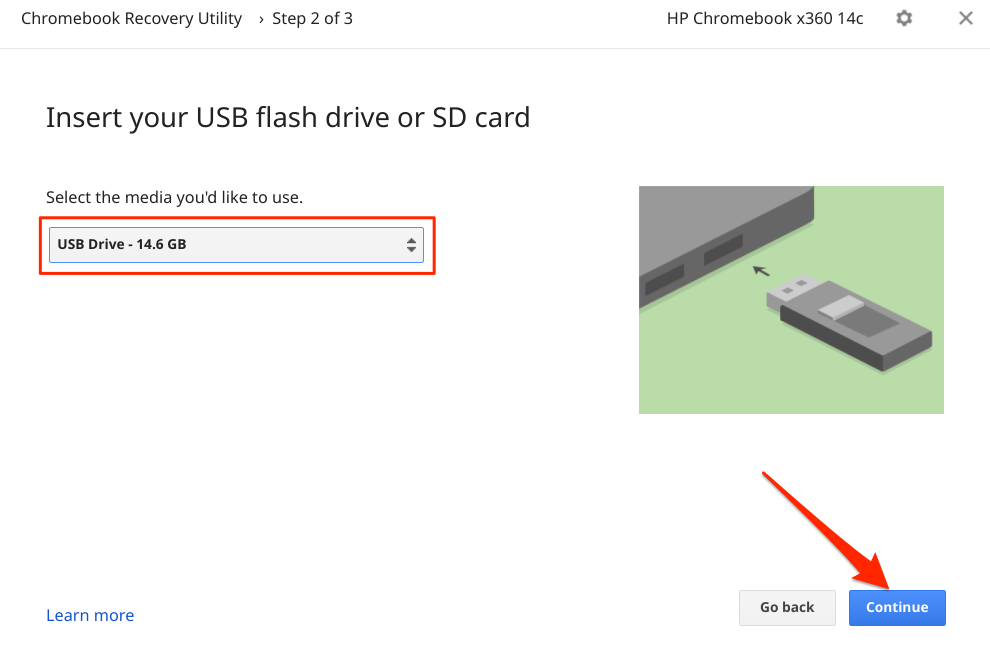
- Válassza a Létrehozás mostgombot.
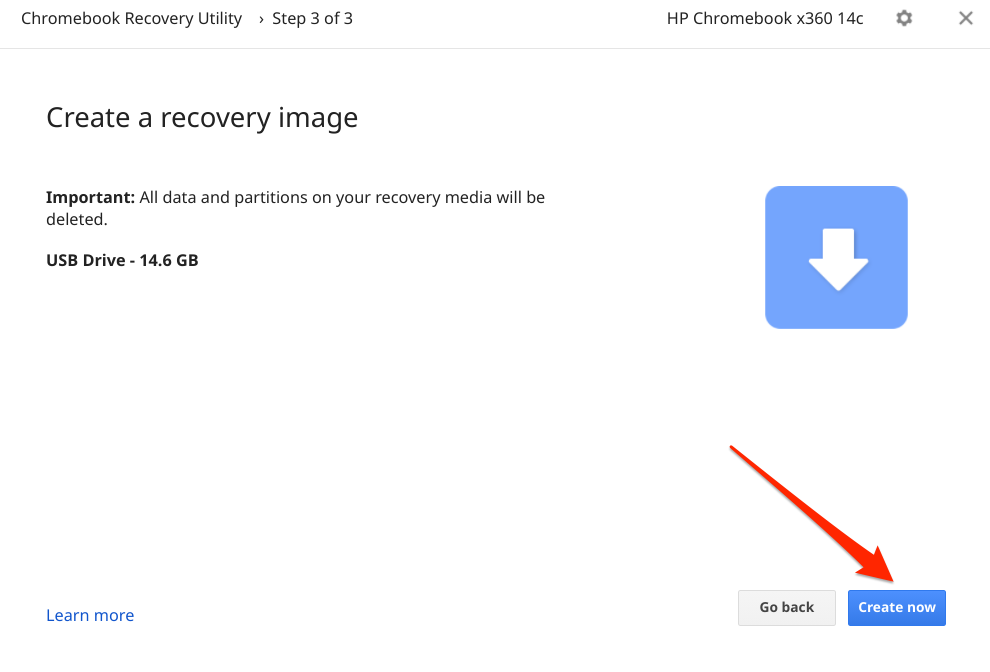
Várja meg, amíg a segédprogram letölti, és írja be a szükséges fájlokat a helyreállítási adathordozóra. Ez több percet vagy órát is igénybe vehet, olyan tényezőktől függően, mint a Chromebook modellje és a Chrome OS verziója. A helyreállító meghajtó eltávolítása megszakítja a letöltési folyamatot, ezért győződjön meg arról, hogy a meghajtó szorosan illeszkedik a Chromebook USB -portjához.
Gyors internetkapcsolatra is szüksége lesz a helyreállítási adathordozót képező fájlok letöltéséhez. Tehát győződjön meg arról, hogy Chromebookja Wi-Fi- vagy Ethernet-hálózathoz csatlakozik.
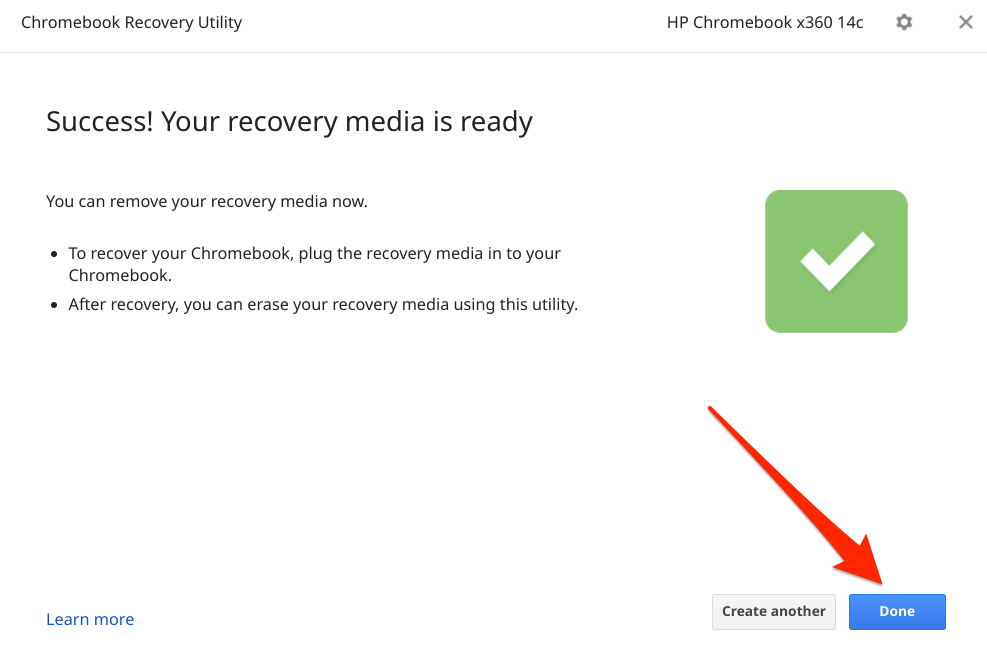
Ha valami baj történik a Linux telepítése közben, kapcsolja ki a Chromebookot, és indítsa el a helyreállítási módot (nyomja meg az Esc+ Frissítés+ Bekapcsológomb), helyezze be a helyreállítási adathordozót, és kövesse a képernyőn megjelenő utasításokat.
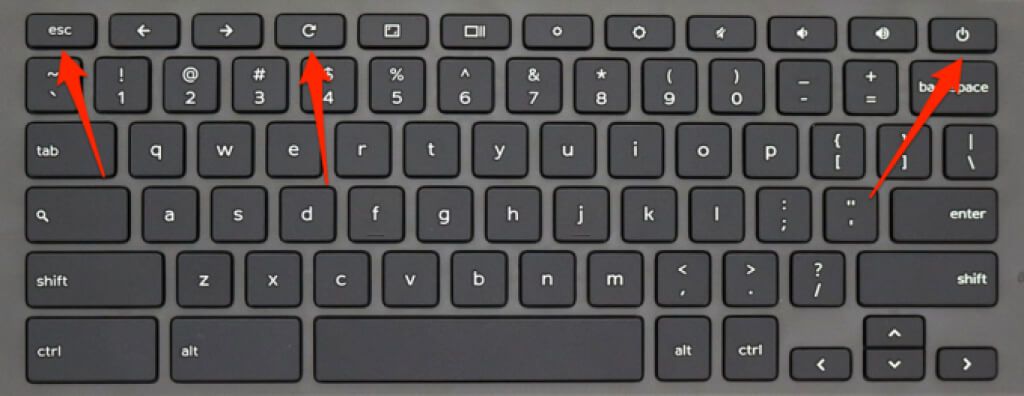
Fejlesztői mód engedélyezése a Chromebookon
A Linux -disztribúció telepítéséhez Chromebookjának fejlesztői módban kell lennie. Ez törli a Chromebook tárhelyén tárolt összes adatot, ezért a fejlesztői mód aktiválása előtt készítsen biztonsági másolatot a fájlokról a felhőbe vagy egy külső lemezre.
Fontos megjegyezni, hogy a fejlesztői mód aktiválása sok beépített a készülék biztonsági funkcióiban. Hasonlóképpen, a művelet érvénytelenítheti a Chromebook garanciáját is. Kapcsolja ki a Chromebookot, és kövesse az alábbi lépéseket.
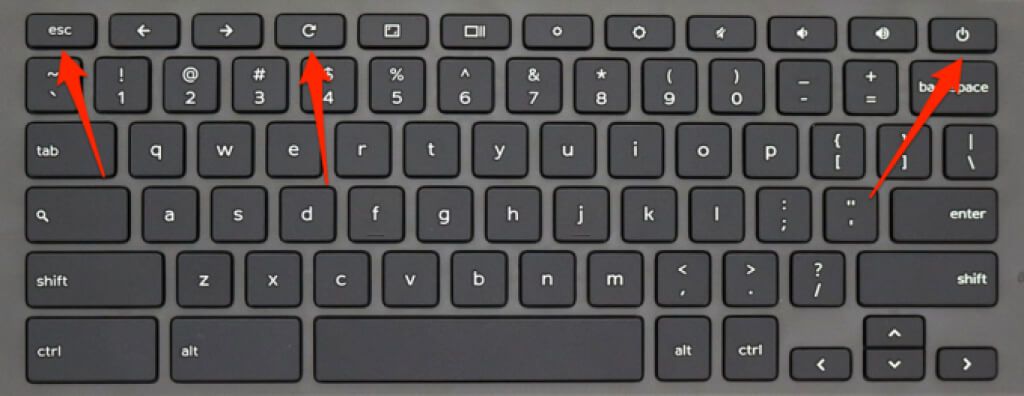
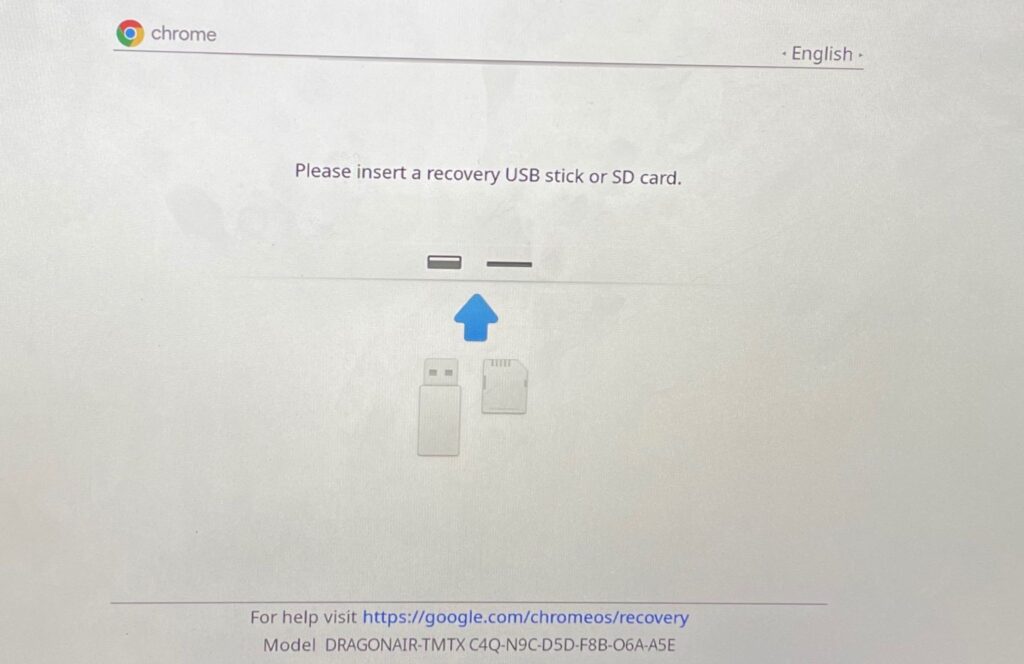
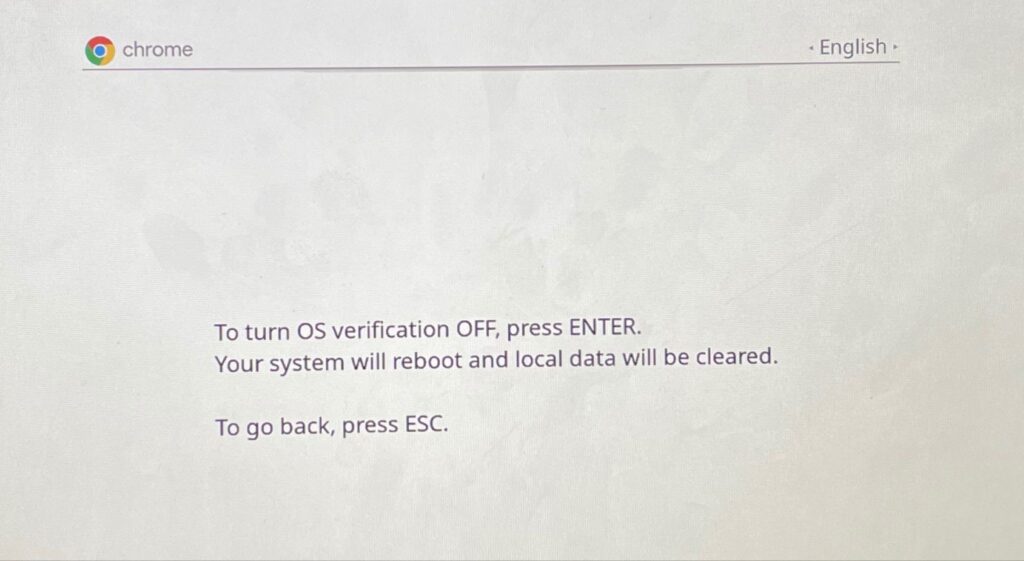
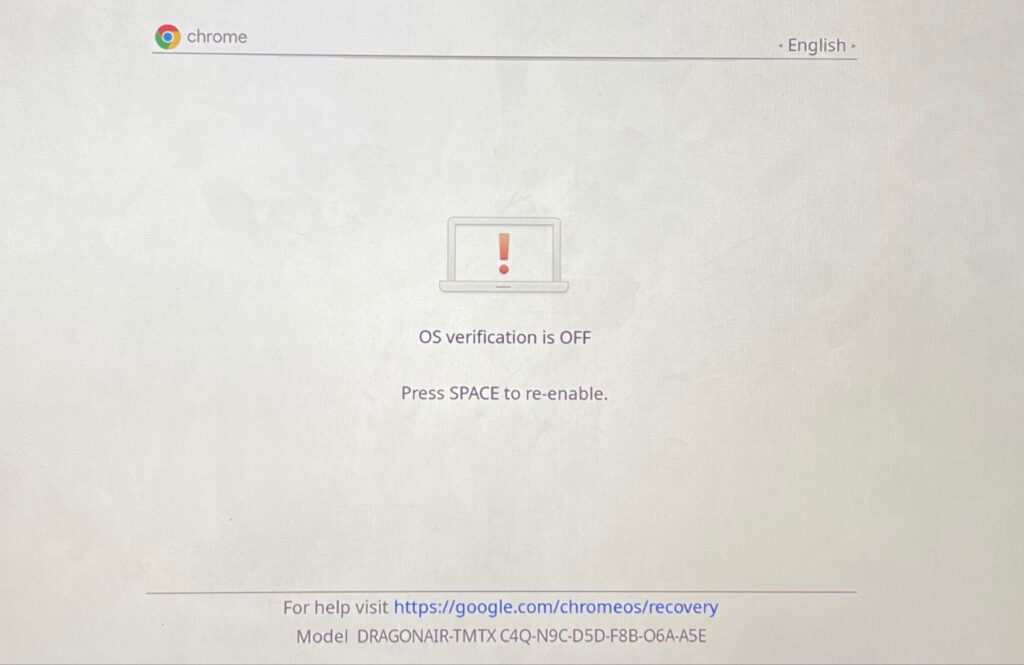
Megkapja a képernyőn megjelenő értesítés arról, hogy Chromebookja most fejlesztői módba vált. Ne kapcsolja ki a Chromebookot a folyamat során, és győződjön meg arról, hogy elegendő akkumulátor -kapacitással rendelkezik (50% vagy több).
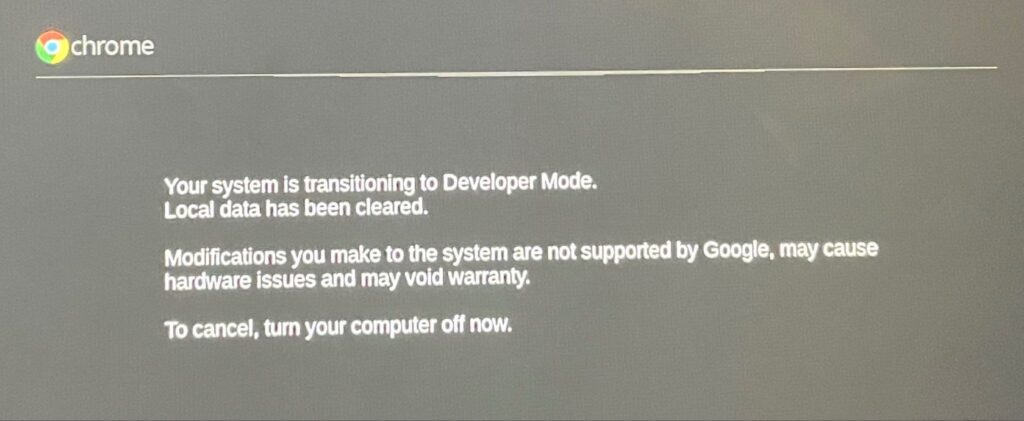
Állítsa be a Chromebookot a semmiből, mintha új eszközt, és folytassa a következő szakasszal, ahol megtudhatja, hogyan telepítheti az Ubuntu Linuxot a Chromebookra.
Az Ubuntu Linux telepítése Chromebookra (Crouton használatával)
A Linux Croutonon keresztüli telepítésének egyik nagy előnye hogy a Chrome OS és a Linux közötti váltáshoz nem kell újraindítania a Chromebookot. Ezt megteheti billentyűkombinációk vagy parancsikonok használatával. Ezenkívül a Linux disztribúció közvetlen hozzáférést biztosít a Chromebook hardveréhez és fájljaihoz. Így válthat Linuxra, és továbbra is hozzáférhet a Chrome OS -ben létrehozott fájlokhoz.
A Crouton ezt úgy éri el, hogy létrehoz egy „chroot” bináris környezetet, amely a Chrome OS -en fut. A Google „Crostini” projektjétől eltérően a Crouton „tiszta” Linux környezetet biztosít. Az egyetlen korlátozás az, hogy csak az Ubuntura korlátozódik. A Crouton (jelenleg) nem támogatja más Linux disztribúciókat. Látogassa meg az Crouton könyvtár a GitHubon oldalt, ha többet szeretne megtudni a Chroot környezetről és arról, hogyan működteti az Ubuntu Linux disztribúciót a Chromebookon.
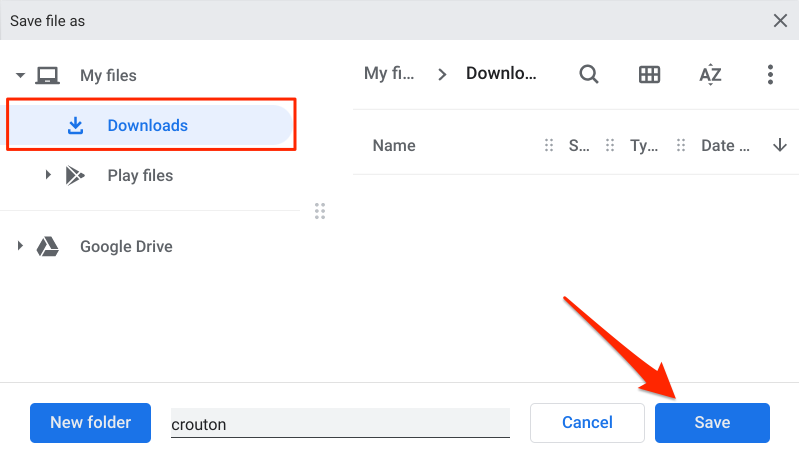

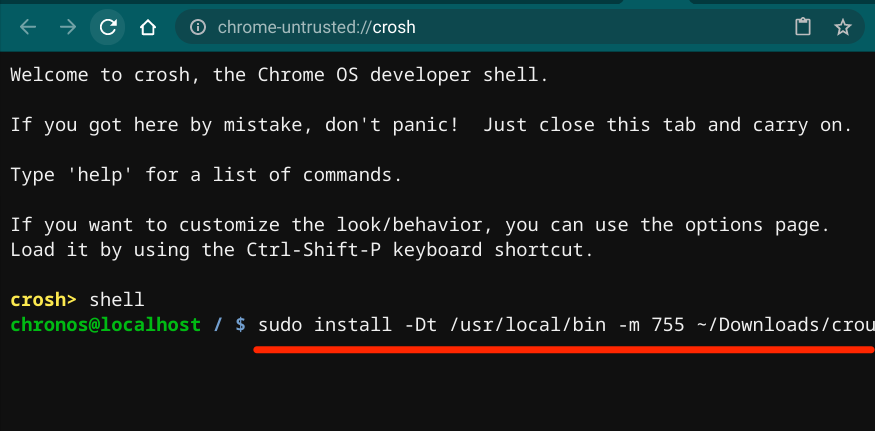
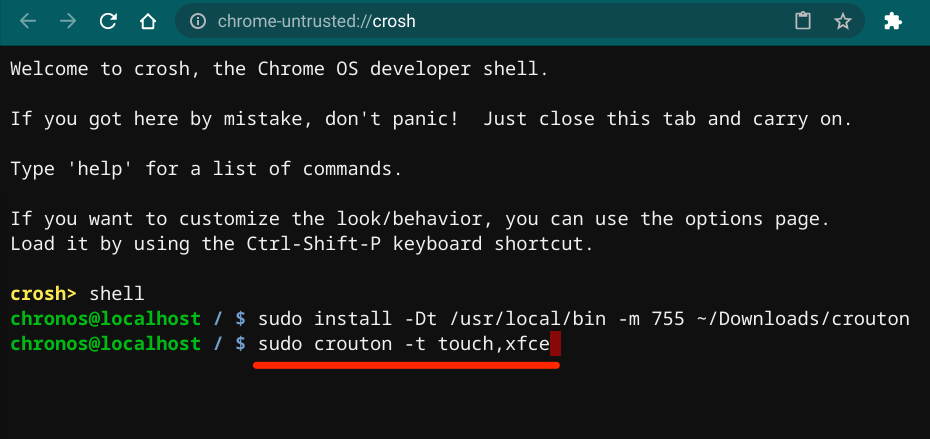
Ez letöltődik és telepítse az Ubuntu Linux csomagot Chromebookjára a XFCE használatával - ez egy gyors és könnyű asztali környezet, amely kevés rendszer erőforrást fogyaszt. Telepítheti a Linuxot Chromebookjára más asztali környezetekkel, például Unity, GNOME vagy LXDE használatával. Az XFCE azonban ajánlott, mert sokkal gyorsabb. Ezenkívül a Chromebookok alacsony kategóriájú eszközök, korlátozott rendszer erőforrásokkal. Ez teszi az XFCE-t a legalkalmasabb opcióvá.
Ha kísérletezőnek érzi magát, telepítheti a Linuxot más asztali környezetekkel is, ha a következő parancsokat futtatja a Crosh terminálon:
A telepítő letölti a szükséges Ubuntu csomagokat. Győződjön meg arról, hogy Chromebookja továbbra is csatlakozik az internethez a letöltési és telepítési folyamat során. A teljes művelet néhány percet vagy órát vesz igénybe a kapcsolat sebességétől függően.
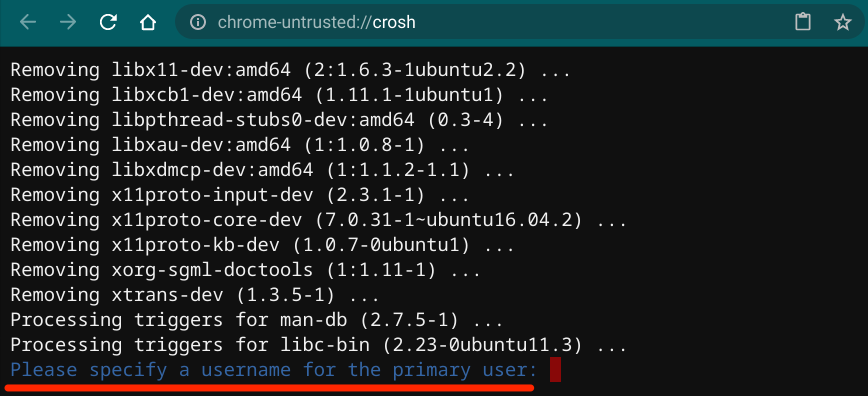
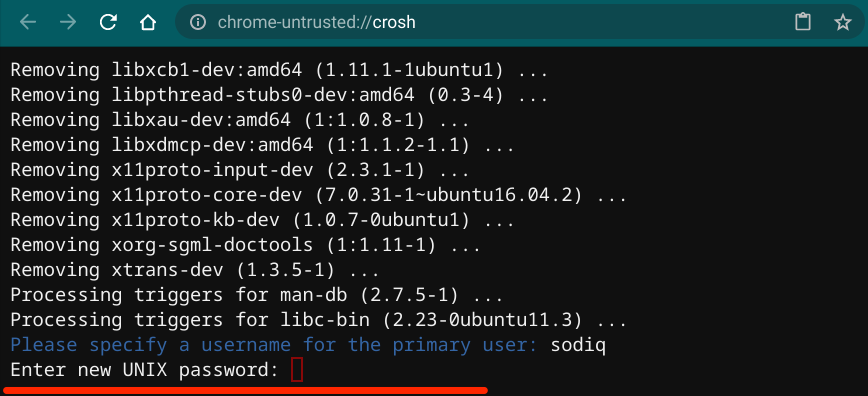
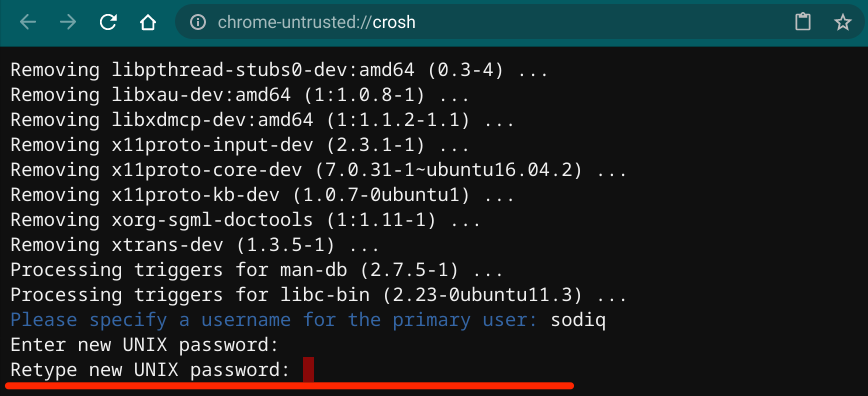
Elkezdheti használni az Ubuntu Linuxot Chromebookján, ha a „jelszó sikeresen frissítve” üzenet jelenik meg.
Nyomja meg a Ctrl+ Alt+ Ta Crosh elindításához írja be a shellparancsot a terminálba, nyomja meg az Enterbillentyűt, írja be/illessze be a sudo startxfce4parancsot, majd nyomja meg az Enter.
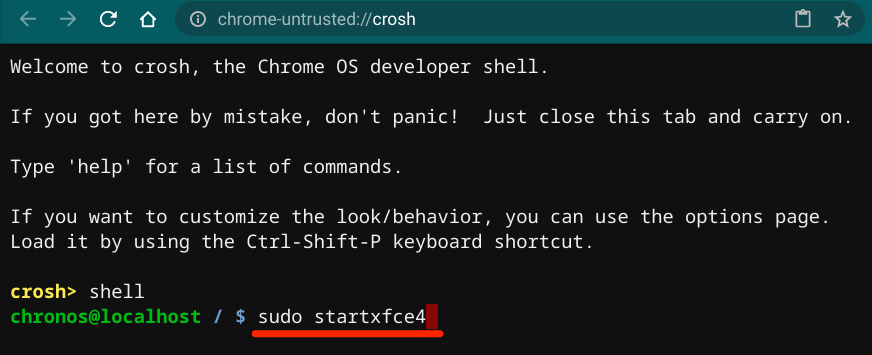
Ha az Ubuntu Linux környezet üres képernyőt tölt be, írja be felhasználónevét, nyomja meg az Enterbillentyűt, írja be jelszavát , és nyomja meg az Enterbillentyűt. Ha a probléma továbbra is fennáll, váltson vissza a Chrome OS -re és az Ubuntu -ra.
Használja a Ctrl+ Alt+ Shift+ Visszavagy Ctrl+ Alt+ Shift+ Előrea visszakapcsoláshoz és így tovább mindkét operációs rendszer között.
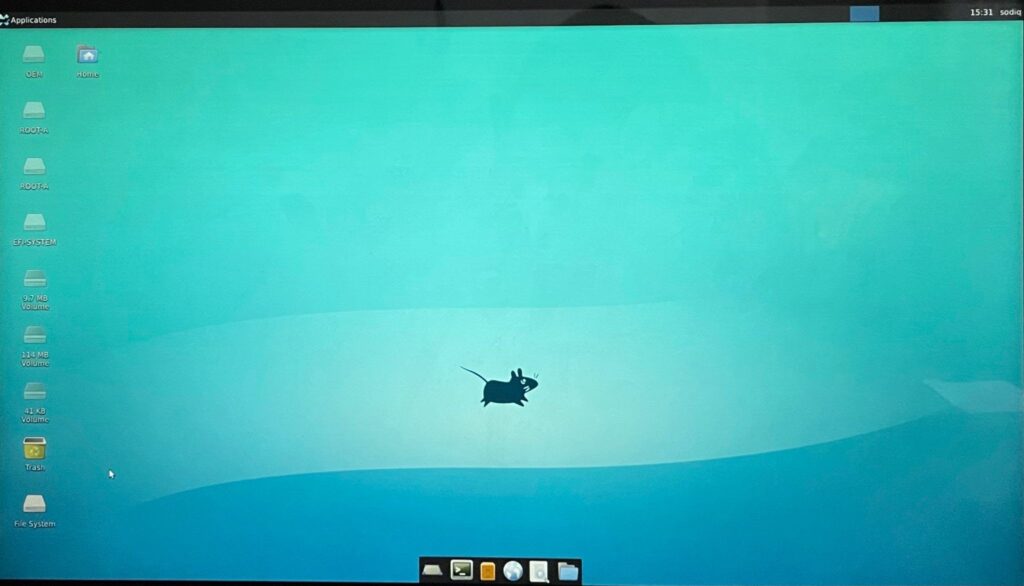
A Linux eltávolítása vagy eltávolítása a Chromebookon
A Linux disztribúció összeomlik az eszközön? Vagy már nem szeretné Linuxot futtatni Chromebookján. A Linux disztribúció eltávolításához csak a Fejlesztői mód letiltása és az operációs rendszer ellenőrzésének újbóli engedélyezése szükséges. Kapcsolja ki a Chromebookot, nyomja meg a Szóközgombot az „OS -ellenőrzés ki van kapcsolva” oldalon, majd nyomja meg az Entergombot a művelet megerősítéséhez.
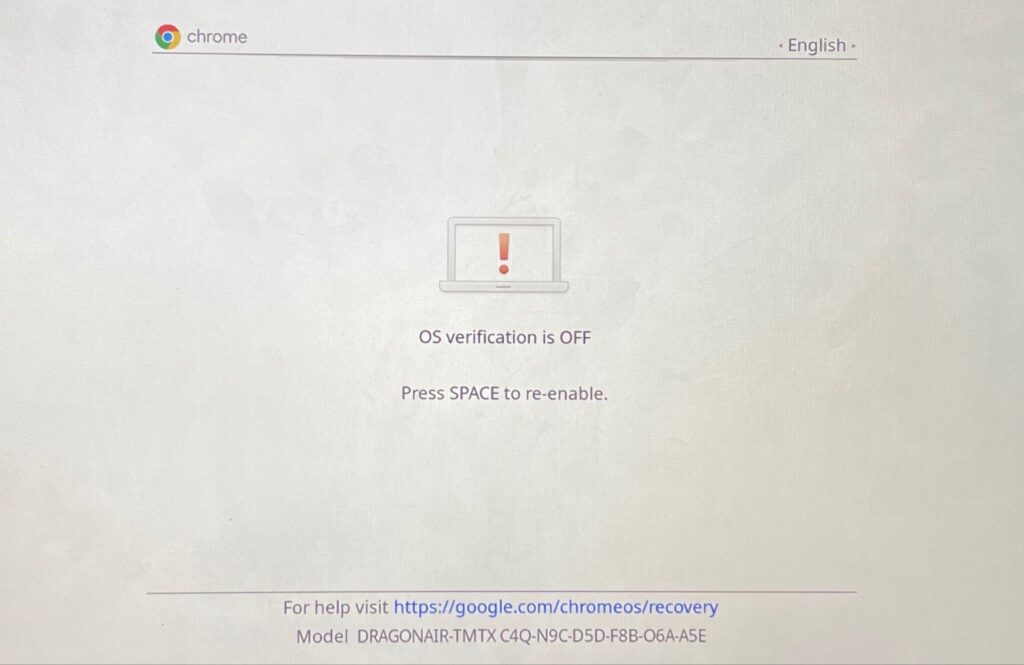
Ez újra engedélyezi az operációs rendszer ellenőrzését, és rendesen elindítja a Chrome OS-t. Ne feledje, hogy a fejlesztői mód letiltása a Chromebook adatait is törli.