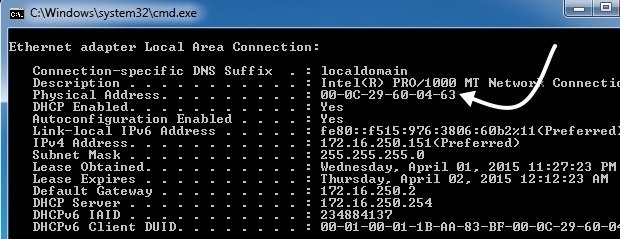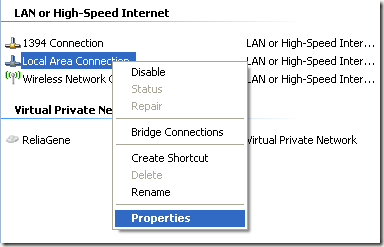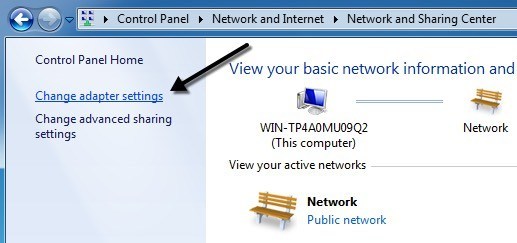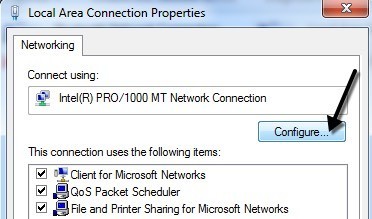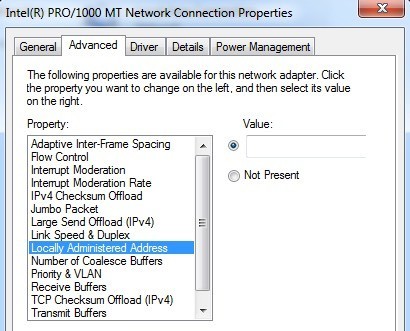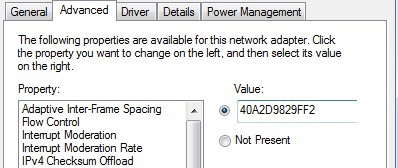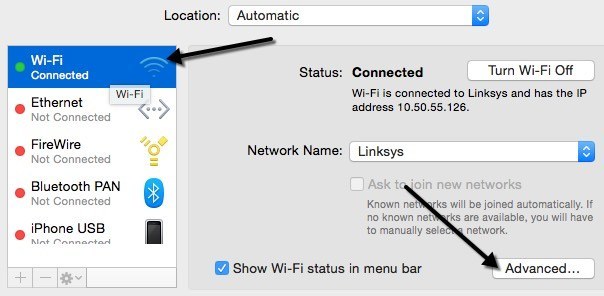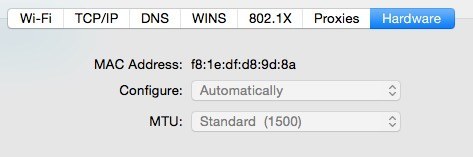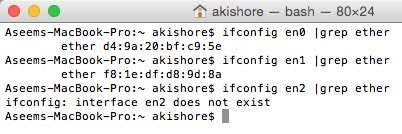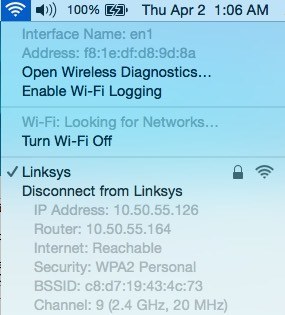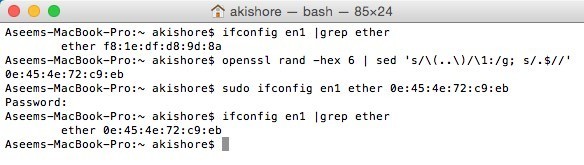Minden hálózati kártya (hálózati csatoló kártya)rendelkezik egy egyedi MAC-címmel (Media Access Control). Ez érvényes minden típusú hálózati kártyára, beleértve az Ethernet kártyákat és a WiFi kártyákat. A MAC-cím egy hatbájtos vagy 12 számjegyes hexadecimális szám, amelyet egy hálózat gazdagépének egyedi azonosítására használnak.
A MAC-cím egy példája az 1F-2E-3D-4C-5B -6A, és az OSI modell Layer 2 hálózati protokolljába tartozik. A mai hálózatokban az ARP vagy a Address Resolution Protocol egy MAC-címet konvertál egy Layer 3 protokoll címhez, például egy IP-címhez. A MAC-címet fizikai címis nevezhetjük. Olvasd el a bejegyzést a a MAC-cím megkeresése -ben, ha nem tudod.
hálózati kártya, és soha nem változtatható meg. Ugyanakkor néhány egyszerű trükköt használhat megváltoztathatja vagy meghamisíthatja a MAC-címetaz operációs rendszerben.
Tehát miért akarja megváltoztatni a MAC-címedet? Nos, sok oka van ennek, leginkább a modem, útválasztó vagy tűzfal valamilyen MAC-cím szűrő megkerülésével. A MAC-cím megváltoztatása segít megkerülni bizonyos hálózati korlátozásokat a korlátlan MAC-cím emulálása vagy már engedélyezett MAC-cím meghamisítása révén.
Például egy WiFi hálózat csak engedélyezett számítógépek számára engedélyezheti a hálózatot és a MAC-cím alapján kiszűri a számítógépeket. Ha megszerezhet egy legitim MAC címet, akkor meghamisíthatja MAC-címét és hozzáférhet a WiFi hálózathoz.
Másik példa az, ha van egy olyan internetszolgáltatója, amely csak bizonyos számú számítógépet tud csatlakozni az otthoni internethez. Ha több számítógépe van, amelyhez csatlakozni szeretne, engedélyezheti egy engedélyezett számítógép MAC-címét, és csatlakozhat egy másik számítógépről.
A Windows MAC-cím módosítása
1. lépés: Kattintson a Startgombra, majd a Vezérlőpultgombra. strong>, majd a Hálózati kapcsolatoklehetőséget, majd kattintson a jobb gombbal a hálózati kapcsolatra, amelyen módosítani szeretné a MAC-címet, majd válassza a Tulajdonságoklehetőséget. Normális esetben Helyi kapcsolatvagy Vezeték nélküli hálózati kapcsolat.
Ha Windows Vista, Windows 7 vagy újabb verzió van, akkor a Vezérlőpultmajd a Hálózat és internet, majd a Hálózati és megosztási központmajd kattintson a Hálózati kapcsolatok kezelésevagy Adapterbeállítások módosítása
jobb kattintással az illesztőre kattintva választhatja a Tulajdonságoklehetőséget.
2. lépés: ÁltalánosKonfigurálásgombra.
3. lépés: Most kattintson az Speciálisfülre, majd kattintson a Helyileg kezelt címvagy a Hálózati címtulajdonságra.
Alapértelmezés szerint a Nem jelenítérték van kiválasztva. Menjen előre, és kattintson az Értékrádiógombra, és írjon be egy új MAC-címet. A MAC cím 6 páros szám és karakter kombinációja, azaz 40-A2-D9-82-9F-F2. A vonalkód nélkül be kell írnia a MAC-címet.
A parancssorba a IPCONFIG / ALLstrong>a MAC-cím megváltoztatásának ellenőrzéséhez. Menjen tovább, és indítsa újra a számítógépet annak érdekében, hogy a változtatások életbe lépjenek.
Ez a legegyszerűbb módja annak, hogy megváltoztassuk MAC-címét a Windows rendszerben. A rendszerleíró adatbázis segítségével is megteheti, de sokkal több technikai és valószínűleg nem szükséges a legtöbb ember számára.
Az OS X MAC-cím módosítása
A MAC-cím módosítása OS X-ben nem olyan egyszerű, mint a Windows. Először is a Terminál (a Windows parancssorához hasonlóan) kell használnia a MAC-cím tényleges megváltoztatásához.
Másodszor, a beállítások módosítása előtt kézzel kell kitalálnia az illesztő műszaki nevét. Minden lépésről lépésre elmagyarázom mindent, de időnként kicsit bonyolult.
Kezdjük, derítsük ki a Mac MAC-címét. Ezt kétféle módon teheti meg: a Rendszerbeállítások vagy a Terminál segítségével. Nyissa meg a Rendszerbeállításoklehetőséget, kattintson a Hálózatlehetőségre, majd kattintson az Speciálisgombra. Mindig válassza ki a megfelelő felületet (WiFi, Ethernet stb.) A bal oldali listában.
Kattintson a Hardverfülre kattintva megjelenik az első sor MAC-cím. Azt gondoltam, hogy a Konfiguráláslegördülő menüből egyszerűen kiválaszthatja a Kézilehetőséget, de ez nem teszi lehetővé a MAC-cím szerkesztését.
A terminálban a MAC-címet a következő parancs beírásával kaphatja meg:
ifconfig en0 | grep éter
Ez adja meg az en0 felület MAC címét. Attól függően, hogy hány interfész van a számítógépen, előfordulhat, hogy ezt a parancsot többször is futtatnia kell, minden alkalommal 1-t kell hozzáadnia a számhoz. Például a következő parancsokat futtattam, amíg elérnem nem létező felületet.
Most egyszerűen összehasonlíthatja a MAC címeket itt felsoroljuk a System Preferences segítségével látottat. Az én esetemben a f8: 1e: df: d8: 9d: 8aWiMAX MAC-címe megfelel en1, így a következő parancsokat.
Mielőtt megváltoztatnánk a MAC-címet, használhatunk egy hasznos parancsot a Terminálban, ha véletlenszerű MAC-címet kívánunk létrehozni.
openssl rand -hex 6 | sed / \ (.. \) / \ 1: / g; s /.$//'
Most, hogy új MAC-címed van, az alábbi parancs segítségével megváltoztathatja az aktuálisat. Cserélje ki a XX-t a használni kívánt tényleges MAC-címmel.
sudo ifconfig en0 éter xx: xx: xx: xx: xx: xx
Ehhez be kell jelentkeznie rendszergazdaként, vagy be kell kapcsolnia az alapértelmezett OS X-fiókot. Alapértelmezés szerint a gyökér le van tiltva, és jobb, ha letiltja. Csak jelentkezzen be adminisztrátorként, és képesnek kell lennie arra, hogy futtassa a parancsot csak finom. A MAC-cím megváltoztatása előtt kérni fogja a jelszavát.
A cím nem fog változni, ha még mindig csatlakozik a WiFi hálózathoz. Először kapcsolódnia kell minden hálózattól, majd futtassa a parancsot. Meglepő módon az OS X vezeték nélküli hálózatáról történő leválasztása egyáltalán nem intuitív. Nyomja meg és tartsa lenyomva az Opcióbillentyűt, majd kattintson a WiFi ikonra a disconnect lehetőség megtekintéséhez.
Tehát itt van egy rengeteg minden parancs, amelyet futottam, hogy megkapja az aktuális MAC-címet, véletlenszerűen generáljon, frissítse a MAC-címet, majd ellenőrizze, hogy ténylegesen megváltozott-e.
Mint korábban említettem, ez nem feltétlenül olyan egyszerű, mint a Windows rendszeren, de egyszerűen csak be kell másolnia és beillesztenie a fenti parancsokat. Ha bármilyen kérdése van, ossza meg a véleményét. Enjoy!