Ugyanazoknak a műveleteknek az elvégzése újra és újra nem csak unalmas, hanem időpazarlás és a termelékenység költsége is. Ez különösen igaz az kezdő Excel felhasználók re, akik esetleg nem veszik észre, hogy makrók rögzítésével könnyű automatizálni a gyakori feladatokat. De mi az Excel makró?
Az Excel makrók lehetővé teszik, hogy automatizáljon számos elvégzendő feladatot, a képletek beszúrásától az adatok formázásáig. Nem szükséges programozónak lenned létrehozásukhoz, mivel az Excel rögzítheti a műveleteidet, miközben végrehajtod őket. Ha tudni szeretné, hogyan kell makrót rögzíteni az Excelben, akkor kövesse az alábbi lépéseket.
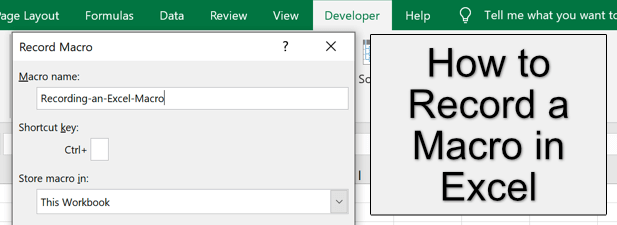
Mi az az Excel makró?
Az Excel makró egy rögzített utasításkészlet, manuálisan létrehozva a VBA-ban (Visual Basic for Applications), vagy automatikusan rögzítve az Excel Macro Recordereszközével. A makró tetszőleges számú általános műveletet menthet, például üres oszlopok törlését, a szöveg formázásának megváltoztatását vagy új képletek beszúrását egy munkafüzetbe.
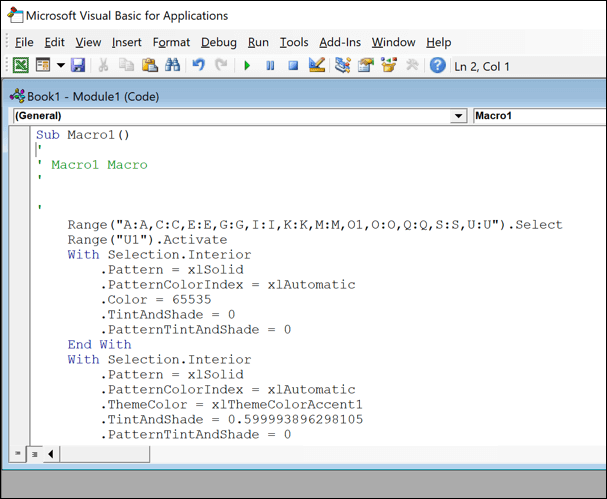
Ezeket a mentett műveleteket a kattintson egy gombra, vagy egy adott billentyűparancs segítségével. Minden makróhoz tartozik egy speciális parancsikon, amellyel gyorsan megismételheti a műveletet.
Ha az Excel programot használja makró rögzítéséhez, lerövidíti a táblázatok létrehozásához vagy szerkesztéséhez szükséges időt, felgyorsítva a munkafolyamat a folyamat során.
Makró rögzítése az Excel programban
Új makró létrehozásának legegyszerűbb módja a Microsoft Excel alkalmazásban az Makrórögzítőeszköz, amelyet az Excelben használhat Windows vagy Mac rendszeren. Sajnos az Excel Online-ban nem lehet makrót rögzíteni.
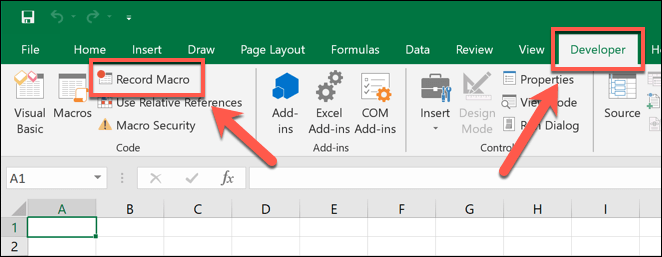
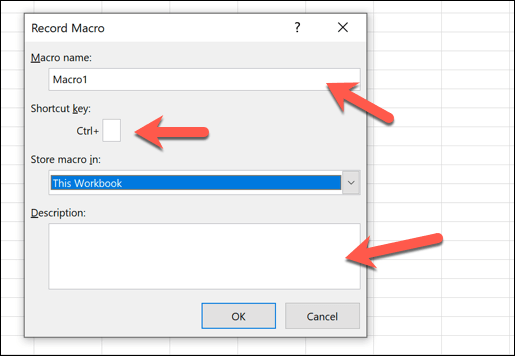
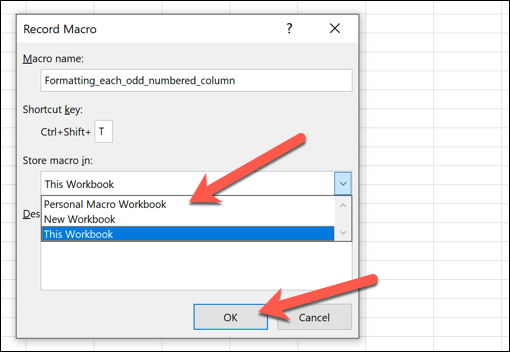
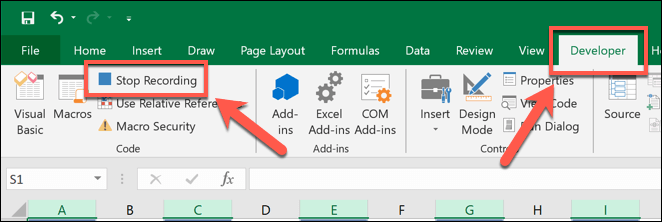
Meglévő Microsoft Excel makrók futtatása, szerkesztése vagy törlése
A Makró rögzítésemenüben kiválasztott mentési helytől függően ablakban a rögzített makró futtatható lesz a nyitott munkafüzetben vagy egy újonnan megnyílt munkafüzetben.
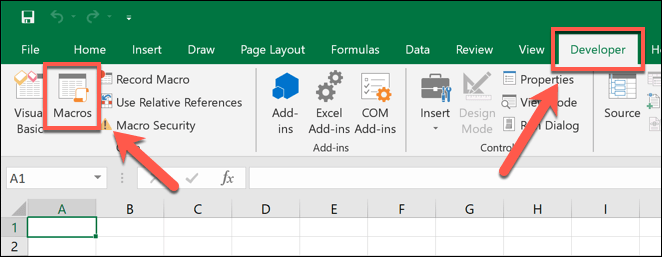
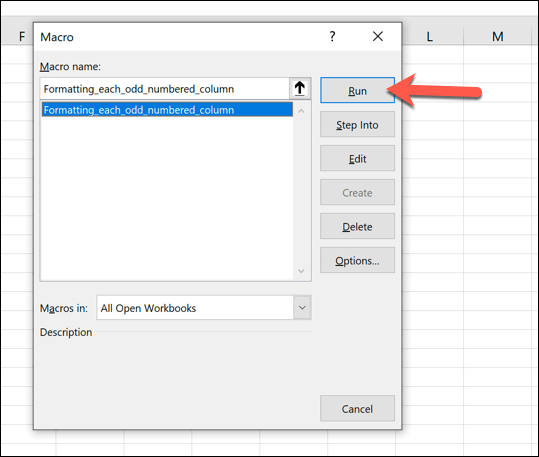
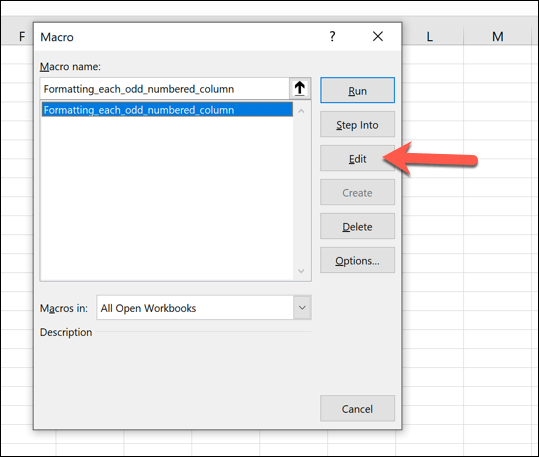
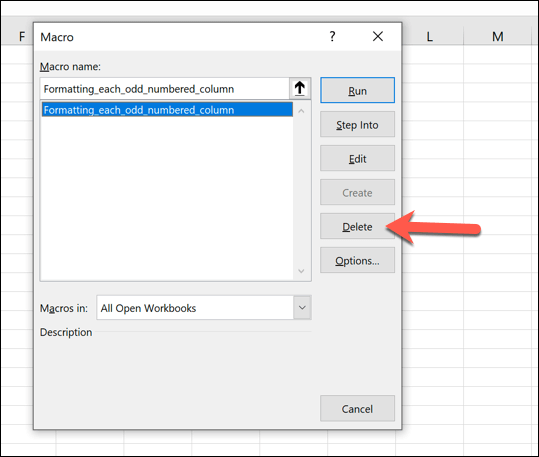
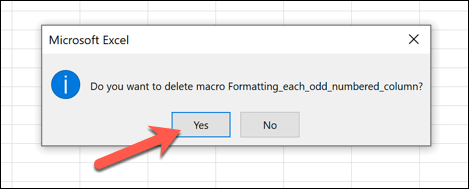
Excel fájlok mentése rögzített makrókkal
Az Excel-munkafüzeteket általában XLSX fájlformátumban(vagy az Excel 2007-ben és régebbi verzióban létrehozott munkafüzetek esetén XLSformátumban) menti. Ez a fájltípus támogatja a legtöbb Excel adatot, de kizár minden mentett Excel makrót.
Ha Excel fájlt szeretne rögzített makrókkal menteni, akkor az XLSMfájlformátumot kell használnia.
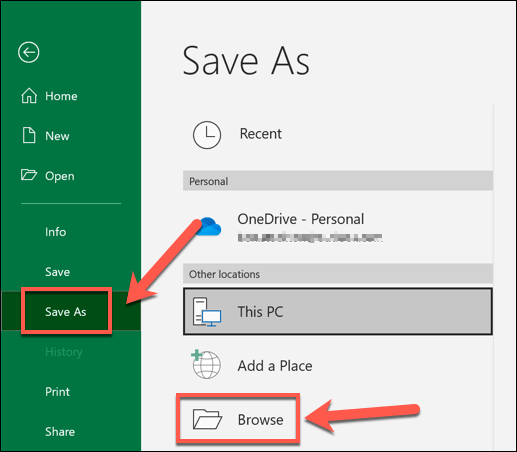
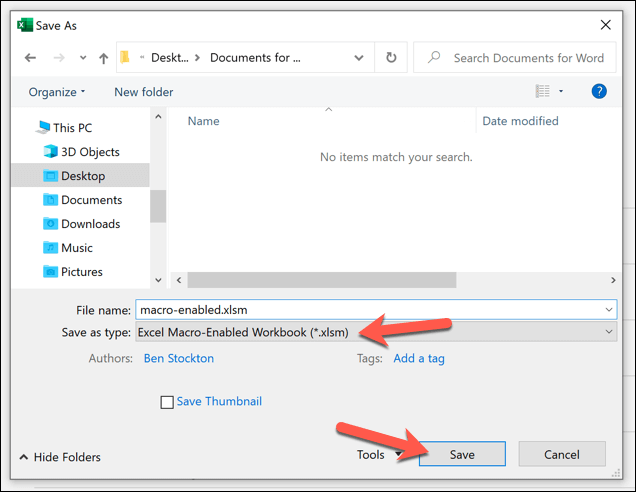
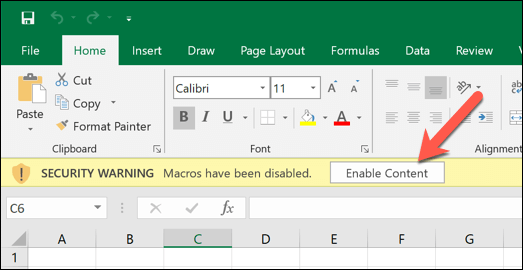
Excel fájlok megosztása rögzített makrókkal
Az Excel makrók hasznosak, de tartalmaznak potenciális biztonsági kockázatokat is. Ha olyan makrót tartalmazó Excel fájlt nyit meg, amely nem ismeri fel vagy nem bízik benne, akkor engedélyezi, hogy a fájl veszélyes kódot futtasson a számítógépén.
Emiatt az online e-mail szolgáltatók, például A Gmail automatikusan letiltja a felhasználókat az XLSM(makróképes Excel munkafüzet) fájlok küldéséről más felhasználók számára. Ha ez megtörténik, akkor használhatja az fájlmegosztási szolgáltatások t, mint például a Google Drive-ot, hogy online megossza azt más felhasználókkal.
Ha meg szeretné osztani a makrót támogató Excel-fájlt egy másik felhasználóval a közelben, akkor megnézheti a helyi fájlátviteli módszerek t is, hogy megossza azt egy másik PC-vel vagy Mac-szel, vagy más eszközökkel, például okostelefonokkal.
A makróval támogatott Excel-fájlokat vírusok vagy más rosszindulatú program, ezért ha olyan Excel fájlt nyit meg, amelyben nem bízik, akkor előfordulhat, hogy utána rosszindulatú programok keresése t kell tennie annak biztosítása érdekében, hogy a számítógépe ne sérüljön. Vagy beolvassa magát a fájlt, mielőtt megnyitná.
Speciális Excel tippek és trükkök
Makró rögzítése csak egy Excel trükk, amelyek segítségével időt spórolhat meg, de vannak más Excel-szolgáltatások is, amelyek szintén produktívabbá tehetik Önt. Az energiafelhasználókat a az Excel használatával az adatok online lekaparására érdekelheti, míg az adatelemzők a a COUNTIFS, SUMIFS és AVERAGEIFS használata re lehetnek kíváncsiak az átfogó adatelemzés érdekében.
Ha inkább csapatként szeretne dolgozni , vagy egy bonyolult Excel-képlettel küzd, együttműködés az Excel-táblázatokon is használhat egy megosztott munkafüzet használatával. Előfordulhat, hogy az A Google Táblázatok jobb lehetőség az online együttműködéshez, sok azonos funkcióval és funkcióval.