A Windows PC bekapcsolásakor számos rejtett rendszerszolgáltatás és folyamat működésbe lép. Ezek a folyamatok határozzák meg, hogy a Windows hogyan jelenik meg a képernyőn, hogyan kapcsolódik az eszköz a helyi hálózathoz, hogyan férhet hozzá a csatlakoztatott eszközökhöz, jelentkezzen be a Windowsba és így tovább. Nélkülük a számítógép nem fog működni.
Az egyik szokatlanabb folyamat, amelyet a Windows 10 rendszerben látni fog, a lockapp.exe folyamat. Ez nem akármilyen régi futtatható fájl, mivel a lockapp.exe felelős a zárolási képernyő egy részének megrajzolásáért (az a képernyő, amelyet a bejelentkezés előtt látni fog). Ha kíváncsi rá, hogy többet megtudjon erről a rendszerfolyamatról, a következőket kell tudnia.
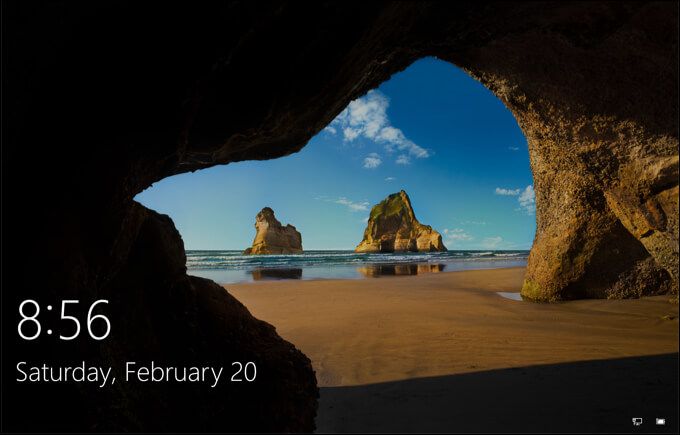
Mi a lockapp.exe és biztonságos?
A Windows 10 számítógép első betöltésekor , nem fogja azonnal látni a bejelentkezési figyelmeztetést - látni fogja a hátteret, az órát és a dátumot, valamint az összes egyéb hozzáadott állapotelemet, beleértve a hálózati kapcsolatot és az akkumulátor töltöttségi szintjét. Ez a lezárási képernyő, amely nem más, mint egy elbűvölő képernyő a számítógépén.
A lockapp.exefolyamat generálja és vezérli ezt a képernyőt. Nem tesz mást, és valójában nem okozhat sok bajt a rendszerének. Míg egyes felhasználók időnként magas CPU- és RAM-használatról számoltak be, ez nagyon szokatlan helyzet, mivel a lockapp.exe nem sokat használhat normál használat során.
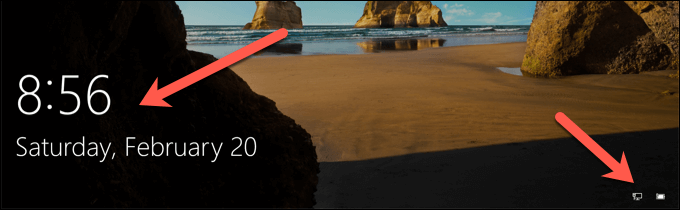
Bejelentkezéskor a lockapp.exe-nak alvónak vagy rejtettnek kell lennie, és várnia kell a zárolásig vagy jelentkezzen ki újra. Eredeti rendszerfolyamatként a lockapp.exe teljesen biztonságos, de abban a ritka esetben, ha a rosszindulatú programok azonos fájlnévvel álcázzák a rendszerét, az alábbi lépésekkel ellenőrizheti, hogy valódi-e.
Magas CPU-t, RAM-ot vagy egyéb magas rendszererőforrás-felhasználást okozhat a lockapp.exe?
Normál használat esetén a lockapp.exe folyamatnak nagyon korlátozott mennyiségű rendszererőforrást kell használnia - itt-ott néhány megabájt RAM-ot beszélünk. A processzorhasználat valószínűleg korlátozott lesz a bejelentkezési folyamat során, és nullának kell lennie, miután bejelentkezett.
In_content_1 all: [300x250] / dfp: [640x360] ->Ennek oka, hogy a lockapp.exe vagy „felfüggesztett” módban van, miután bejelentkezett (vagyis nem aktívan fut), vagy le van állítva és teljesen el van rejtve. Ezt maga ellenőrizheti a Feladatkezelő segítségével, de ennek meg kell egyeznie a Windows 10 összes felhasználójával.
A lockapp.exe hibák elhárítása Windows 10 rendszeren
Azonban vannak olyan jelentések online, hogy a lockapp.exe néhány CPU- és RAM-problémát okoz. Ez szokatlan, és hibát vagy sérült rendszerfájlokat okozhat. Ha úgy gondolja, hogy a rendszerfájljai sérültek, akkor futtassa a System File Checker (SFC) eszközt.
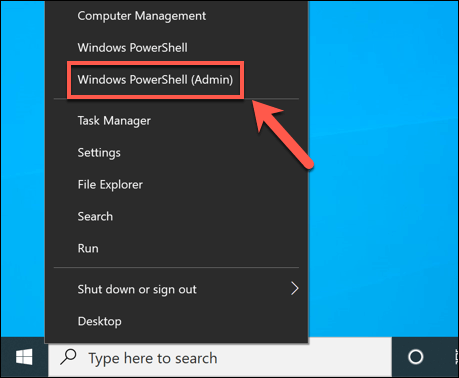
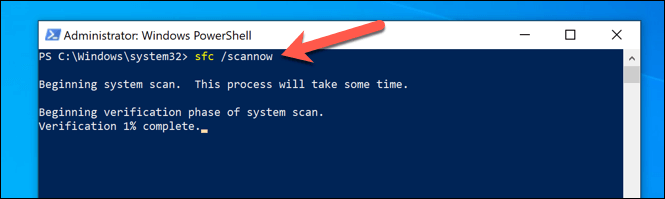
Az SFC eszköznek egy kis időbe telik a rendszer átvizsgálása. Ha sérült fájlokat észlel, a rendszerfájlok fenntartott pillanatképét használja fel helyreállításukhoz. Lehetséges, hogy ezt követően újra kell indítania a számítógépet.
Ha az SFC nem észleli a sérült fájlokat, de a rendszere elavult, akkor előfordulhat, hogy hiányzik a fontos hibajavítás. Ennek megoldásához ellenőriznie kell a frissítéseket.
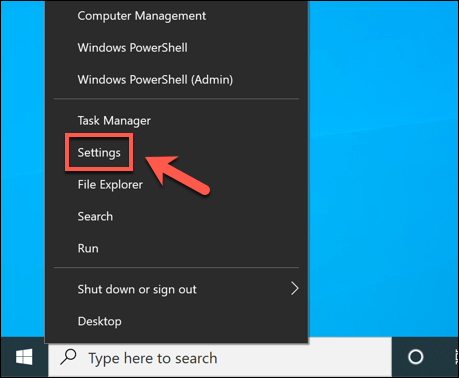
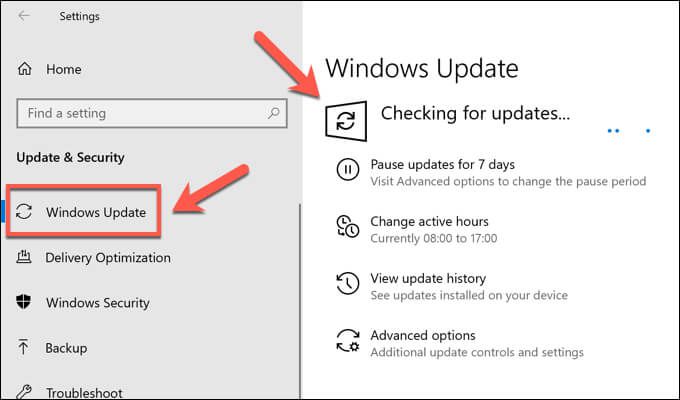
Ha vannak elérhető rendszerfrissítések, kövesse a képernyőn megjelenő utasításokat a letöltéshez és telepítéshez, majd a teljes körű alkalmazáshoz indítsa újra a számítógépet. Bár ez nem garantálja a zárolási képernyő fedvényével kapcsolatos problémák megoldását, biztosítani fogja a legfrissebb elérhető hibajavítások telepítését.
Hogyan lehet letiltani a lockapp.exe alkalmazást a Windows 10 rendszerenős>
Bár a lockapp.exe egy rendszerfolyamat, nem annyira fontos, mint a dwm.exe és más kritikus folyamatok. Kikapcsolásával egyenesen a bejelentkezési kérdésre jut.
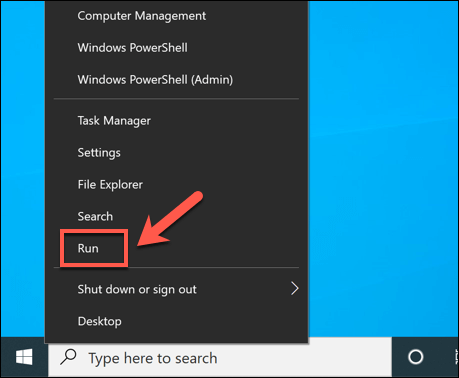
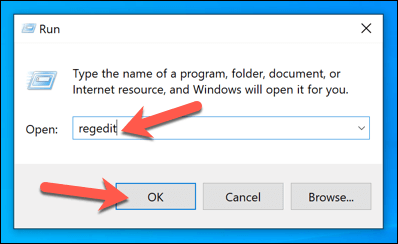
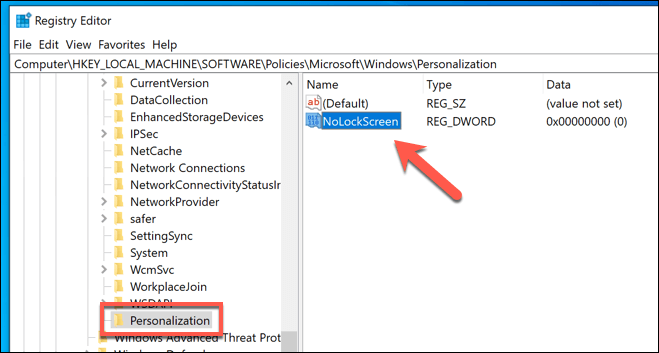
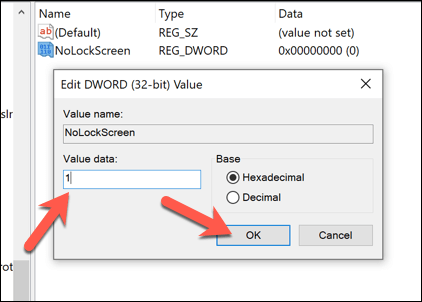
A mentés után a zárolási képernyő fedvény letiltásra kerül, és a lockapp.exe nem aktiválódik. Ha legközelebb bezárja a számítógépét, vagy bejelentkezik, akkor közvetlenül a bejelentkezési üzenet jelenik meg - az átfedés nem jelenik meg.
A lezárási képernyő beállítása
A zárolási képernyő konfigurálható, lehetővé téve bizonyos értesítések hozzáadását, például a beérkezett üzenetek mappájában található olvasatlan e-mailek számát. Ennek konfigurálásához a Windows Beállításokat kell használnia.
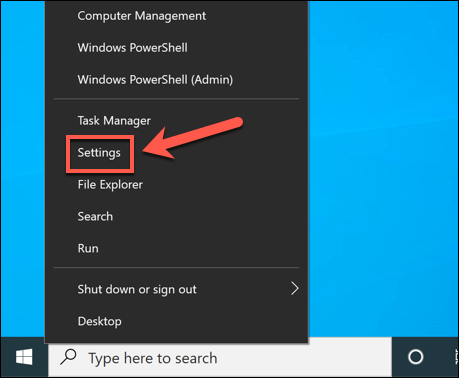
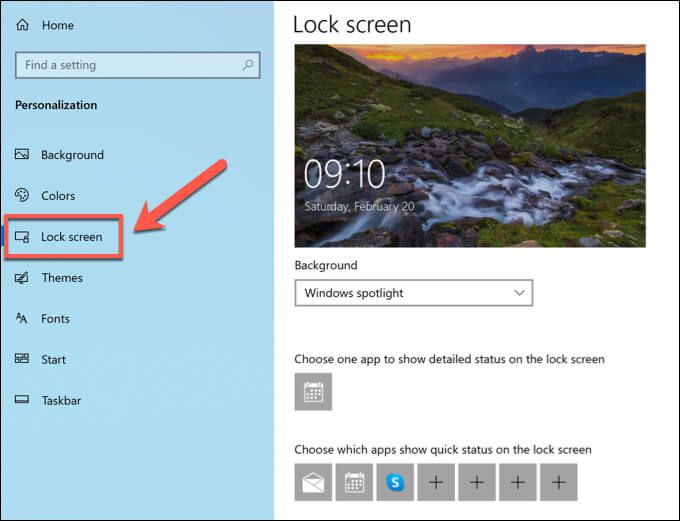
Hogyan ellenőrizzük, hogy a lockapp.exe valódi-e
A Windows 10 jobban megvédi a felhasználókat a rosszindulatú programtól eredeti rendszerfolyamatok, mint a Windows korábbi verziói, de nem lehetetlen, hogy az ilyen rosszindulatú programok megfertőzhetik számítógépét. Ha szeretné ellenőrizni, hogy a lockapp.exe valódi és biztonságos-e, futtathatja-e a Task Manager használatával.
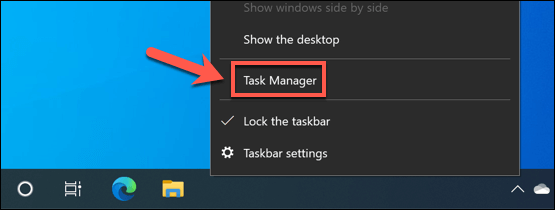
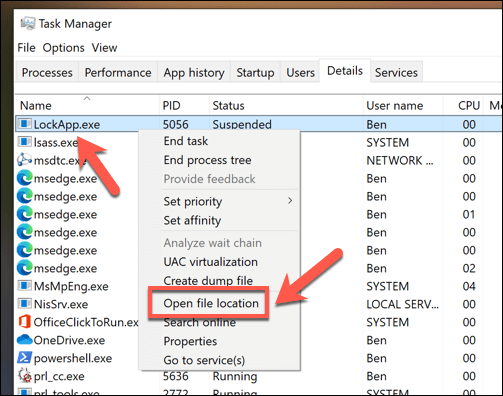
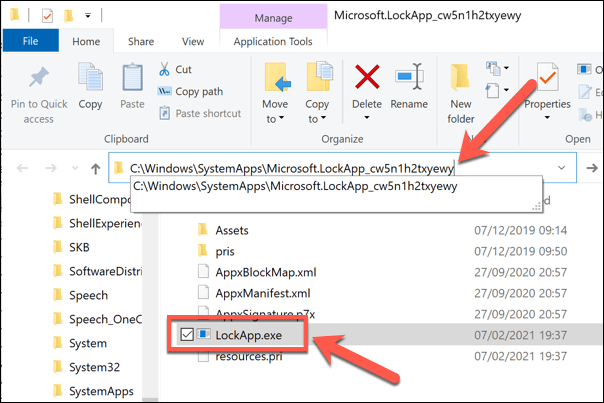
Ha azonban a Fájlkezelőben megnyitott hely nincs a C: \ Windows \ SystemApps mappában, valószínűleg feltételezheti, hogy a folyamat szélhámos. ellenőrizze és távolítsa el a rosszindulatú programot szükséges a számítógépről, mielőtt biztonságosan újrakezdené a használatát.
A Windows 10 telepítésének védelme és fenntartása
A Lockapp.exe egy legitim Windows 10 rendszerfolyamat, akárcsak a ntoskrnl.exe és mások. Kikapcsolása nem okozhat problémákat, de ha a számítógépe instabil, további lépéseket kell tennie a rendszer védelme és karbantartása érdekében. Rendszeresen kezdheti a naprakészen tartva a számítógépet és a ellenőrzi a számítógépet rosszindulatú programok ellen dátummal.
Ha a számítógépén még mindig vannak problémák, valószínűleg itt az ideje fontolóra venni egy új friss Windows 10 telepítés. Természetesen a magas CPU- és RAM-problémák a hardveres küzdelemre utalhatnak, így ha lassulás előtt áll, ideje lehet fektessen be néhány új PC-frissítésbe -nak lennie, hogy a számítógépe újra zökkenőmentesen működjön.