Gondolkodott már azon, hogy a Google Chrome telepítése mindig úgy tűnik, hogy mindig naprakész és javított?
Ezt a Google Chrome saját beágyazott folyamataival lehet elérni, amelyek elérik a Google szervereit, és biztosítják, hogy böngészője javítva és biztonságos legyen. Van azonban egy másik folyamat, amelyet a Chrome rendszeresen elindít, amely nem annyira kritikus, mint a Szoftverreporter eszköz.

Mi az a Szoftverjelentő eszköz?
Ez az eszköz a Chrome Tisztító eszköz része, amely figyeli az összeomlásokat, a böngésző módosításait rosszindulatú kiegészítők vagy rosszindulatú programok, amelyek megfertőzhették a böngészőt által. A Szoftverreporter eszköz ennek az összetevője, amely az összes információt visszaadja a Google-nak.
Ezt az eszközt a rendszerén láthatja (ha a Chrome telepítve van), a következő elérési útvonalon:
C: \ Users \ USERNAME \ AppData \ Local \ Google \ Chrome \ User Data \ SwReporter \ VERSION \ software_reporter_tool.exe
Előfordulhat, hogy az alkalmazás meghajtóbetűje a rendszeren legyen más, de az útvonal ugyanaz.
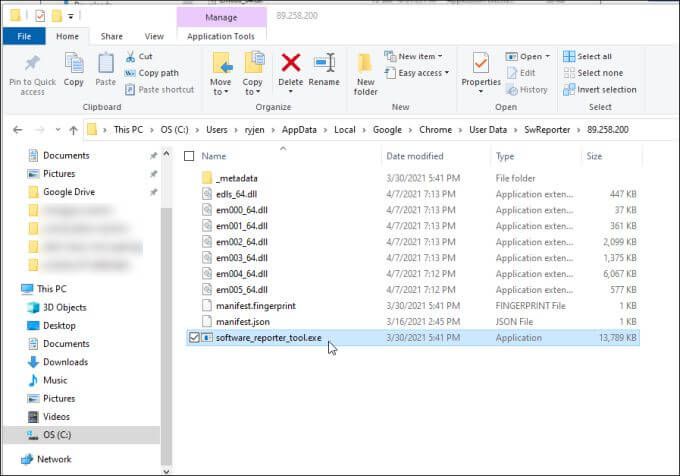
Noha a tisztítási folyamat nagyon hasznos a Chrome tisztaságának megőrzésében és az Ön számára megfelelő futtatásban, semmi oka annak, hogy ne állítsa le a futtatását, ha CPU vagy memória teljesítmény problémákat okoz a rendszerén.
Egy másik oka annak, hogy sok felhasználó letiltja a Szoftverreporter eszközt a Chrome-ban, az adatvédelmi aggályok okozza. Míg A Google azt állítja hogy a szoftver csak „a Chrome-hoz kapcsolódó mappákat vizsgálja”, sok felhasználónak még mindig nem tetszik az az ötlet, hogy egy segédprogram információkat küldjön a számítógépén tárolt adatokról az internet bármely szerverére.
Ha megosztja ezeket az aggályokat, akkor örömmel tudja, hogy a Szoftverreporter eszköz letiltása nem nehéz.
A Szoftverreporter eszköz letiltása a Chrome-ban
Nem találja a Software Reporter eszközt a ütemezett feladatként ra konfigurálva a Windows 10 rendszeren. Ennek oka, hogy az eszköz ütemezett kiváltása magában a Chrome alkalmazásban történik.
Kétféleképpen állíthatja le a Szoftverreporter eszköz elindítását vagy kommunikáció távoli Google szerverekkel.
Szoftverreporter eszköz engedélyeinek eltávolítása
távolítsa el a biztonsági engedélyeket a futtatható fájlból úgy, hogy az ne fusson vagy kommunikálhasson az interneten keresztül.
Ehhez nyissa meg a File Explorer alkalmazást, és böngésszen erre elérési út:
C: \ Users \ USERNAME \ AppData \ Local \ Google \ Chrome \ User Data
1. Kattintson a jobb gombbal a SwReportermappára, és válassza a Tulajdonságoklehetőséget.
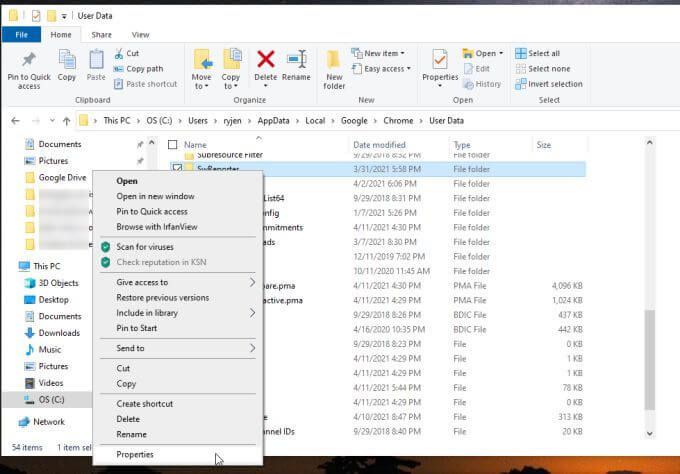
2. Válassza a Biztonságlapot, majd válassza a Speciálisgombot.
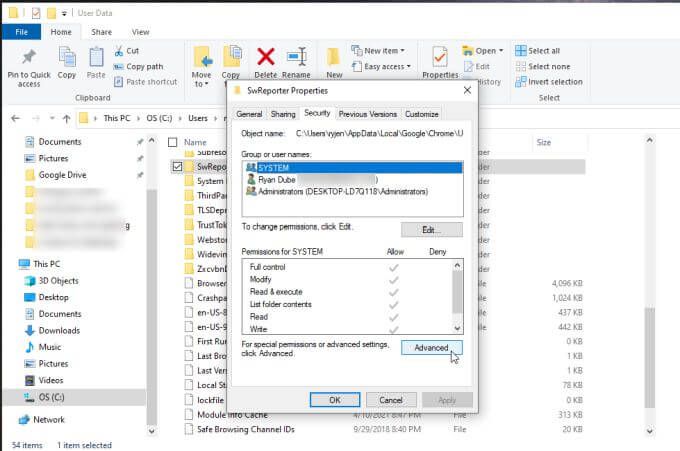
3. A Biztonsági beállítások ablakban válassza az Öröklés letiltásagombot.
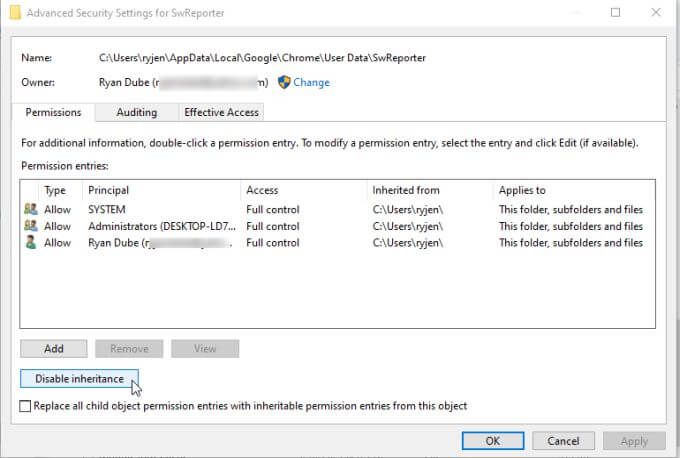
Megjegyzés: A mappa öröklésének letiltása korlátozza a hozzáférést egy szülőmappán belüli almappához. Korlátozza az adott mappához való hozzáférést, miközben az összes többi Chrome-mappát nem érinti a biztonsági változás.
4. Ez megjelenik egy ablak, amely megkérdezi, hogy mit szeretne csinálni a jelenlegi örökölt engedélyekkel. Válassza a Minden objektum összes örökölt engedélyének eltávolításalehetőséget.
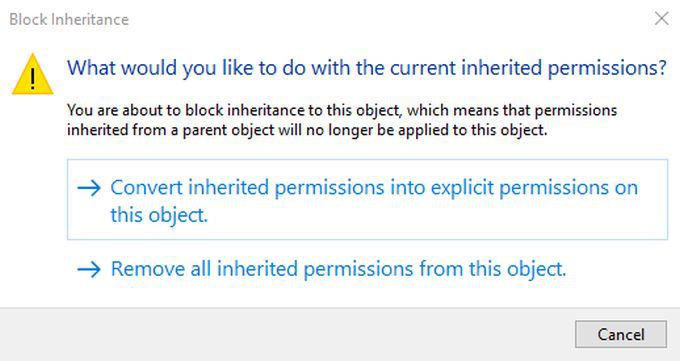
Ezek után Ön üzenetet fog látni az Engedély bejegyzések ablaktáblában, hogy egyetlen csoport vagy felhasználó sem fér hozzá az objektumhoz (mappához).
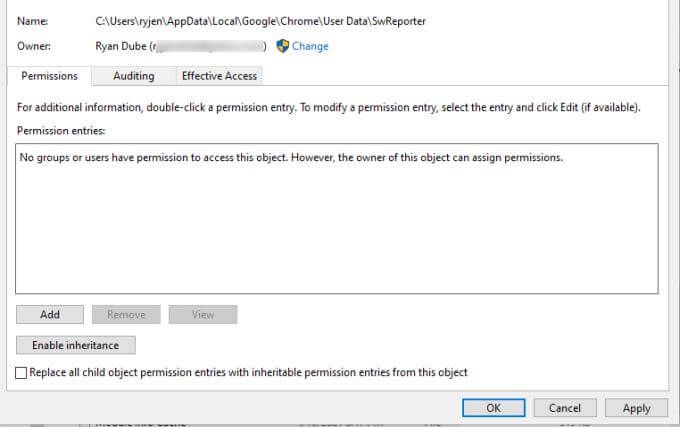
A befejezéshez válassza az Alkalmazés az OKlehetőséget.
Megjegyzés: A Windows régebbi verzióin, például a Windows 7, a Tulajdonságok Biztonság lapján ki kell választania az Engedélyek módosításalehetőséget. Ezután törölje a jelölést az Öröklendő engedélyek hozzáadása ezen objektum szülőtőljelölőnégyzetből, és válassza az Eltávolításlehetőséget az előugró ablakban.
Letiltja a Chrome tisztítást a beállításjegyzék bejegyzései használatával
A Software Reporter Tool letiltásának másik lehetősége a Chrome Cleanup segédprogram letiltása.
Ezt úgy teheti meg, hogy létrehoz egy új bejegyzést a rendszerleíró adatbázisban a Chrome kulcs alatt.
1. Nyomja meg a Windows Key+ Rbillentyűt, írja be a regeditparancsot, majd nyomja meg az Enterbillentyűt. Ezzel megnyílik a Beállításszerkesztő. Keresse meg a HKEY_LOCAL_MACHINE \ SOFTWARE \ Policies \ Google \ Chromewebhelyet.
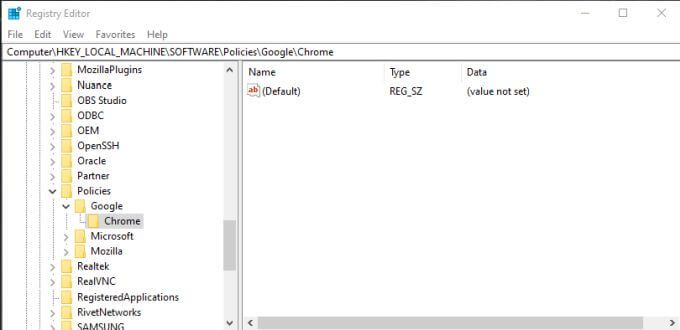
2. Kattintson a jobb gombbal a Chrome beállításkulcsára, és válassza az Újlehetőséget, majd válassza a Dword (32 bites) értéklehetőséget.
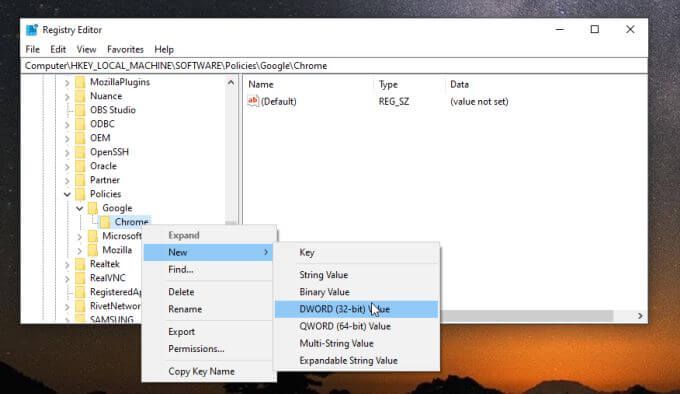
3. Nevezze el az új bejegyzést ChromeCleanupEnabled, és győződjön meg arról, hogy az értéke 0.
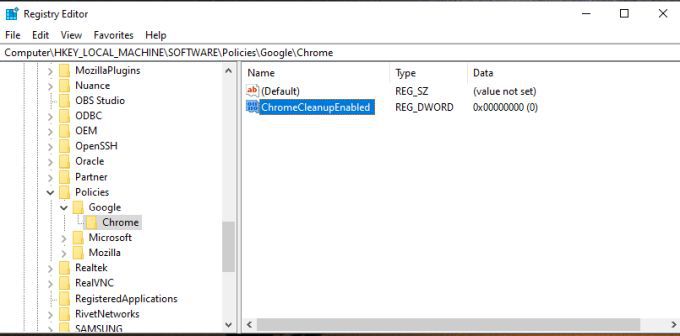
4. Ismételje meg a fenti folyamatot egy új új Dword bejegyzés létrehozásához, de ezúttal nevezze el ChromeCleanupReportingEnabled, és állítsa be az értékét is 0értékre.
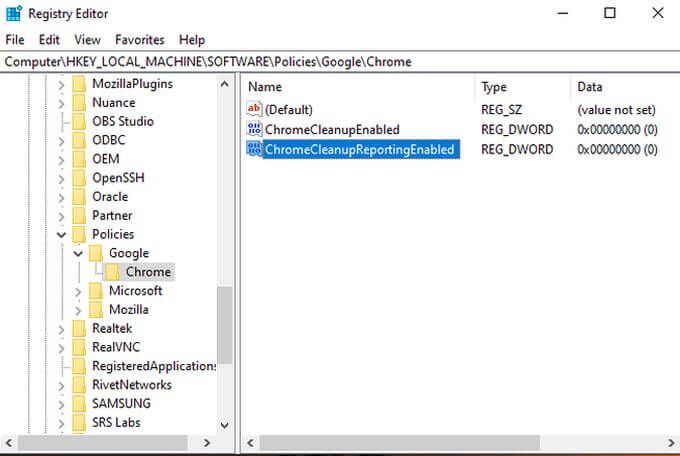
Mit ér el ezeknek a bejegyzéseknek a beállítása? Minden bejegyzésnek más célja van. A ChromeCleanupEnabled0-ra állítása letiltja a Chrome Cleanup eszközt, és soha nem fog futtatni. A ChromeCleanupReportingEnabled0-ra állítása tovább letiltja az eszköz minden információ jelentését a Google szervereinek számára.
Ezek közül a bejegyzések közül csak az egyikre van szükség, de mindkettőjük nullára állítása biztosítja, hogy az eszköz soha futtassa vagy külsőleg kommunikáljon a Google-lal.
Ha azonban továbbra is szeretné, hogy a takarító eszköz megvédi a Chrome-ot a rosszindulatú programoktól és az adware-től módként fusson, akkor a ChromeCleanupEnabled értékét 1-re állíthatja, a ChromeCleanupReportingEnabled értéket pedig 0-ra hagyhatja, így legalább blokkol minden kommunikációt a Google-lal szerverek.
Tiltsa le a Google Tisztítási Jelentést a Chrome-on belülről
Még egy lehetőség áll rendelkezésre az adatok külső jelentésének megakadályozására a Szoftverreporter eszközből. Ezt letilthatja magában a Chrome-ban.
Ez a legjobb megoldás, ha el akarja kerülni a rendszer jelentős módosítását, és csak maga a Chrome bízza meg a munkát.
1. Ha a Chrome nyitva van, válassza a három pont ikont a Chrome menü megnyitásához, majd válassza a Beállításoklehetőséget.
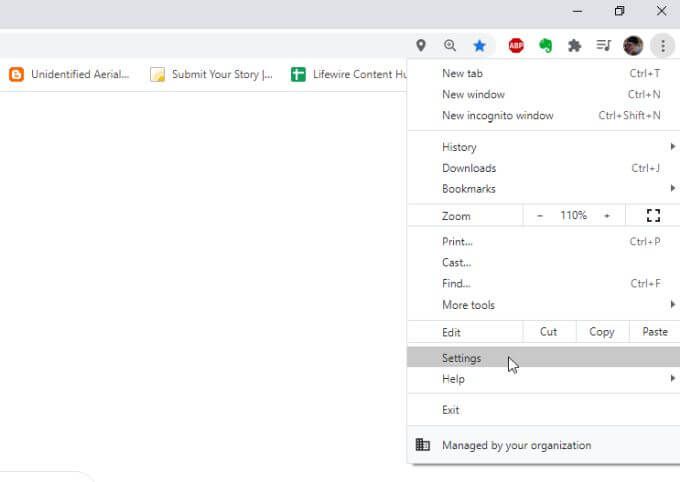
2. Görgessen le a Rendszerszakaszig. Válassza a Speciálislehetőséget, ha kibővíti a menüt. Győződjön meg arról, hogy le van tiltva a Háttéralkalmazások futtatásának folytatása, amikor a Google Chrome zárva vanjobbra váltás.
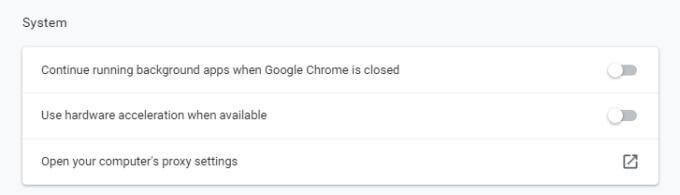
3. Görgessen tovább a Visszaállítás és tisztításszakaszig, és válassza a A számítógép tisztításalehetőséget.
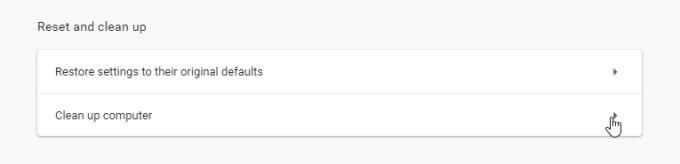
4. A következő menüben törölje a jelölést a Részletek jelentése a Google-nak…melletti jelölőnégyzetből.
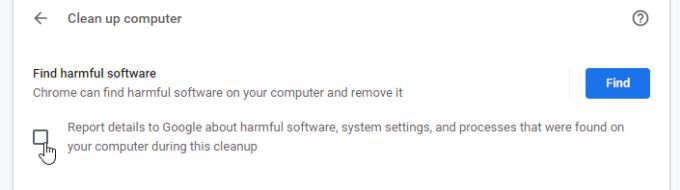
Most indítsa újra a Chrome-ot, és minden új beállítását aktiválni kell.
Ez az utolsó lehetőség a legegyszerűbb módja annak, hogy kikapcsolja a jelentéseket a Software Reporter eszközből. Mindazonáltal megköveteli, hogy eléggé megbízzon a Google-ban ahhoz, hogy csak akkor kapcsolja ki az információkat a Google szervereivel, ha le van tiltva ez a beállítás. Az eszköz a Chrome-ban rajtad múlik, de ezek a lehetőségek működnek.
Csak győződjön meg arról, hogy a megfelelő beállításokat választotta, hogy a Google Chrome Cleanup segédprogram rendszeresen ellenőrizhesse a Chrome-ot, és tisztán tartsa az Ön számára.