A Spotify lehet a legnagyobb név a zenei streamingben, de nem problémamentes. Akár asztali számítógépen, akár mobileszközön használja a szolgáltatást, a csatlakozási problémák, az elavult fájlok és az inkompatibilis beállítások véletlenszerű szünetek és hibakódok -et eredményezhetnek. Ritkán lehetnek olyan súlyosak, hogy összeomlanák a Spotify -t.
Tehát ha a Spotify figyelmeztetés nélkül továbbra is összeomlik a PC -n, Mac -en, iPhone -on vagy Androidon, akkor az alábbi javítások segítségével végig kell dolgoznia, hogy ismét megfelelően működjön. .

1. A Spotify kényszerített leállítása és újraindítása
Amikor a Spotify összeomlik vagy lefagy az indításkor, akkor a legjobb, ha a következő megnyitási kísérlet előtt teljesen leállítja az alkalmazást. Ez legtöbbször segít a kisebb problémák megoldásában.
Spotify összeomlik Windows rendszeren
Windows rendszeren nyissa meg a Feladatkezelőt (nyomja meg a Control+ Shift+ Esc), és válassza a További részleteklehetőséget. Ezután a Folyamatoklapon válassza a Spotify, majd a Feladat befejezéselehetőséget.
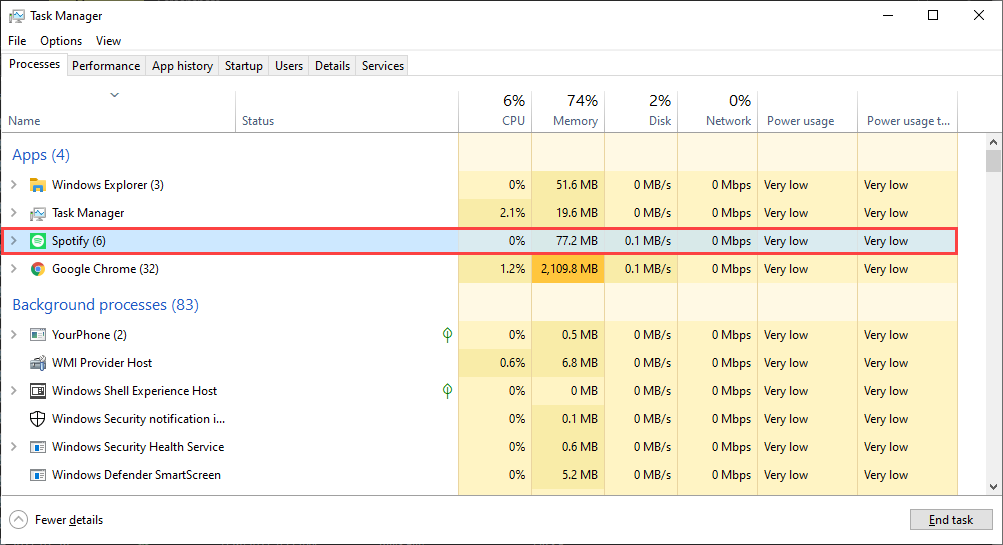
Spotify összeomlás Mac rendszeren
Ha Mac -en használja a Spotify alkalmazást, nyissa meg az Applemenüt, és válassza a Force Quitlehetőséget. Ezután válassza a Spotifylehetőséget, majd a megjelenő alkalmazások listájában a Kényszer kilépésgombot.
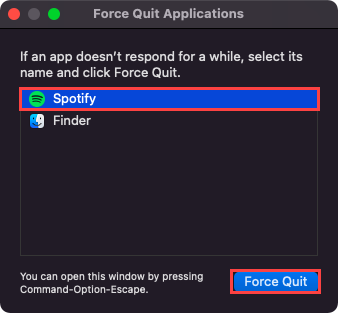
Spotify összeomlás iPhone -on és Androidon
iPhone vagy Android okostelefonon kezdje el a képernyő aljától felfelé húzva az eszköz alkalmazásváltójának megjelenítéséhez. Ezután válassza ki és húzza a Spotifykártyát a képernyő tetejére a kényszer-kilépéshez.
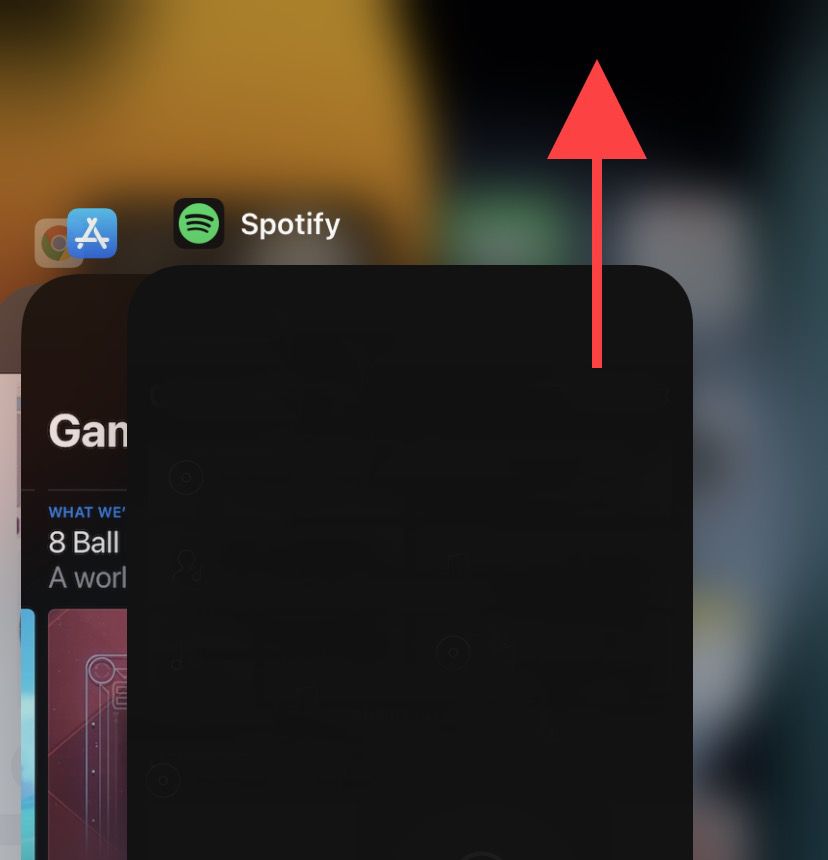
2. Futtatás rendszergazdaként (csak Windows)
Ha a Spotify rendszert használja Windows rendszeren, akkor rendszergazdaként történő betöltése segíthet rendezni az elégtelen alkalmazásengedélyek okozta problémákat. Ehhez nyissa meg a Startmenüt, és keresse meg a Spotifyszót. Ezután válassza a Futtatás rendszergazdakéntlehetőséget.
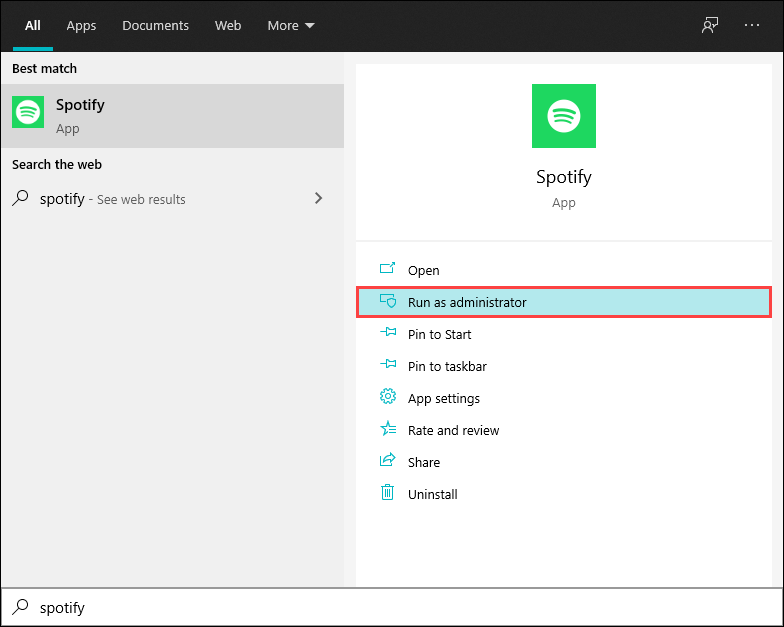
Ha ez segít, olvassa el a állítsa be a Spotifyt, hogy mindig rendszergazdaként induljon el módot.
3. Indítsa újra az asztali számítógépet vagy a mobileszközt
A rendszerszoftver hibái és hibái véletlenszerűen bukkanhatnak fel, megakadályozhatják az alkalmazások normális működését, és a Spotify összeomlását okozhatják. A javítás legjobb módja a Windows, macOS, iOS vagy Android eszköz újraindítása. Tehát próbálkozzon most, mielőtt folytatná a többi javítást.
4. Frissítse a Spotify alkalmazást
A Spotify gyakori frissítéseket kap, amelyek javítják az alkalmazás stabilitását. Próbálja meg frissíteni a legújabb verzióra, és ellenőrizze, hogy ez segít -e.
Windows és Mac
Nyissa meg a Spotifymenüt, és válassza a Súgó>A Spotify névjegye. Ha függőben lévő frissítéseket lát, válassza a Kattints ide a letöltéshezlehetőséget azok alkalmazásához.
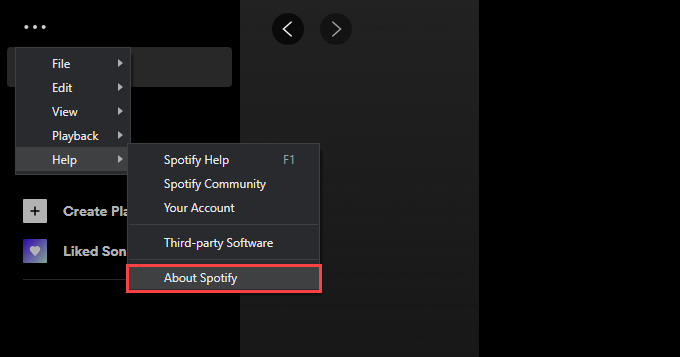
Megjegyzés:Ha a Spotify nem marad elég sokáig nyitva ahhoz, hogy frissíthesse, újra kell telepítenie a programot. Erről később.
iPhone és Android
Nyissa meg az App Store -t (iOS) vagy a Play Áruházat (Android), és keressen rá a Spotify szóra. Ha a Frissítésgombot látja a Spotify mellett a keresési eredmények között, koppintson rá az alkalmazás frissítéséhez.
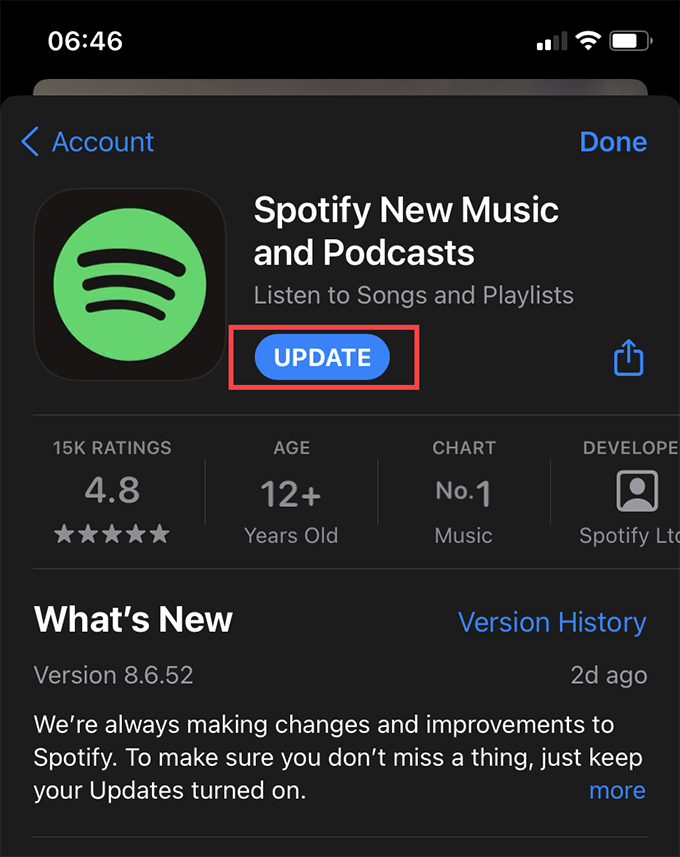
5. Ellenőrizze a Spotify -kimaradásokat
Ha a probléma továbbra is fennáll, ellenőrizze, hogy nincs -e Spotify -kiesés. Ezt a Twitter Spotify állapota fiókjában teheti meg. Ha elismerte a hibát, akkor meg kell várnia, amíg a Spotify ezt kijavítja.
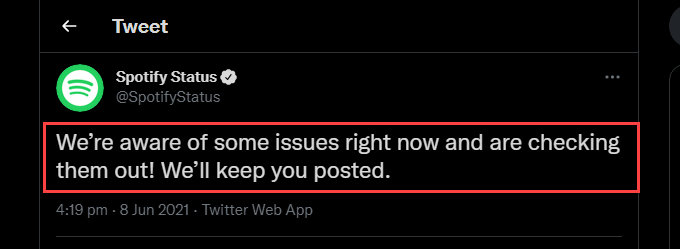
6. Ellenőrizze a csatlakozási problémákat.
A csatlakozási problémák az Ön oldalán is okozhatják az alkalmazás összeomlását. Ha gyenge internetkapcsolatot észlel az interneten való navigálás vagy más alkalmazások használata közben, próbálja meg ezeket a gyorsjavításokat:
7. Kijelentkezés/bejelentkezés a Spotify szolgáltatásba
Próbáljon kijelentkezni, majd jelentkezzen be újra a Spotify szolgáltatásba. Ehhez válassza ki profilját az asztali alkalmazás bal felső sarkában, majd válassza a Kijelentkezéslehetőséget. Mobiltelefonon lépjen a Kezdőlap>Beállításokmenübe, és válassza a Kijelentkezéslehetőséget.
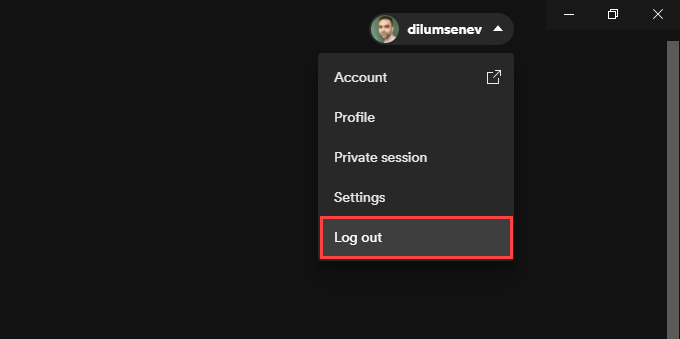
Ha az alkalmazás nem sokkal a megnyitása után összeomlik, a Spotify Web Player használatával jelentkezzen ki fiókjából minden eszközön.
8. Frissítse a rendszerszoftvert a készüléken.
Az is jó, ha frissíti a készüléken lévő rendszerszoftvert. Ez segíthet a Spotify-val kapcsolatos problémák megoldásában, amelyek a rendszerszoftverrel való összeférhetetlenségből erednek.
Windows
Lépjen a Startoldalra >Beállítások>Frissítés és biztonság>Windows Update. Ezután válassza a Frissítések kereséselehetőséget. Ha függőben lévő frissítéseket lát, koppintson a Letöltés és telepítéselemre.
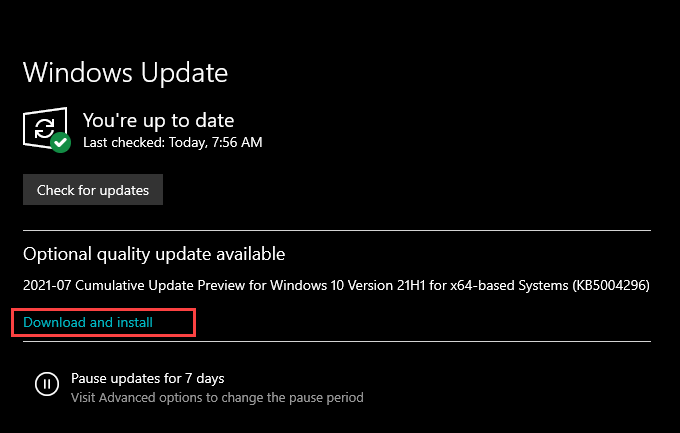
Mac
Nyissa meg az Applemenüben, és válassza a Rendszerbeállítások>Szoftverfrissítéslehetőséget. Kövesse ezt a Frissítés mostkiválasztásával, hogy frissítse a macOS legújabb verziójára.
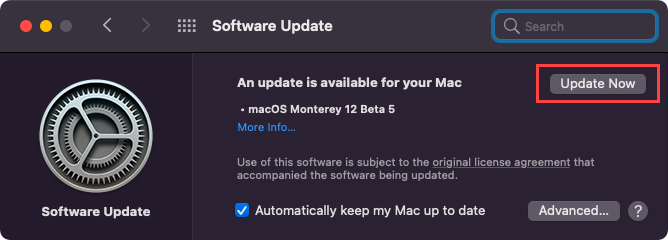
iPhone és Android
Az iPhone készüléken nyissa meg a Beállításokalkalmazást, válassza az Általános>Szoftverfrissítéslehetőséget, majd érintse meg a Letöltés és telepítés az összes függőben lévő frissítés alkalmazásához.
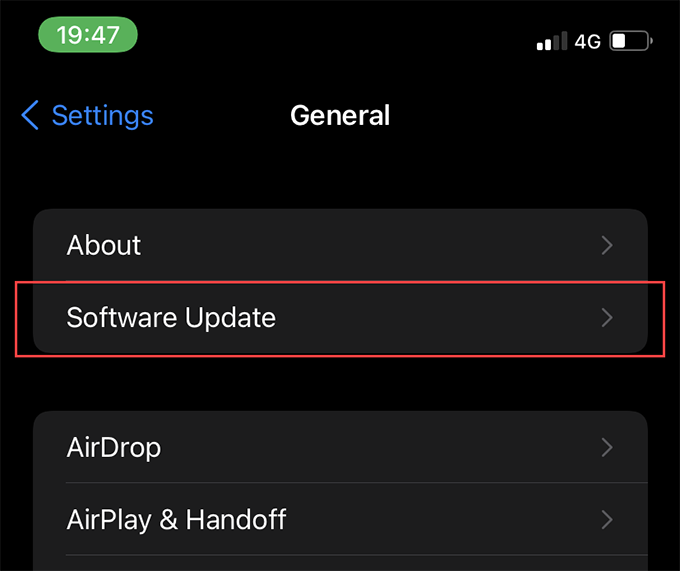
Android rendszeren válassza a Beállítások>Rendszer>Speciális>Rendszerfrissítésaz eszköz által támogatott legújabb rendszerszoftver -verzióra való frissítéshez.
9. A Spotify gyorsítótárának törlése
Amikor zeneszámokat közvetít a Spotify szolgáltatásban, az alkalmazás helyileg gyorsítótárazza az adatokat, hogy felgyorsítsa a dolgokat. A Spotify gyorsítótárában található elavult vagy sérült fájlok azonban problémákat okozhatnak, ezért próbálja meg törölni őket.
Windows
Nyomja meg a Windows+ Rgombot a Futtatásmező megnyitásához. Ezután attól függően, hogy a Spotify szabványos vagy Microsoft Store verzióját használja, másolja és illessze be a megfelelő mappa elérési útját:
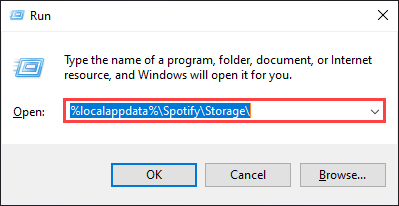
Válassza az OKlehetőséget, és törölje a megjelenő mappában található összes tartalmat.
Mac
Nyissa meg Finder, és válassza az Ugrás>Ugrás a mappábalehetőséget. Ezután másolja ki a következő mappa elérési útját, és válassza a Golehetőséget:
~/Library/Application Support/Spotify/PersistentCache/Storage
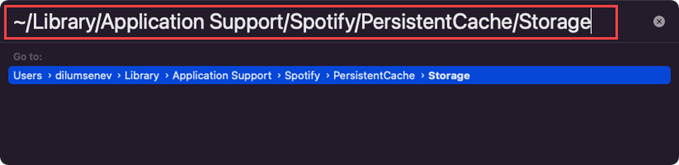
Törölje a megjelenő mappa összes tartalmát.
iPhone és Android
Nyissa meg a Spotify alkalmazást, és válassza ki a Főoldallap. Ezután érintse meg a Beállításokikont, és válassza a Tárhelylehetőséget. Kövesse ezt a Gyorsítótár törlésekiválasztásával.
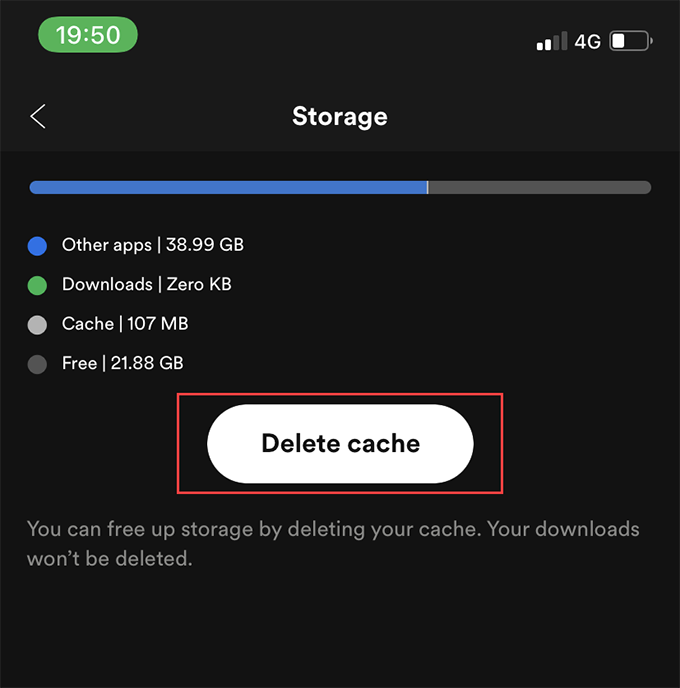
10. A hardveres gyorsítás letiltása (csak Windows és Mac rendszereken)
A Spotify asztali verziója a hardvergyorsítás nevű funkciót használja a teljesítmény javítására. De néha ez a Spotify összeomlását is okozhatja.
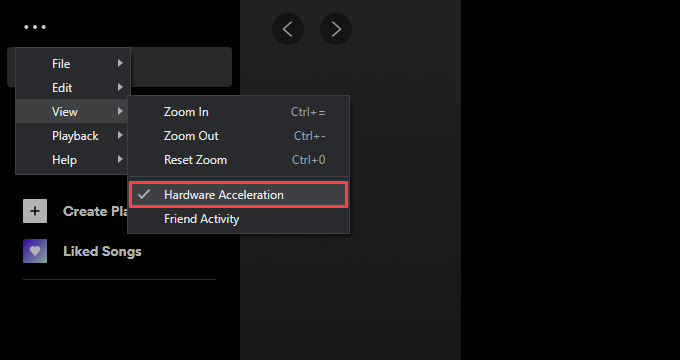
Ezt a Hardvergyorsítás kikapcsolásával javíthatja. Ehhez nyissa meg a Spotifymenüt, mutasson a Nézetelemre, és válassza a Hardvergyorsításlehetőséget.
Ezzel szemben az alkalmazás összeomolhat, ha korábban letiltotta a hardveres gyorsítást. Ebben az esetben a funkció újraaktiválása segíthet.
11. Audio- és videoillesztők frissítése (csak Windows)
Ha Windows rendszert használ, fontolja meg a számítógép audio- és videoillesztőinek frissítését. A legfrissebb illesztőprogram -frissítéseket az eszköz gyártójának webhelyén tekintheti meg. Alternatív megoldásként használjon illesztőprogram -frissítő eszközt segítségével mindent automatikusan naprakészen láthat.
12. Telepítse újra a Spotify alkalmazást
Ha a fenti javítások egyike sem működött, akkor a Spotify újratelepítése is lehetséges. Nem csak az alkalmazás friss példányát kapja meg, amellyel kölcsönhatásba léphet, hanem az újratelepítés is garantálja, hogy a Spotify legújabb verziója van az eszközön.
Az eljárás azonban a helyileg letöltött dalokat is törli, így újra kell töltenie őket a semmiből.
Windows
Nyissa meg a Startmenüt, és válassza a Beállítások>Alkalmazásoklehetőséget. Ezután keresse meg a Spotifyelemet, és válassza az Eltávolításlehetőséget. Kövesse a Spotify újratelepítését a Spotify weboldal vagy a Microsoft Store segítségével.
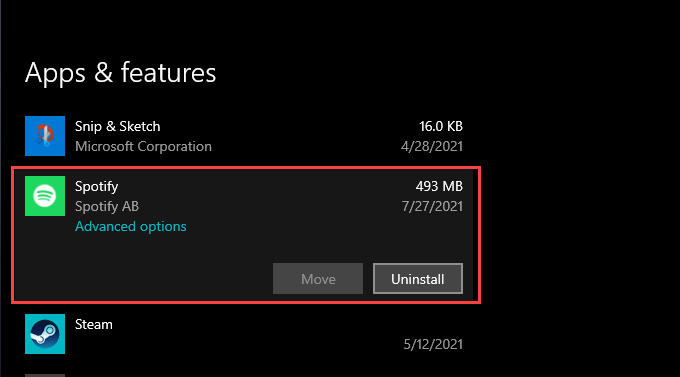
Mac
Nyissa meg a Mac Alkalmazásokmappáját, és húzza a Spotifyelemet a kukába. Ezután telepítse újra a Spotify -t, miután letöltötte a telepítőt a Spotify weboldal e -ből.
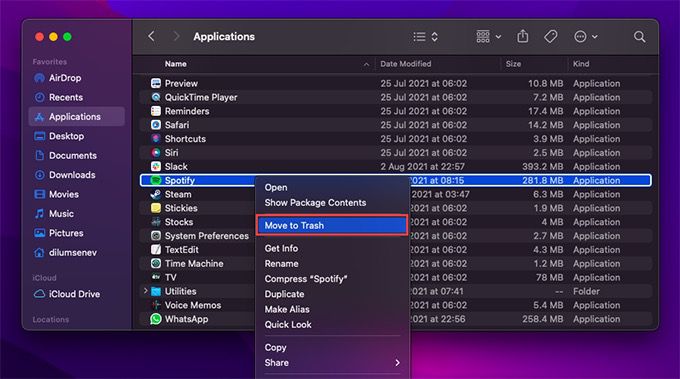
iPhone és Android
Az iPhone készüléken nyissa meg a Beállításokalkalmazást, és lépjen az Általános>iPhone tárhely>Spotify. Ezután érintse meg az Alkalmazás törléselehetőséget. Kövesse ezt az alkalmazás újratelepítésével a Alkalmazásbolt -ból.
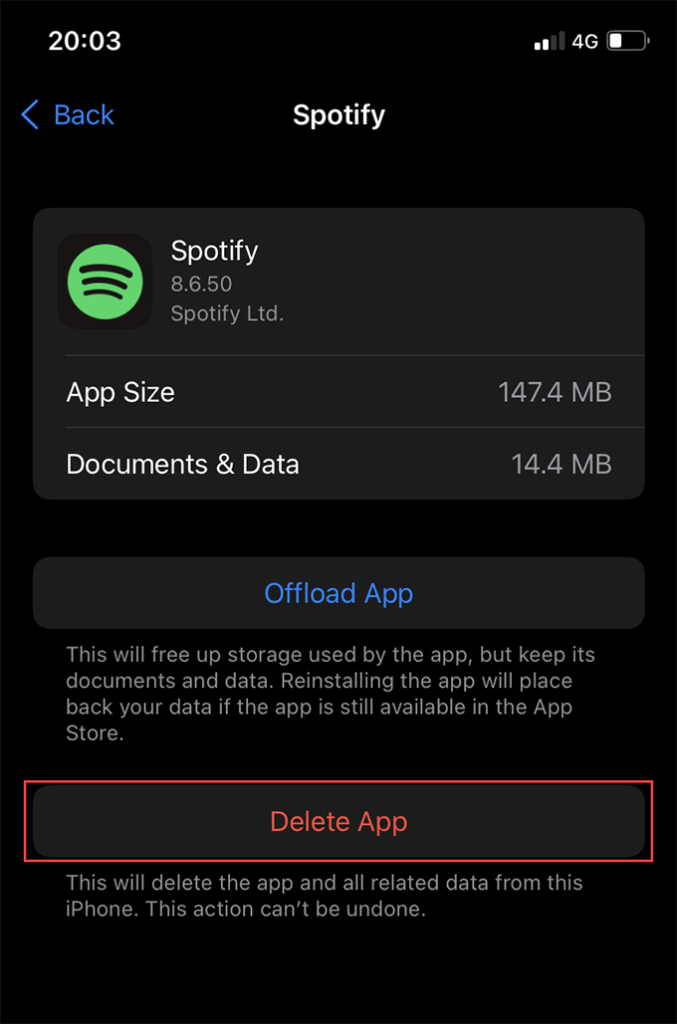
Android rendszeren nyissa meg a Play Áruházat, és koppintson a profilikonra. Ezután válassza az Alkalmazások és eszközök kezelése>Telepítvelehetőséget. A megjelenő alkalmazások listájában válassza a Spotifylehetőséget, majd koppintson a Kukaikonra. Kövesse ezt a Spotify újratelepítésével, miután rákeresett a A Play Áruház segítségével.
Próbálja ki a Spotify Web Player
A fenti javítások remélhetőleg meg kellett volna akadályozzák a Spotify összeomlását PC, Mac, iPhone vagy Android. Ha azonban a probléma továbbra is fennáll, lépjen kapcsolatba a Spotify ügyfélszolgálatával vagy várjon egy újabb alkalmazásfrissítésre. Természetesen addig is használhatja a Spotify Web Player -t.