Míg a Windows operációs rendszer bizonyos elemei (például a rendszermag ) létfontosságúak a működéséhez, más részek kevésbé fontosak. Ha megpróbálja csökkenteni a rendszer erőforrásait, érdemes megfontolnia néhány felesleges rendszerszolgáltatás és folyamat letiltását, bár először meg kell értenie őket.
Az egyik meglehetősen egyszerűen érthető folyamat: SearchUI.exe. Ahogy a neve is sugallja, a SearchUI.exe (vagy a SearchApp.exe) a Windows 10 keresési funkcióinak - nevezetesen az eredetileg az Cortana személyes asszisztens részének - a keresési eszköze. Itt található minden, amit tudnia kell róla.

Mi a SearchUI.exe (vagy a SearchApp.exe), és ki kell kapcsolnia?
SearchUI.exeaz a folyamat, lehetővé teszi a tálca keresősávjának működését. A SearchUI.exe korábban a Cortanával, a Windows 10 személyi asszisztensével volt kombinálva, de 2019 áprilisában a Windows 19 19H1 frissítéssel eltávolították a Cortanáról, és átnevezték a SearchApp.exefájlra, hogy megkülönböztesse más alkatrészektől. p>
A jelenlegi állapotban a SearchApp.exe egy tipikusan alacsony erőforrású folyamat, amely a háttérben helyezkedik el. Bizonyos erőforrásokat használ annak biztosítására, hogy amikor megnyomja a bal alsó sarokban található keresősávot, a keresési menü szinte azonnal megjelenik, lehetővé téve a számítógépen vagy az interneten történő keresést, bizonyos alkalmazások megnyitását vagy a számítógép beállításainak módosítását.
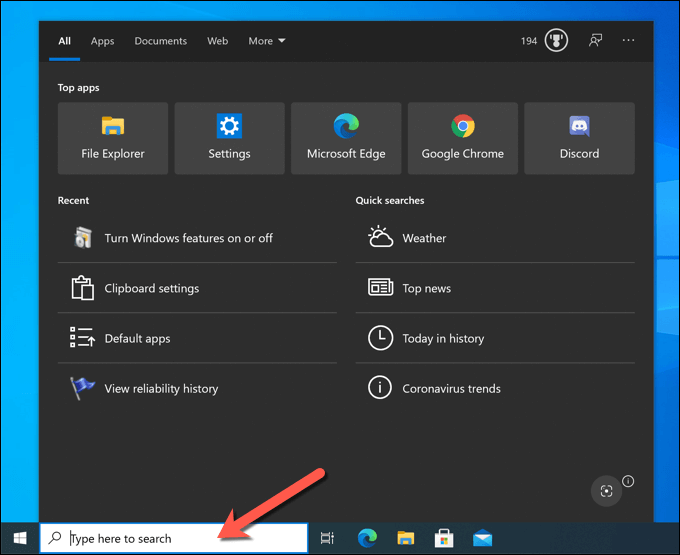
Ez egy nagyon egyszerű keresés olyan eszköz, amely más folyamatokra (például a Windows Search Indexer ) támaszkodik a fájlok indexelésének vagy az internetes kereséseknek a kezelésére, lehetővé téve a Windows számára, hogy a fájlok és a telepített alkalmazások gyors lekérése, amikor rájuk keres. Windows rendszerfolyamatként a SearchApp.exe (vagy a SearchUI.exe) futtatása és használata teljesen biztonságos.
Ha inkább letiltja a kereső eszközt, megteheti. Elrejtheti a szem elől, biztosítva, hogy a folyamat futjon, de ne használja a rendszer egyik erőforrását. Alternatív megoldásként leállíthatja a folyamat futtatását, biztosítva, hogy a keresési funkció le legyen tiltva (akár ideiglenesen, akár véglegesen).
A keresősáv elrejtése Windows 10 rendszeren
Mielőtt megfontolná a SearchApp.exe (vagy a SearchUI.exe) letiltását Windows rendszeren, inkább elrejtheti a keresősávot. Ez biztosítja, hogy a Windows keresési funkciói továbbra is aktívak és elérhetőek maradjanak, de maga a keresősáv rejtve marad. A SearchApp.exe (vagy SearchUI.exe) folyamat szünetel, de engedélyezve marad.
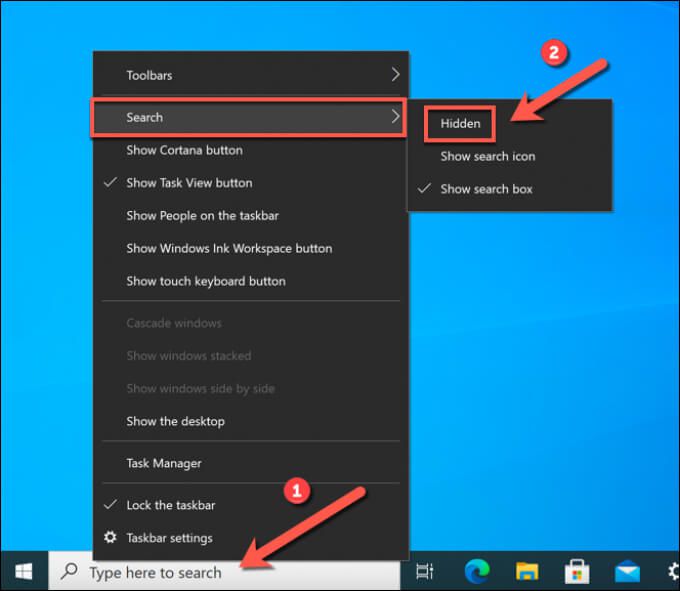
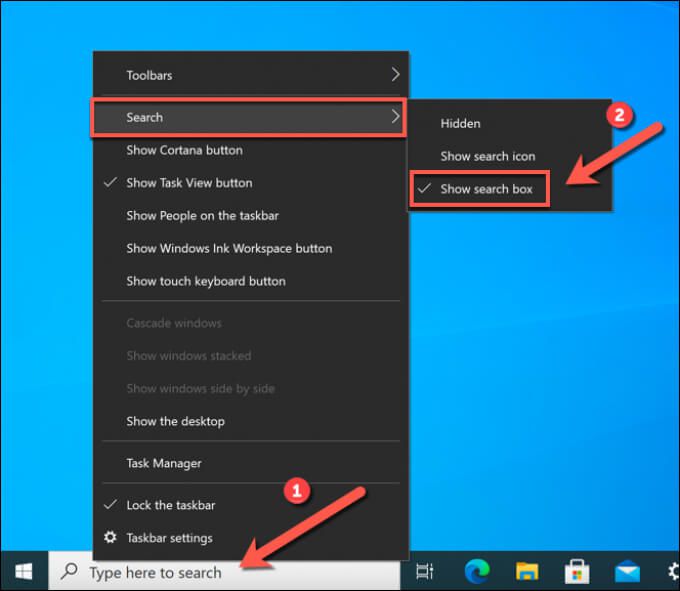
A kézi leállítás Windows 10 keresősáv-folyamat
A Windows 10 keresősáv (SearchApp.exe vagy SearchUI.exe) mindig fut a számítógépén, még akkor is, ha elrejti a keresősávot a nézet elől. Ha ez bármikor instabillá válik, le kell állítania a folyamatot és újra kell indítania.
Például, ha maga a keresési menü többször lefagy, előfordulhat, hogy le kell állítania a folyamatot a probléma. Ezt megteheti a Windows Feladatkezelő vagy a Windows PowerShell használatával .
A Feladatkezelő használata
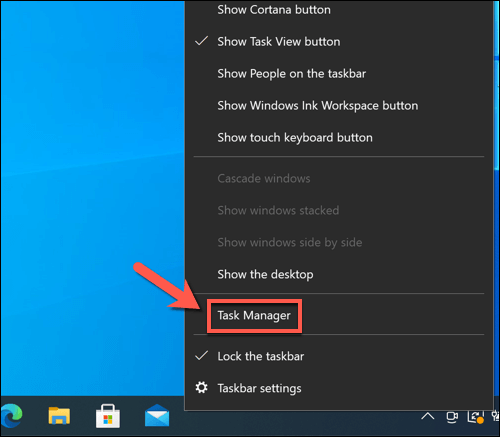
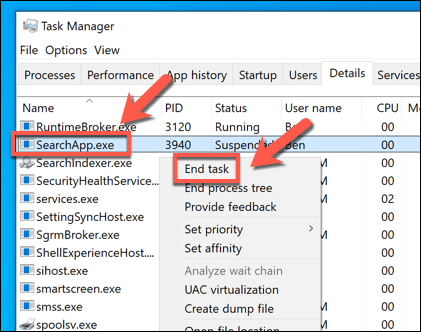
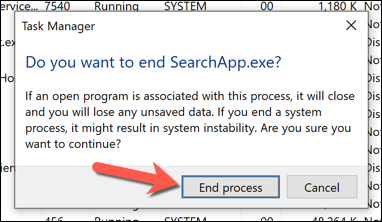
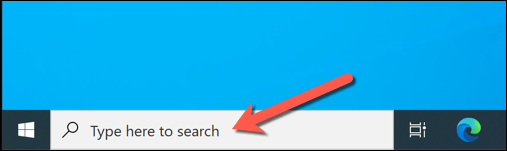
A Windows PowerShell használata
A hibás keresősáv-folyamat gyors letiltásának másik módja a Windows rendszeren A 10. a Windows PowerShell használatát jelenti.
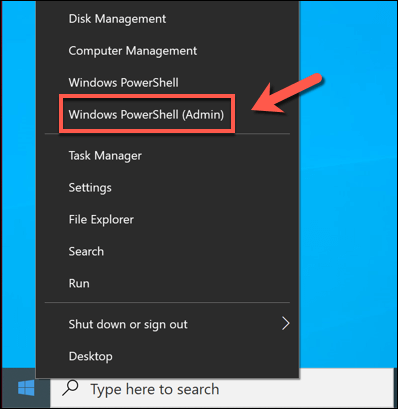
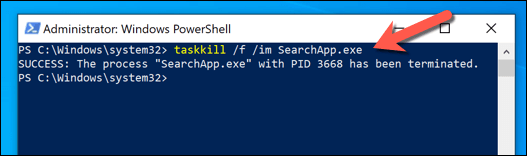
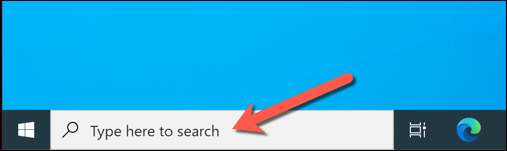
A SearchApp.exe vagy a SearchUI.exe letiltása a Windows 10 rendszeren
A fenti lépések segítenek elrejteni vagy leállítani a futó keresősáv folyamatát - de csak ideiglenesen. Ha le akarja állítani a SearchApp.exe vagy a SearchUI.exe futtatását, akkor a Windows PowerShell használatával át kell vennie a tulajdonjogot, majd át kell neveznie a futtatható fájl et a futás leállításához.
A keresősáv folyamatának kikapcsolása
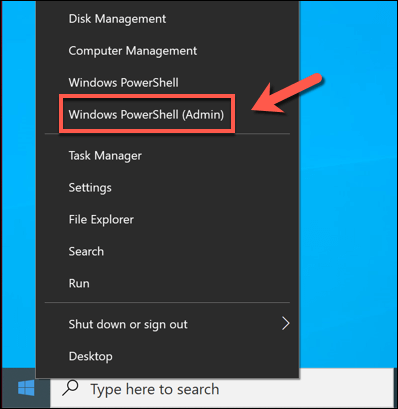
Írja be a cd Microsoft.Windows.Cortana_cw5n1h2txyewyvagy cd Microsoft.Windows.Search_cw5n1h2txyewy(majd Enter) billentyűt, hogy belépjen a helyes mappa ezen a ponton.
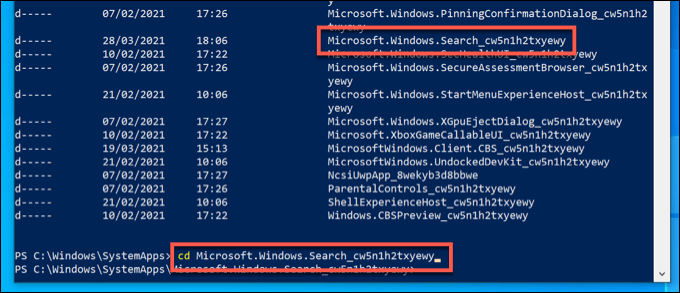
Ha a Microsoft.Windows.Cortana_cw5n1h2txyewymappában van, cserélje ki a file.exeparancsot a SearchUI.exefájlra.
Ha a Microsoft.Windows.Search_cw5n1h2txyewymappában van, cserélje le a file.exehelyett a SearchApp.exeparancsot. A folyamat befejezéséhez futtassa ezeket a parancsokat egymás után:
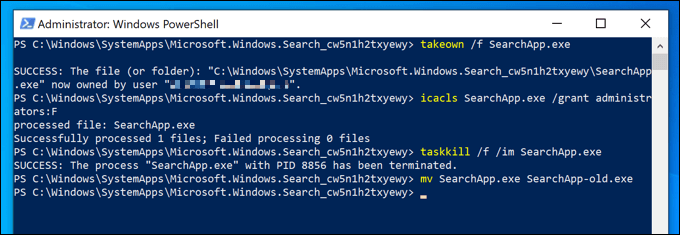

Ezeknek a parancsoknak a futtatása megakadályozza, hogy a Windows megnyitja a keresősáv folyamatát - valójában teljesen letiltva azt. Sajnos (jelenleg) nem lehet eltávolítani az alkalmazást a Windows PowerShell vagy más eszközök használatával, így ez továbbra is a legjobb módszer a számítógépen való működés megakadályozására.
A keresési problémák megoldása Windows 10-en
Ha a Windows keresősávot szeretné használni a számítógépen vagy az interneten történő kereséshez, akkor a számítógépen futó SearchUI.exe folyamatot kell hagynia. Ha azonban inkább a korlátozza a Microsoft által rögzített adatok mennyiségét t szeretné, akkor a legjobb, ha a fentiekben felsorolt módszerekkel teljesen letiltja.
Ha 21-be ütköziklehet, hogy a keresési index újjáépítésével kell elhárítania a problémát. Ha ez nem működik, akkor lehet, hogy meg kell vizsgálnia a további hibaelhárítási lépések t, például a Windows hibaelhárítót vagy a olyan fejlett parancsok, mint az SFC t a rendszerfájlok visszaállításához.