Amikor új felhasználói profilt hoz létre a Windows 10 rendszeren, az operációs rendszernek valahová szüksége van a beállítások mentésére. Bár azt gondolhatja, hogy ezeket az információkat a Windows Registry mappába menti, ez nem teljesen így van. Míg bizonyos információkat a rendszerleíró adatbázis tárol, a felhasználói profil beállításait általában az NTUSER.DAT fájlba menti.
Az NTUSER.DAT fájl elengedhetetlen - nélküle a fiókodra végzett bármilyen személyre szabás megnyerhető ' nem kerül megmentésre. Ha véletlenül törli az NTUSER.DAT fájlt, vagy ha a fájl megsérül, akkor a probléma megoldása nélkül nem tud bejelentkezni. Ha problémái vannak az NTUSER.DAT használatával, a következőket kell tudnia.

Mi az NTUSER.DAT fájl a Windows 10 rendszerben?
Amikor módosítja fiókját a Windows 10 rendszeren, a módosításokat el kell menteni valahova. Ennek nincs nyilvánvaló helye, mert a hely általában el van rejtve a nézet elől, de a keresett fájl a felhasználói profil mappájában található (C: \ Users).
Ez az NTUSER.DATfájlt, és a felhasználói beállítások állandó könyvtáraként szolgál. Ez a fájl a Windows NT operációs rendszer legkorábbi napjaira datálódott, amelyet először 1993-ban indítottak. Amikor bejelentkezik egy felhasználói profilba, a módosításokat helyben menti a Windows Registry (a HKEY_CURRENT_USER könyvtárba).
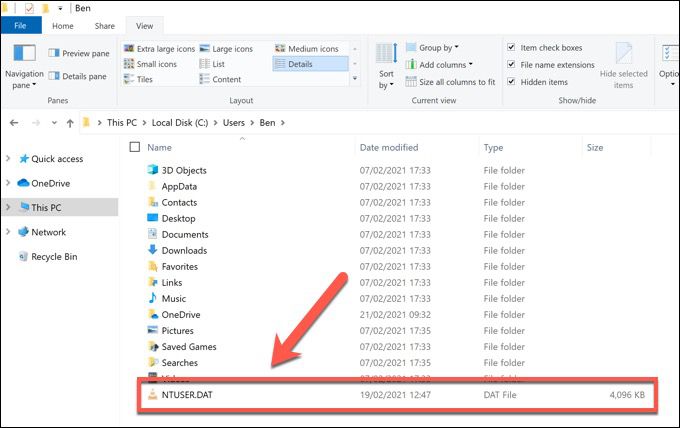
Kijelentkezéskor , indítsa újra vagy állítsa le számítógépét, ezeket az információkat a biztonságos megőrzés céljából az NTUSER.DAT fájlba menti. Miután visszalépett a fiókjába, az NTUSER.DAT fájl (és a benne tárolt információk) visszatöltődik a rendszerleíró adatbázisba.
Az NTUSER.DAT fájl biztosítja, hogy a fiókjában végzett személyre szabás mindig megtörténjen. elérhető, amikor bejelentkezik, valamint elválasztja a beállításokat a többi felhasználói profiltól. Ha megsérül, vagy manuálisan törli a fájlt, a felhasználói beállításai elvesznek.
In_content_1 all: [300x250] / dfp: [640x360]->Miért ne törölné az NTUSER.DAT fájlt
A legtöbb felhasználó nem is fogja tudni, hogy az NTUSER.DAT fájl létezik, nemhogy annak fontosságát. Ha a felhasználói profil mappájába megy a C: \ Users mappában, akkor általában nem látja ott a fájlt. Ez azért van, mert az olyan fontos fájlok, mint az NTUSER.DAT, általában el vannak rejtve a véletlen törlés elkerülése érdekében.
Még ha Mutasd a rejtett fájlokat is van a számítógépén, az NTUSER.DAT fájl törlése nem ajánlott. Eltávolításával eltávolítja az összes felhasználói beállítást, és közben megsérül a felhasználói profil. A következő bejelentkezéskor a Windows figyelmeztetni fogja, hogy a bejelentkezés nem lehetséges.
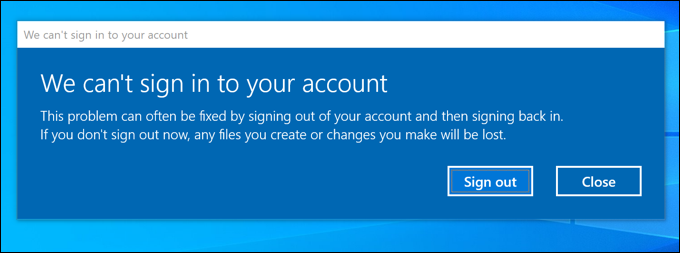
Ebben az esetben a Windows létrehoz egy ideiglenes felhasználói profilt (a C: \ Users \ TEMP \ mappában), ahelyett, hogy bejelentkezne a saját fiókjába. A saját felhasználói profil NTUSER.DAT fájlja nem kerül újraterhelésre, ezért nem fog tudni menteni semmilyen beállítást. Bizonyos esetekben a Windows egyáltalán nem engedélyezi a bejelentkezést.
Ha eltávolít egy NTUSER.DAT fájlt, akkor azt egy valódi alternatívára kell cserélnie, először előbb létrehozva egy új fiókot, majd átmásolva a felhasználói profil NTUSER.DAT fájlját a régi fiókprofil mappájába.
Az NTUSER.DAT eltávolítása a Windows 10 rendszerben
Amint az imént ismertettük, az NTUSER.DAT fájl eltávolítása a legtöbb felhasználó számára valóban nem tanácsos, mivel kizárhat a felhasználói fiókból. Van azonban egy korlátozott felhasználási eset, amikor a fájl törlése megoldhatja a felhasználói profil bizonyos problémáit.
Például, ha a fájl már valamilyen módon sérült, az NTUSER.DAT törlése és cseréje megoldhatja a problémát. a kérdés. A működéshez három felhasználói fiókra lesz szüksége: egy sérült fiókra, egy rendszergazdai hozzáféréssel rendelkező fiókra, amelyen változtatásokat végezhet, és egy fiókra egy friss NTUSER.DAT fájllal, ahonnan másolni lehet.
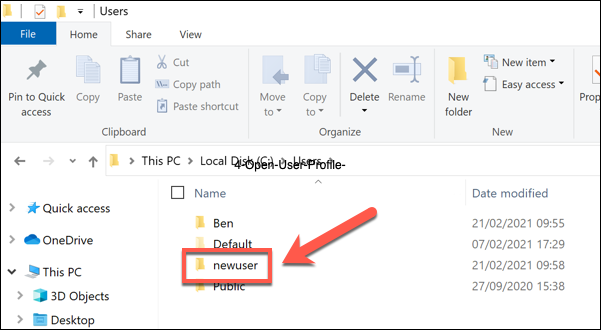
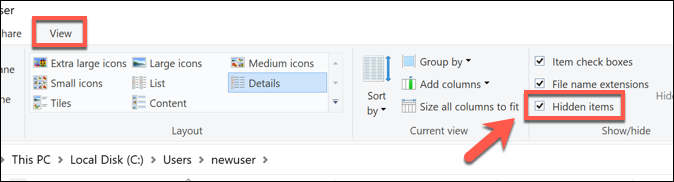
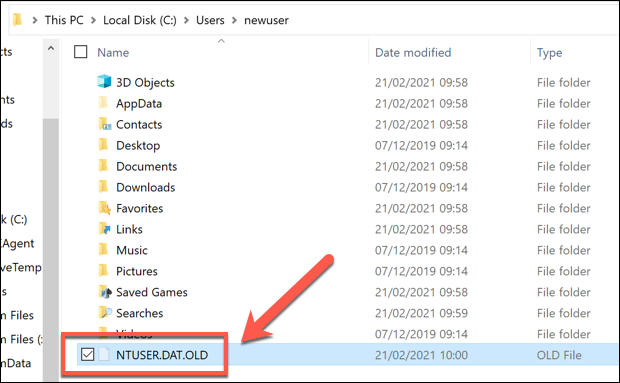
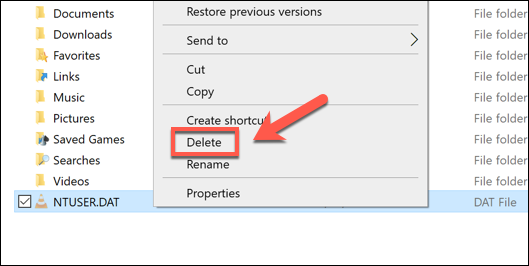
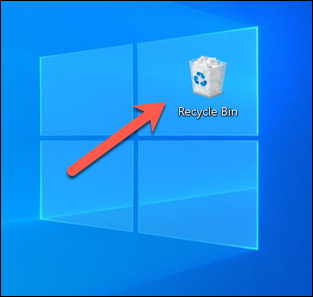
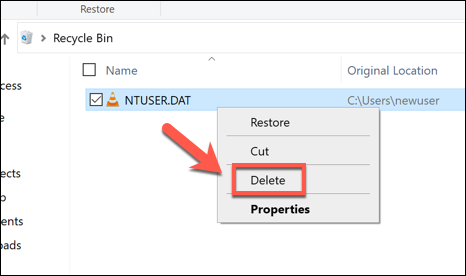
Az NTUSER.DAT fájl törlésével vagy átnevezésével a fiók felhasználói profiljának beállításai hiányoznak. Újra be kell állítania egy friss NTUSER.DAT fájlt az alábbi lépések végrehajtásával, vagy teljes egészében a Windows beállításaiban található törölje a felhasználói fiókot lépésekkel.
Sérült felhasználói profil helyreállítása
Ha törölt egy NTUSER.DAT fájlt, akkor valószínűleg nem fog tudni újra bejelentkezni a fiókjába. Ha be tud jelentkezni, a Windows létrehozhat egy ideiglenes felhasználói profilt, ami azt jelenti, hogy a profil semmilyen beállítását vagy módosítását nem menti a kijelentkezés vagy az újraindítás.
Ha a felhasználói profilja sérült, akkor másolja az NTUSER.DAT fájlt egy másik felhasználói profilból a sérült fiók C: \ Users mappájába. A legjobb, ha az NTUSER.DAT fájlt átmásolja egy teljesen friss felhasználói fiókból, mivel ez a lehető legközelebb áll az alapértelmezett profilhoz.
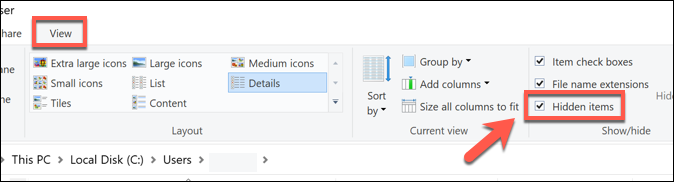
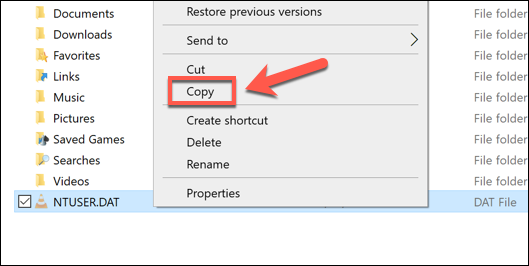
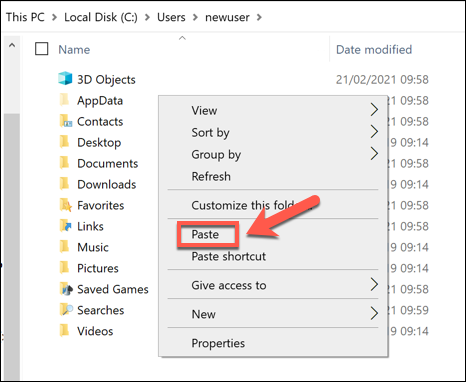
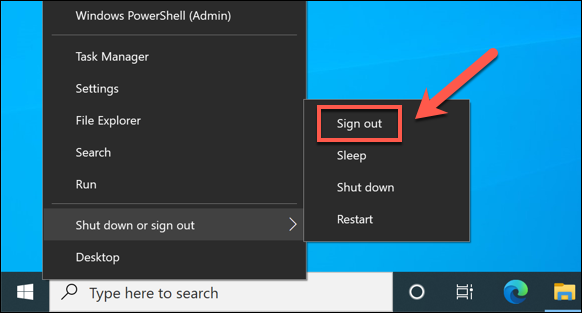
A kijelentkezés után jelentkezzen be a visszaállított felhasználói fiókba. A Windows olvasni fog az új NTUSER.DAT fájlból, és lehetővé kell tennie a bejelentkezést ezen a ponton. Ha ez sikerül, módosíthatja személyre szabási beállításait (beleértve a hátterét is), hogy a lehető legnagyobb mértékben visszaállítsa az eredeti profilt.
A Windows 10 karbantartása
Az NTUSER.DAT fájl eltávolítása a legtöbb felhasználó számára nem ajánlott, de segíthet a valamilyen módon sérült felhasználói profil visszaállításában. A sérült felhasználói profil a számítógépével kapcsolatos egyéb problémákra mutat, ezért érdemes futtatni néhány rendszeres karbantartási feladatot, köztük a sérült rendszerfájlok ellenőrzése -t.
Fontos a rendszeres karbantartás, ezért ne felejtsen el rendszeresen rosszindulatú programok keresése és készítsen biztonsági másolatot a merevlemezéről betartani. Ha a számítógépe nem működik, akkor ideje lenne megfontolni a a Windows 10 teljes visszaállítása vagy a a számítógép frissítése t, kicserélve a küzdő hardvert naprakészebb összetevőkkel.