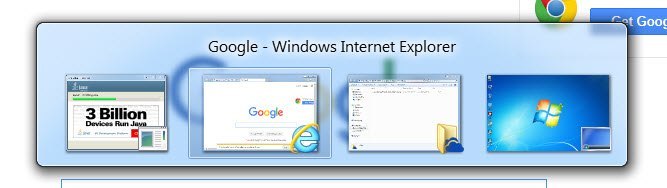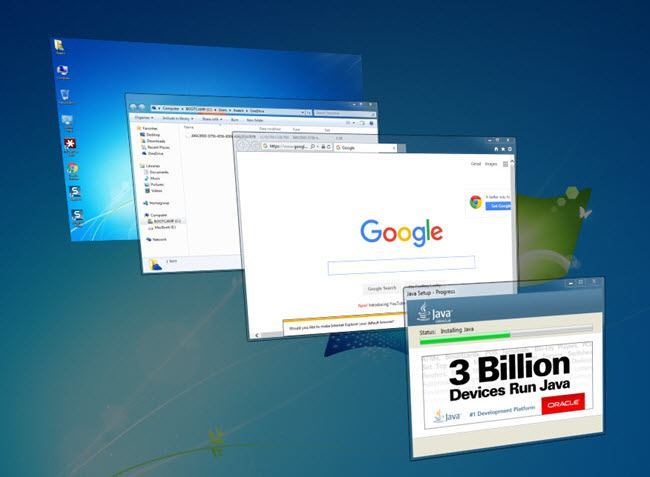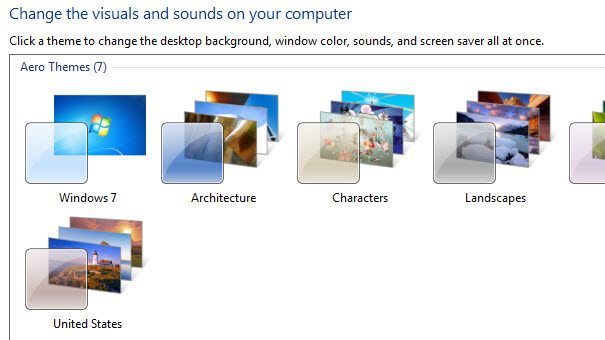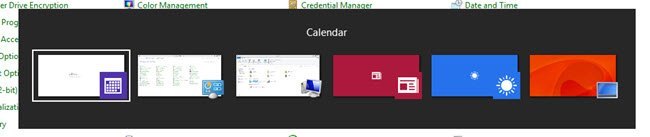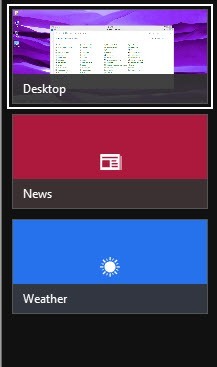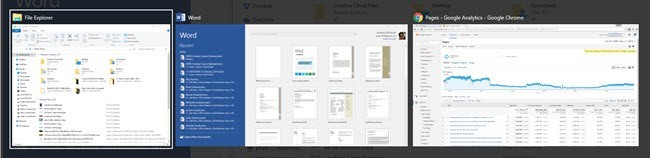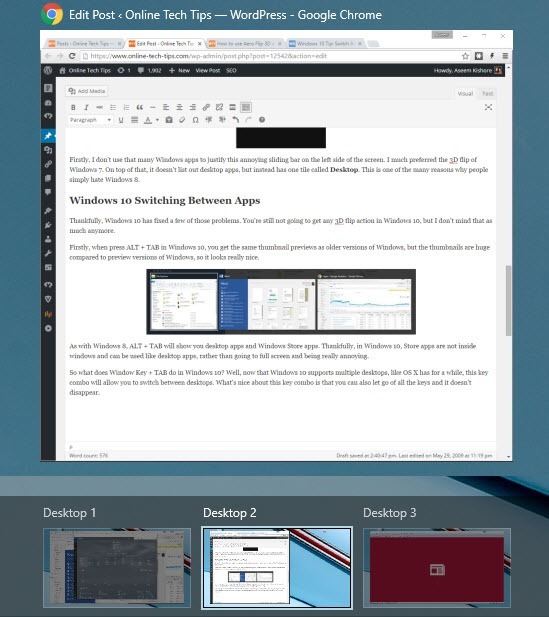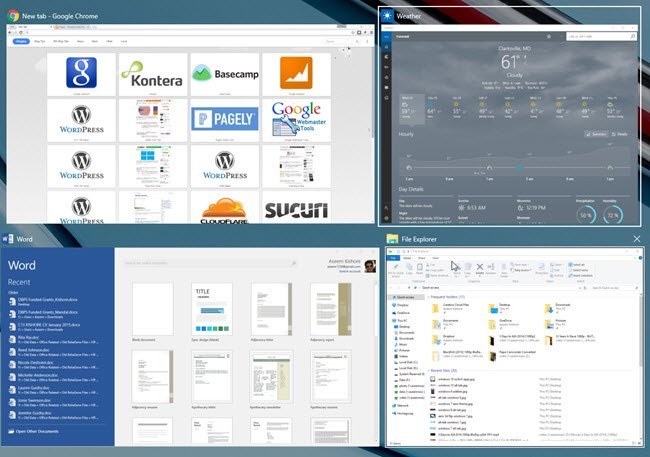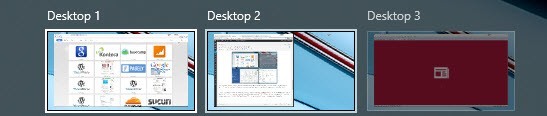A Windows Vista rendszerben a Microsoft kiadta az Aero Flip 3D nevű új funkciót a hardveres gyorsítás képességének megjelenítéséhez. Ahhoz, hogy használni lehessen, meg kellett adnod a megfelelő hardvert, és egy Aero témát is használnod kell.
Ez a funkció a Windows 7-ben is elakadt, és aktiválható a Windows billentyű + TABkombinált, szemben a standard ALT + TABkombinációval. Ha nagyon tetszett neked ez a funkció, a Windows 8 és a Windows 10 operációs rendszer eltávolításra került.
A kulcs kombináció még mindig működik, de ez a Windows 8 és valami más a Windows 10 rendszerben. Igen, köszönöm a Microsoftnak a Windows minden változatának változását!
Mindenesetre ebben a cikkben elmagyarázom neked, hogyan működött a Aero Flip 3D a Windows 7-ben és hogyan működik a Windows Key és ALT kombinációk Windows 8 és Windows 10 esetén.
Aero Flip 3D
A Windows 7 rendszerben, ha megnyomja az ALT + TAB billentyűkombinációt, >
Alapvetően apró miniatűröket kapsz a tálcán lévő minden programhoz vagy ablakhoz. Ha a Windows Key + TAB kombinációt használja, akkor a hűvös, flip 3D verem megjelenést kapja:
nem támogatja a hardveres gyorsítást, majd ha megnyomja az ALT + TAB billentyűt, az alábbiakban láthatja a kis ikonokat az előnézetek helyett:
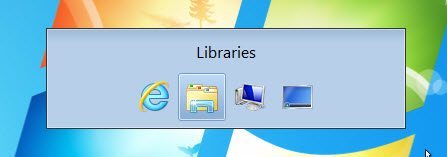
Ha az Aero A Flip 3D nem működik a Windows 7 rendszerben, de az is lehet, hogy nem Aero témát használ. Kattintson a jobb egérgombbal az asztalon, és válassza a Testreszabáslehetőséget. Válassza ki az egyik témát az Aero témákalatt
Windows 8 Alkalmazások közötti váltás
Tehát mi történt a Windows 8-ban? Először is, a flip 3D-t eltávolították az új csúszó rudak javára, amelyek a Windows 8 egyik oldaláról érkeznek. Megjegyezed a Charms sávot a jobb oldalon?A Windows 8-ban, ALT + TAB, hasonló bélyegképet kap az összes megnyitott programról, amely magában foglalja az asztali alkalmazásokat és a Windows 8 rendszerben bevezetett új Windows Store alkalmazásokat.
>Ez logikus és értelme van, ugye? Ha azonban megnyomja a Windows Key + TAB billentyűt, akkor a képernyő bal oldalán a következő csúszó sáv jelenik meg:
Először is, Nem használom sok Windows alkalmazást, hogy igazoljam ezt a bosszantó csúszkát a képernyő bal oldalán. Nagyon kedveltem a Windows 7 3D flipjét. Ezen felül, nem felsorolja az asztali alkalmazások listáját, hanem egy Asztalnevű csempe. Ez az egyik oka annak, hogy az emberek egyszerűen utálják a Windows 8-at.
Windows 10 Alkalmazások közötti váltás
Szerencsére a Windows 10 néhány problémát kijavított. Még mindig nem fogsz 3D-s flip-akciót a Windows 10-ben, de már nem bánom annyira.
Először is, ha megnyomja az ALT + TAB billentyűt a Windows 10-ben, előnézetek a Windows régebbi verziói, de a bélyegképek hatalmasak a Windows előnézeti verzióihoz képest, így nagyon szépnek tűnik.
A Windows 8-hoz hasonlóan az ALT + TAB megjeleníti az asztali alkalmazásokat és a Windows Store alkalmazásokat. Szerencsére a Windows 10-ben az alkalmazások tárolása az ablakok belsejében található, és az asztali alkalmazásokhoz hasonlóan, nem pedig teljes képernyős megjelenítéssel és valóban bosszantó.
Szóval mi a Windowkey + TAB a Windows 10 rendszerben? Nos, most, hogy a Windows 10 támogatja a több asztali számítógépet, például az OS X egy ideje, ez a kulcs kombináció lehetővé teszi az asztali gépek közötti váltást. Ez a legfontosabb kombináció abban rejlik, hogy elengedheti az összes kulcsot, és nem tűnik el.
egy kicsit érdekes. Ha ebben a módban van, a fül megnyomása nem vált át egy adott asztalon lévő alkalmazások között. Ehelyett átvált a képernyő alsó részéről, ahol felsorolja az asztalokat és a képernyő felső részét, ahol felsorolja az összes alkalmazás és program egy adott asztalon.
Ha megnyomja a balra vagy jobbra nyílgombokat, akkor az az asztalon lévő különböző programok között válthat az alábbiak szerint.
Egy kis fehér mező jelenik meg a jelenleg kiválasztott alkalmazás körül. Ezután nyomja meg a Entergombot az alkalmazás kiválasztásához. Ha ebben a módban nyomja meg a TABbillentyűt, akkor aktiválja az alsó részt, és most a bal és a jobb nyílgombok segítségével mozoghat az asztalon. Ahogy az alábbiakban látható, két asztalon világosabbak lehetnek, mivel az egyik aktív volt, amikor megnyomtam a Windows Key + TAB billentyűt, a másik pedig a nyíl billentyűjét kiemelte.
Most, ha egy másik asztalt választasz, akkor nyomja meg a Bebillentyűt, majd egyszerűen betölti az asztalt, és megmutatja, hogy az aktív ablak melyik volt az adott asztalon.
Ahhoz azonban, hogy megmutassuk az összes olyan ablakot, amelyek egy másik asztalhoz aktívak, meg kell nyomnia a VÁSZBENgombot. Ezután ismét megnyomja a TABbillentyűt, hogy visszatérjen a képernyő felső részébe és a hozzá tartozó nyílhoz válassza ki. Ezután nyomja meg az Enter billentyűt, és betölti ezt az alkalmazást az asztalról.
Mivel több asztali számítógépet használok eléggé, ezek az új kulcsösszetételek nagyon hasznosak, és mindennek sokkal több értelme van. A VÉSZBARC trükk nem volt intuitív, de miután megtanultad, ez a világ különbözik a navigáció között az asztali számítógépek és az alkalmazások között. Remélhetőleg ez ad egy kis ötletet arról, hogy ezek a rövidítések idővel megváltoztak. Ha bármilyen kérdése van, ne habozzon megjegyezni. Enjoy!