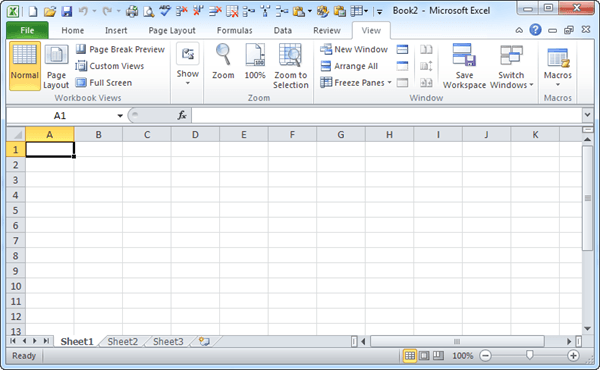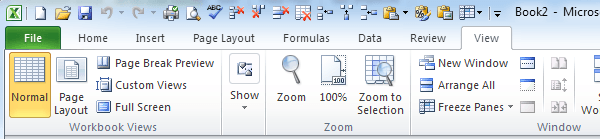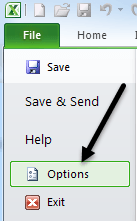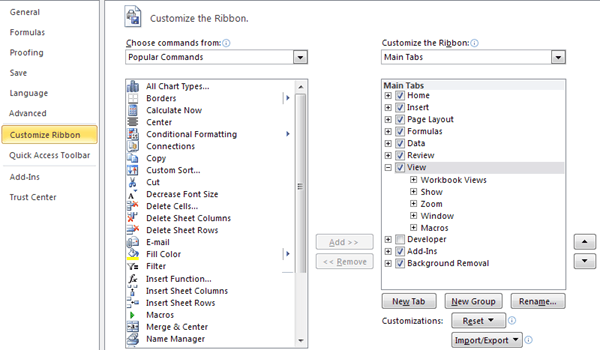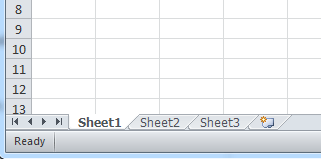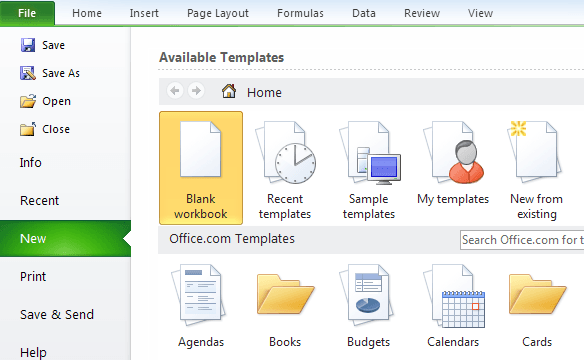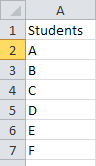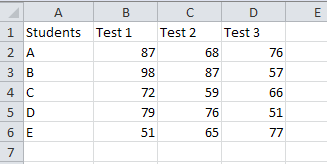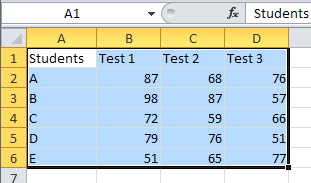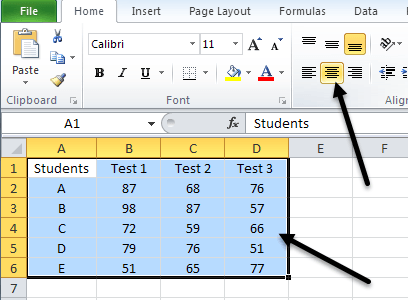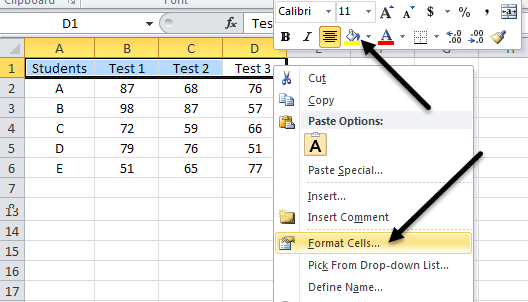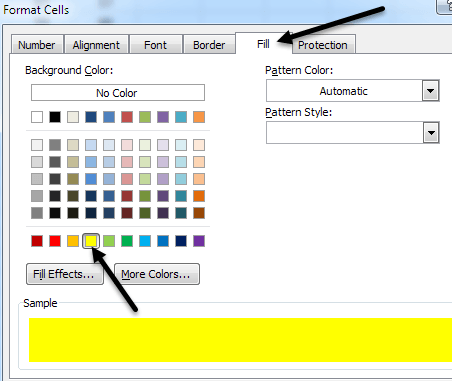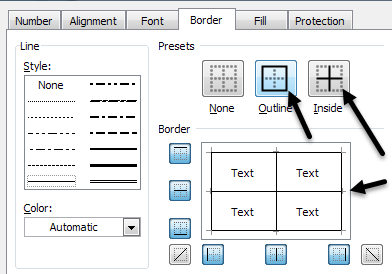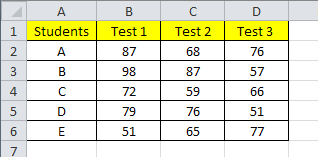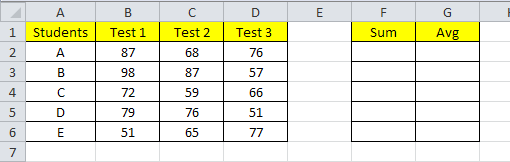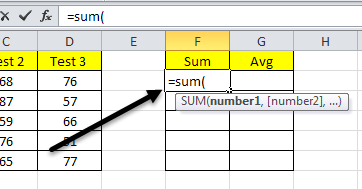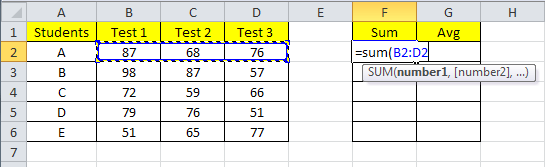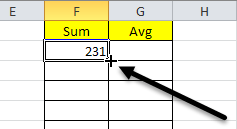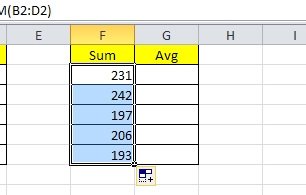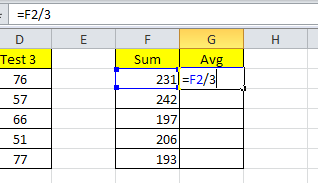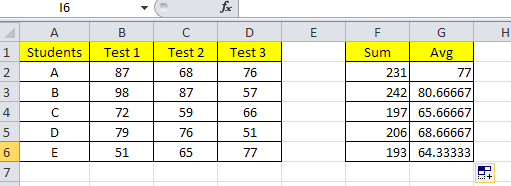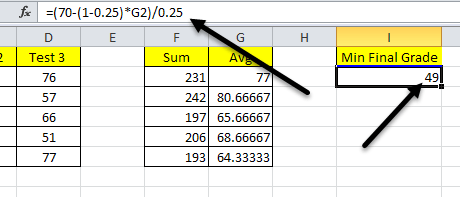Ha a Microsoft Office telepítve van, de még soha nem érintette az Excel-t, mert nem tudta használni, vagy nem tudta, mit tehet az Ön számára, akkor ezt a bejegyzést olvassa el a hogyan használjuk az Excel-t!
A Microsoft Excel egy hatékony táblázatkezelő alkalmazás, amely egyszerűen használható bármi számára egészen a Windows formanyomtatványokkal, makrókkal, és kiegészítők. Az Excel segítségével kiszámíthat egy autóhitel-befizetést, gráfadatokat, kezelheti az ügyfélrekordokat, kezelheti a címjegyzéket, stb.
Az Excel-t jelenleg a legtöbb nagy pénzintézet használja a napi pénzügyi adatok elemzéséhez. Számos pénzügyi funkcióval, képletekkel és kiegészítőkkel rendelkezik, amelyek lehetővé teszik az Excel használatát az adatok egyszerű és gyors tárolására és elemzésére.
Ebben a bemutatóban megyünk az Excel alapjain keresztül: munkafüzetek létrehozása, munkalapok készítése, adatok bevitele, képletek használata stb., így kényelmesebbé tehetsz a szoftverrel és saját magaddal tanulhatsz vele.
Első lépések Into Excel
Először nyissa meg az Excel programot, és nézze meg a program felületét. Nyissa meg az Excel-t, és egy új munkafüzet automatikusan létrehozásra kerül. A Munkafüzet az Excel legmagasabb szintű objektuma. Munkalapokat tartalmaz, amelyek megtartják az összes tényleges adatot, amellyel dolgozni fog. A munkafüzet három munkalapkal kezdődik, de munkalapokat bármikor hozzáadhat vagy törölhet mindaddig, amíg egy adott munkalapon legalább egy munkalap van.
Most a használt Excel verziójától függően, a következő képernyő teljesen másképp nézhet ki. A Microsoft változatosan változtatta az interfészt az Office 2003-ról 2007-re 2010-re és végül 2013-ra. Sajnos, ki kell választanom egy verziót, hogy megírja ezt az oktatóanyagot, és jelenleg az Excel 2010-et választom, mert 2007 és 2013 között van, és mindhárom a verziók az új szalag felületet használják. Az Office 2013 csak tisztábbá teszi a megjelenést, de a teljes elrendezés még mindig azonos.
A csúcson az Excel szalag több lapot és egy csomó kis ikonot a Gyorselérési eszköztár tetején. Ezek a kis ikonok lehetővé teszik, hogy nagyon gyakori Excel-funkciókat töltsön be, mint például a sorok beillesztése vagy törlése a munkalapon vagy a fagyasztópanelen stb.
testreszabhatja a szalag felületét, vagyis hozzáadhat egy gombot vagy opciót, amelyet hiányolhat az Excel régebbi verziójáról, ezt a Fájlgombra kattintva, majd az Beállításokgombra kattintva teheti meg.
Most kattintson a Szalag testreszabásalehetőségre a bal alsó sarokban. lehetősége lehetne. Alapértelmezés szerint megjeleníti a népszerű parancsokat, de a legördülő listára kattintva megtekintheti a különböző lapok összes lehetséges beállítását. Az egyik lehetőség, amit nagyon szeretem, a legördülő menü Parancsok nem a szalagonválasztása. Így könnyen láthatja, hogy melyik parancsok már nincsenek a szalagon, és aztán hozzáadja azokat, amelyekre szüksége van.
A képernyő alján három lap látható: Sheet1, Sheet2 és Sheet3. Ez az alapértelmezett szám, amelyet minden Excel munkafüzet elindít.
Az Excel régebbi verzióin a feladatablak a jobb oldalon található a képernyő azonban már eltávolítva, és az összes funkció átkerült a Fájl lapra. Ebben az esetben számos gyakori feladatot végezhet el, mint például a munkafüzet megnyitása, új létrehozása, nyomtatás és így tovább.
Az Excel-szel kezdve
A legjobb módja annak, hogy valamit megtanulsz, hogy valóban valami hasznosat csinálsz, és az Excel a legjobb példa erre! Tegyük fel, hogy középiskolai vagy főiskolai tanár vagy, és szeretné nyomon követni a hallgatói fokozatokat, kiszámítani az átlagot, és megmondani nekik a legalacsonyabb fokozatot, amire szükségük lenne a végső vizsgájukra az osztály átadásához.
Úgy hangzik, mint egy egyszerű probléma, és ez (ha megkaptad a képletet a fejedben)! Az Excel ezt nagyon gyorsan elvégezheti, ezért nézzük meg, hogyan.
Először is, írjunk be néhány adatot az Excel cellákba. Az Excel-ben az oszlopok az A-től kezdve és a Z-ig terjedő és azon túl. Egy cella egyszerűen egy külön sorszám és oszlop, vagyis az A1 az első cellája egy Excel munkalapon.
Írja be diákokA1majd írja be az A-t a E-en, ahogy a hallgató nevek folytatják az A oszlopot az alábbiak szerint:
>Most írjuk be a Teszt 1, a Teszt 2és a Teszt 3elemeket a B1, C1 és D1 cellákba. Most van egy 5 × 4-es rács, ezért töltsük ki a hamis próbatesteket az alábbiak szerint:
az Excel formátumú cellák alapjai. Mostantól a mi asztalunk nem tűnik nagyon kedvesnek, mivel a szöveg és a számok másképpen vannak igazítva, és a fejlécek nem vizuálisan különböznek az adatoktól. Először is, összpontosítsunk minden adatot, hogy a dolgok szebbekké váljanak. A teljes adatkészlet kijelöléséhez kattintson az A1cellára és húzza az egeret a cellára D6:
Ezután kattints a Kezdőlap fülre, és kattints a Közép Justifygombra. A rács ma már szépen összpontosul az összes adatra, közvetlenül a fejléc alatt.
Most nézzük meg jobban az Excel cellák formázását. Módosítsuk az első sor színét valami másra, hogy egyértelműen elválasszuk a fejlécet az adatoktól. Kattintson az A1cellára, és húzza az egeret a gomb lenyomva tartásával a D1cellához. Kattintson a jobb gombbal, majd válassza a Formázócelláklehetőséget.
A fenti képen észreveheti a normál jobb egérgombot, amely a vágással, másolással stb. Kezdődik, de a menü felett egyfajta lebegő eszköztár is látható. Ez a lebegő menü olyan népszerű eszköztár, amely lehetővé teszi a betűtípus gyors megváltoztatását, a szöveg méretének megváltoztatását, a cellát pénzként vagy százalékban formázva, lehetővé teszi a háttér és a betűtípus színének módosítását és a cellák határainak hozzáadását. Ez kényelmes, mert nem kell külön megnyitnia a Formázási formátumok párbeszédpanelt, és ott kell csinálni.
Ha valamilyen fejlettebb formázást kell tennie, amely nem érhető el a gyors eszköztáron, akkor menjen előre, és nyissa meg a párbeszédablakot. Ebben a bemutatóban megmutatom a párbeszédmódot, hogy láthassuk. A Formátumcellák párbeszédpanelen kattintson a Mintákfülre, és válasszon ki egy színt a palettáról. Sötétnek választottam, hogy megkülönböztessem.
Kattintson az OK gombra, és most látni fogja, hogy a szín megváltozott a kiválasztott celláknál. Add hozzá néhány határt a cellák között úgy, hogy ha úgy döntünk, hogy kinyomtatjuk az Excel-lapot, fekete vonalak lesznek egymás között. Ha nem ad hozzá határokat, az alapértelmezésben az Excelben látott sorok nem nyomtatnak papírra. Válassza ki a teljes rácsot, és menjen újra a Formázási cellákelemre. Ezúttal lépjen a Határfülre. Kattintson a Külsőés az Beillesztettgombokra, és a gombok közvetlenül a gombok alatt lévő kis megjelenítő doboznak megfelelőnek kell lennie.
Kattintson az OK gombra, és most már fekete vonalak legyenek az összes cellában. Tehát most már formázzuk a rácsunkat, hogy sokkal szebb legyen! A formázás ilyen formátumát az Önnek megfelelő módon is megteheti.
Formulák és függvények használata Excel-ben
Most jöjjön el a szórakoztató részhez: az Excel függvények és képletek segítségével ténylegesen csináljon valamit! Tehát elsődleges vizsgáink után először ki kell számolnunk az átlagos 5 évfolyamot az 5 fő számára. Az Excel egy átlagos funkcióval rendelkezik, amelyet automatikusan kiszámíthatunk az érték kiszámolására, de a képletek és funkciók bemutatásához kissé eltérően fogunk csinálni.
A Sumaz Fés az Avgoszlopban az Goszlopban, és formázza őket ugyanúgy, ahogy a többi fejlécet.
Most először az Excel összegfüggvényével számoljuk az egyes hallgatók három fokozatának összegét. Kattintson az F2cellába és írja be a "= sum (" kifejezést az idézőjelek nélkül.) Az = jel azt jelenti, hogy Excelnek valamilyen típusú képletet kell létrehoznia a cellába. írja be az első zárójelet, az Excel megjelenik egy kis címkét, amely megmutatja, hogy milyen változókkal rendelkezik ez a függvény.
A SUM szó egy beépített Az Excel-ben az Excel egy olyan függvény, amely kiszámítja a megadott cellatartomány összegét.Ebben az időpontban az első zárójel után kiválaszthatja a sejtek tartományát, melyeket össze szeretné foglalni! válassza ki a B2 és D2 cellákat, és látni fogja, hogy a képlet automatikusan frissül és kék színű.
a záró zárójelet (Shift + 0)és nyomja meg az Enterbillentyűt, és most már a számok összege nem túl kemény! légy királyi fájdalom, hogy ezt egy 100 vagy 500 diák számára! n egyszerű módja annak, hogy képletét automatikusan másolja a többi diák számára.
Kattintson a cellára F2, majd lassan vigye az egeret a cella jobb alsó szélére. Észre fogja venni, hogy a kurzor egy kövér fehér kereszttől vékony fekete keresztig változik, és a cella jobb alsó sarkában egy kis fekete doboz van.
Kattintson és tartsa lenyomva az egeret, amikor megváltozik, majd húzza az utolsó diák sorához. Az Excel ugyanazt a képletet használja, de frissíti az aktuális soros cellákat, így az összeg a sor adatait használó minden sorhoz kerül kiszámításra.
Ezután kattintson a cellába G2és írja be a = jeleket, hogy jelezze, hogy egy képletet kezdünk. Mivel azt szeretnénk, hogy az összeget 3-mal osztsuk meg, hogy megkapjuk az átlagot, írjuk be a = jelet, majd válasszuk ki az F2 összegcella értéket. Folytassa a képletet a "/ 3" beírásával, ami azt jelenti, hogy osztja meg a 3-at.Nyomja meg az Enter billentyűt, átlagos fórumla! Használhat zárójeleket, és ugyanúgy végezze el az összes matematikai funkciót. Most tegye meg ugyanazt, mint az átlagos oszlopban, és kattintsunk a kis fekete dobozra a jobb alsó sarokban a G2cellában, és húzzuk lefelé az aljára. Az Excel kiszámolja a többi cellának az átlagát az Ön képletével.
És végül, adjunk még egy képletet, a diáknak be kell jutnia a döntőbe, hogy egy A-t kapjon az osztályban! Három információt kell tudnunk: az aktuális fokozat, az osztály átadó osztálya és a végeredmény százalékos értéke. Már megvan a jelenlegi fokozatunk, amelyet kiszámítunk, és feltételezhetjük, hogy a 70 az átadó fokozat, a végső pedig a teljes osztály 25% -át érinti. Itt van a képlet, amelyet ebből a 22-ből kaptam.
Végső fokozat = Vizsgaszérelem x Vizsgaméret + (1 - Vizsgaméret) x Aktuális osztály
A végső fokozat a 70-es, mivel ez az elmúlt pontszám, amit feltételezünk, az Exam Worth értéke .25, és meg kell oldanunk a vizsgaeredményt. Tehát az egyenlet a következőképpen alakulna:
A vizsga pontszám = (végső fokozat - (1 - vizsgaérték) x aktuális osztály) / vizsga érdemes
az I2-es cellában begépel "= (70- (1 -25) *", majd válassza ki a G2 cellát, majd folytassa a ") / 25majd nyomja meg az Enter billentyűt. Most nézze meg a szükséges fokozatot, valamint a képletet az oszlopnevek felett lévő képletsávban. Ahogy az alábbiakban látható, a Diák A-nak legalább 49-et kell szereznie annak érdekében, hogy 70 pontos pontszámot érjen el a végső fokozatához.
Ismét megragadja a cella alsó fekete dobozt, és húzza le az adatkészlet aljára. És a viola! Most már használta az Excel-funkciókat, létrehozta saját formuláit az Excel-ben és a formázott cellákat, hogy vonzóvá tegye őket.
A remény ez segített! Megpróbálok többet írni ehhez az Excel és egyéb Office termékek fejlettebb szolgáltatásaihoz. Kérjük, hagyja a megjegyzéseit ezen Excel bemutatóra! Enjoy!