Számos Windows rendszerfolyamatot elengedhetetlennek tartanak a biztonságos és teljesen működő számítógép futtatásához. A Wuauserv vitathatatlanul az egyik legfontosabb - ez a szolgáltatás (más néven Windows Update szolgáltatás) naprakészen tartja számítógépét a legújabb funkciókkal és hibajavításokkal.
Csakúgy, mint ntoskrnl.exe és más fontos rendszerszolgáltatások esetén a wuauserv időnként elsőbbségi hozzáférést igényel a rendszer erőforrásaihoz. Sajnos ez azt jelenti, hogy időnként látni fogja, hogy a wuauserv magas CPU-felhasználást jelent. Ha ez történik veled, és javítást keresel, a következőket kell tennie.
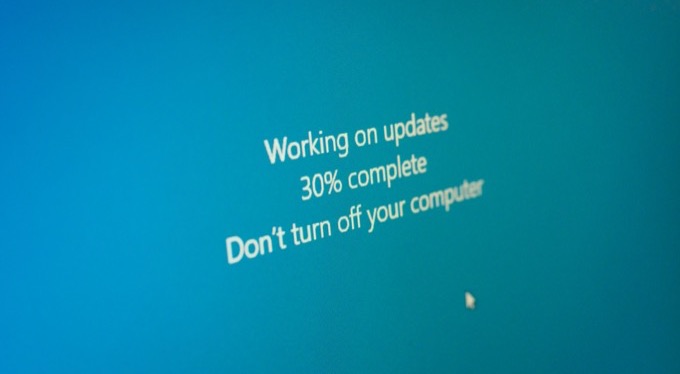
Miért okoz a Wuauserv magas CPU-használatot?
A Windows Update szolgáltatás (vagy a wuauserv), amint a neve is mutatja, felelős azért, hogy a Windows PC naprakész legyen. A sürgős biztonsági és hibajavítások, valamint az új funkciók és a rendszerjavítások elérhetővé válnak a Windows Update rendszeren keresztül.
A Windows általában gondoskodik ezekről a frissítésekről, anélkül, hogy észrevenné, bár előfordulhat, hogy időnként javítsa ki a beragadt frissítést szükséges. Ha a wuauserv-hez kapcsolódó folyamatok (például a wuauclt.exe) tartós ideig magas CPU-felhasználást jelentenek a Feladatkezelőben, ez jelezheti a számítógépével kapcsolatos problémákat, amelyeket további hibaelhárításra van szükség.
A legtöbb ember számára ez a jelenleg települő frissítésre utalhat - csak ki kell várnia. Ez a a frissítések nem települnek megfelelő problémáira is utalhat, de lehetnek olyan sérült rendszerfájljai is, amelyek miatt a szolgáltatások, például a wuauserv, nem működnek megfelelően.
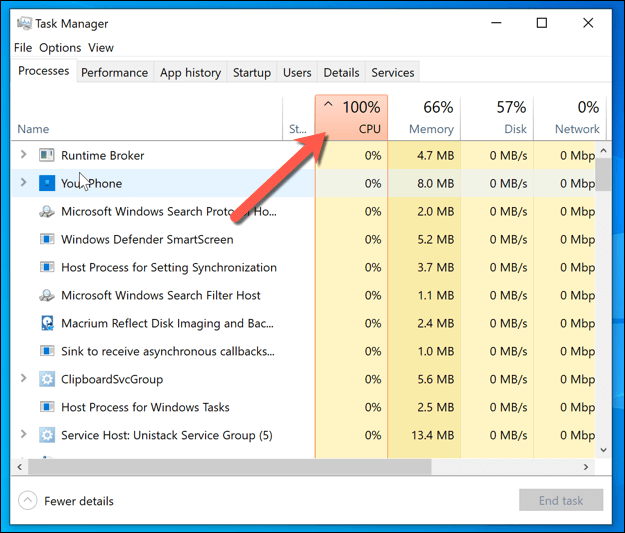
Ebben az esetben ellenőriznie kell és meg kell javítania a rendszerfájlokat, vagy legrosszabb esetben fontolja meg a a Windows 10 gyári beállításainak visszaállítása t. Természetesen, ha a számítógépe nehézségekkel küzd, akkor fontolóra kell vennie a a számítógép frissítése et, hogy nagyobb feldolgozási teljesítményt nyújtson neki.
Ellenőrizze a Windows Update állapotát
A magas processzorhasználatnak kiváltó oka van - végül is ok nélkül nem magas. Ha a wuauserv és a kapcsolódó folyamatok (például a wuauclt.exe vagy svchost.exe ) magas CPU-felhasználást jelentenek a számítógépén, akkor a Windows Update fut.
A valószínű válasz az, hogy a Windows Update azt csinál, amit a legjobban tud - frissítések letöltése és telepítése. A frissítések némelyikének (különösen a nagyobb szolgáltatásfrissítéseknek) időre van szüksége a letöltéshez és a telepítéshez, és a folyamat befejezéséhez további rendszererőforrásokra van szükség. Ha ez a helyzet, ne essen pánikba.
Engedje meg, hogy a Windows Update befejezze a frissítési folyamatot, és ha erre utasítást kap, indítsa újra a számítógépet a befejezéshez. A Windows Beállítások menüben ellenőrizheti a Windows Update állapotát (beleértve, hogy frissítéseket töltenek-e le vagy telepítenek-e).
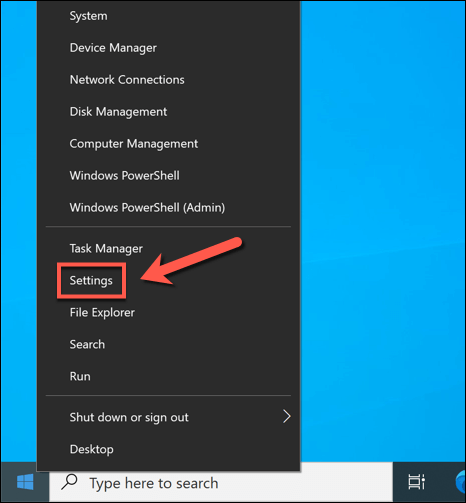
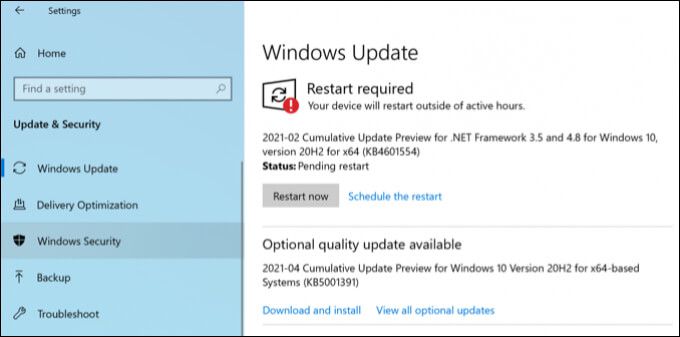
Ha a Windows Update a rendszer erőforrásainak jelentős részét használja a szokásos tevékenység (például frissítések letöltése vagy telepítése) jele nélkül, folytatnia kell a probléma az alábbi lépésekkel.
A rendszerfájlok ellenőrzése és javítása
Képzelje el, hogy a Windows telepítése olyan, mint egy drága kocsióra. Lehet, hogy egyszerűnek tűnik, de alatta mindenféle fogaskerék, kar és rögzítő eszköz összeáll és létrehozza az Ön által használt rendszert.
Ha az egyik ilyen fogaskerék elromlott vagy sérült, akkor az egész rendszer nem működik. Ebben az esetben a feltörő fogaskerekek a rendszerfájljai. A sérült rendszerfájlok problémákat okoznak, legyen szó a rendszer általános instabilitásáról (beleértve a magas CPU-használatot is) vagy komolyabb A BSOD összeomlik és hibák.
A Windows Update szolgáltatás ezen fogaskerekek egyike. Ha problémákat tapasztal a Windows Update szolgáltatással kapcsolatban, ellenőrizze, hogy vannak-e hibái a rendszerfájlokban, és ha megtalálják őket, javítsa ki őket. Ezt a Windows PowerShell Rendszerfájl-ellenőrzőeszközével teheti meg.
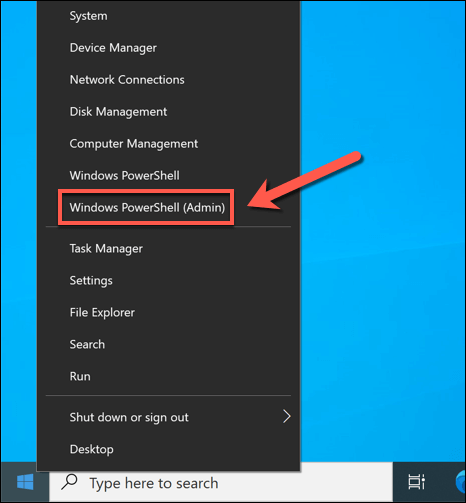
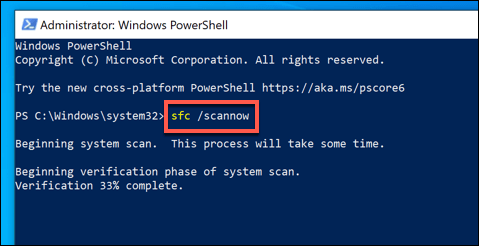
A Windows Update kézbesítésének optimalizálásának letiltása
Ha a helyi hálózaton több Windows 10 PC is van, akkor észreveheti a CPU-használat növekedését a wuauserv szolgáltatásból, és kapcsolódó folyamatok. Ennek oka a kézbesítés optimalizálásarendszere, amely segít korlátozni a Windows Update letöltésekhez használt sávszélesség mennyiségét azáltal, hogy a fájlokat megosztja a hálózaton.
Ha van egy számítógépe, letölt egy jelentős frissítést, ezt a frissítést automatikusan megosztja a hálózat többi Windows PC-jével a Delivery Optimization használatával. Ugyanez a rendszer használható más internetes eszközök frissítéseinek is, a rendszer peer-to-peer jellegének köszönhetően.
Ez kihasználhatja a rendelkezésre álló internetes sávszélességet (beleértve az esetleges adatkorlátokat is). kapcsolatánál), de emellett a CPU-használat növekedését is okozhatja, ha a tartalmat megosztják más eszközökkel. Ennek korlátozása érdekében teljesen leállíthatja a kézbesítés optimalizálását a Windows beállításai között.
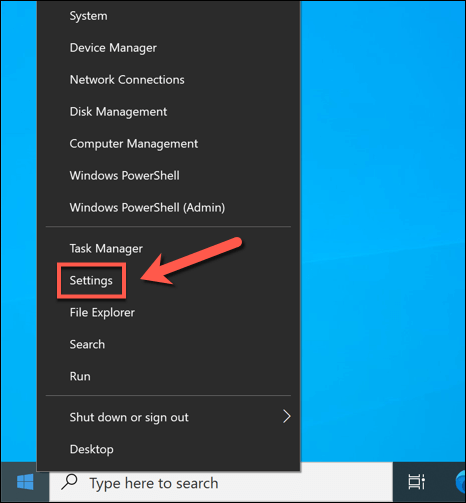
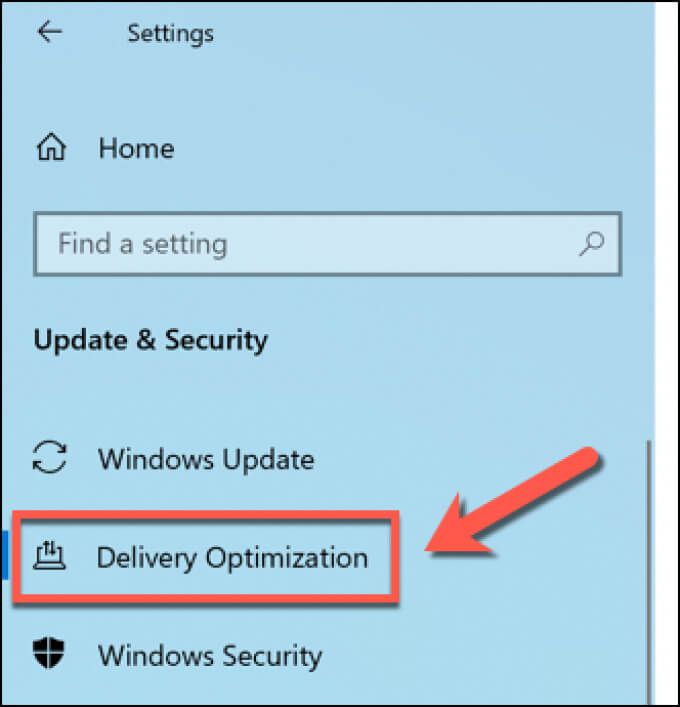
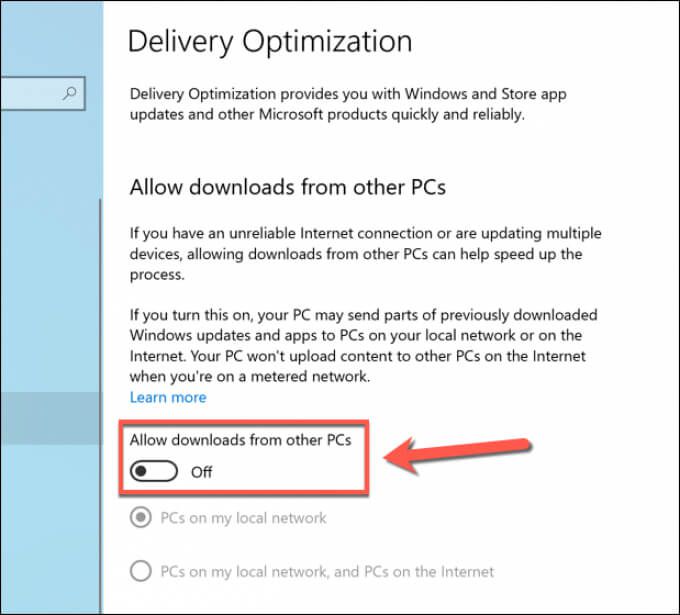
Miután letiltotta a kézbesítés optimalizálását, indítsa újra számítógépét, hogy a változtatások életbe lépjenek.
Ellenőrizze, hogy nincsenek-e rosszindulatú programok a Microsoft Defender használatával
Ha a számítógépét vírusok vagy rosszindulatú programok fertőzik meg, a számítógépre gyakorolt hatása jelentős lehet. A Windows Updates leállítása az egyik lehetséges út a rosszindulatú programok okozta fertőzések károsodásához, különösen azért, mert a biztonsági frissítések megakadályozhatják bizonyos típusú rosszindulatú programok hatását.
Ebben az esetben vizsgálja át számítógépét rosszindulatú programok ellen. Míg ehhez harmadik féltől származó eszközök állnak rendelkezésre, a legjobb módszer a számítógép indító vizsgálatának futtatása a beépített Microsoft Defender segítségével.
Ez a teljes értékű víruskereső és kártevőirtó megoldás távolítsa el a legtöbb makacs malware fertőzést képes a számítógépről. Csak akkor használhatja a Microsoft Defender alkalmazást, ha még nem használ harmadik féltől származó víruskeresőt. Ha igen, fontolja meg alternatívaként az eszköz indító vizsgálatát.
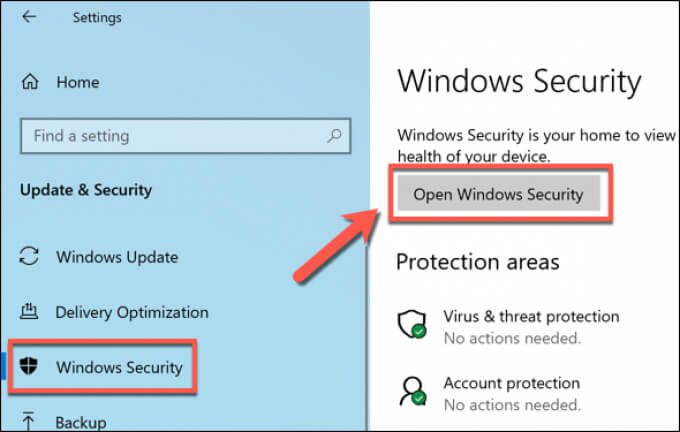
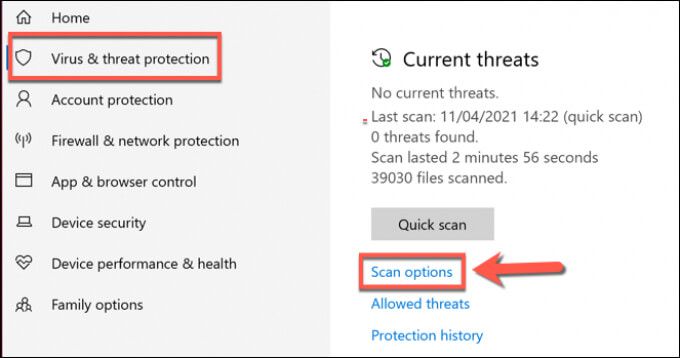
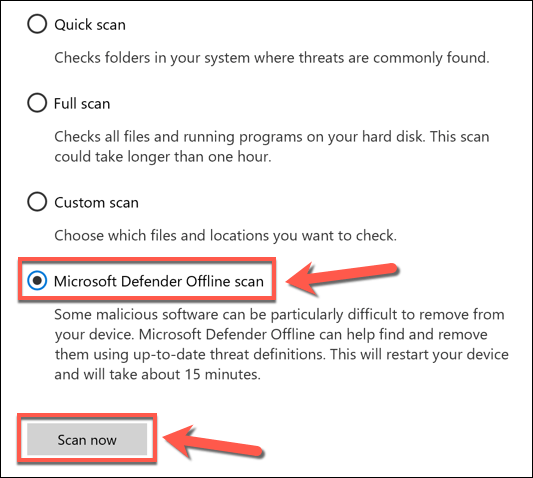
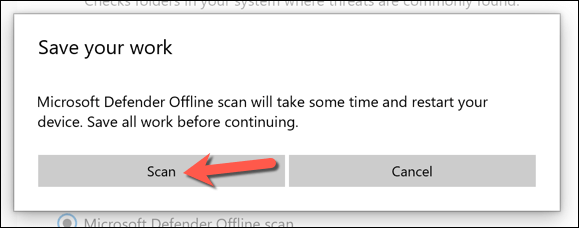
Néhány pillanat múlva a Windows újraindul és elindul a Microsoft Defender szkennelési menüjében. A Microsoft Defender ellenőrzi a számítógépét, hogy nincs-e benne rosszindulatú program - kövesse a képernyőn megjelenő további utasításokat a fertőzött fájlok eltávolításának, karanténba helyezésének vagy esetleges javításának megerősítéséhez.
Az automatikus Windows-frissítések leállítása
Bár a Windows Update szolgáltatást nem lehet teljesen letiltani és megakadályozni a frissítések telepítését, ideiglenesen leállíthatja őket. Ezeknek a frissítéseknek a szüneteltetése lehetővé teszi a problémák további elhárítását, különösen, ha egy adott frissítés problémákat okoz Önnek.
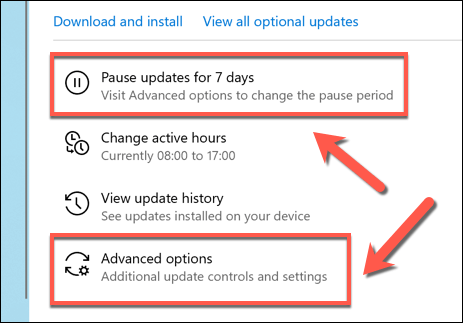
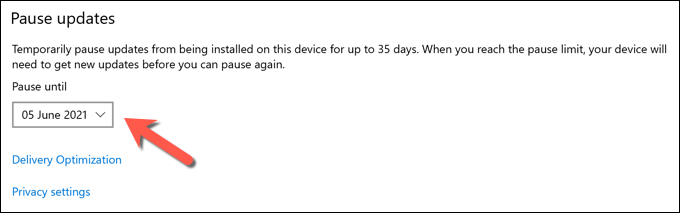
Ha késlelteti a frissítéseket az Advanced Options (Speciális beállítások) menü használatával, akkor a folyamat megismétlése érdekében telepítenie kell a kimaradt frissítéseket, amint a dátum elmúlik.
A Windows 10 frissített állapotban tartása
Ha a wuauserv szolgáltatás magas CPU-felhasználást okoz a számítógépén, akkor valószínűleg a rendszer elkésett karbantartására utal. A Windows Update része ennek a folyamatnak, de ha egy frissítés nehézkesnek tűnik, akkor előfordulhat, hogy a állítsa le a Windows Update telepítését t kell elvégeznie, hogy először kivizsgálja és megoldja a mögöttes problémákat.
Gondolhat a