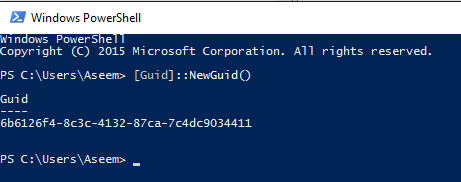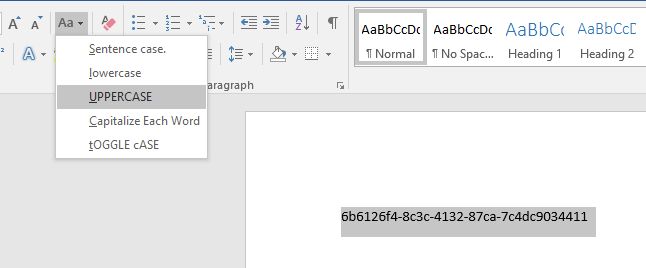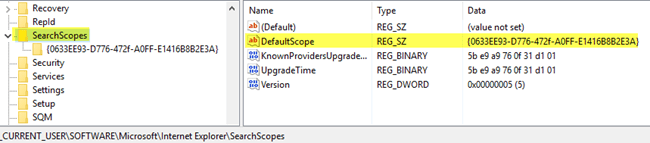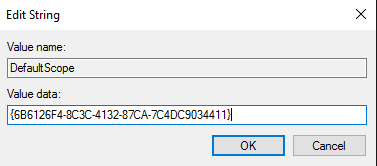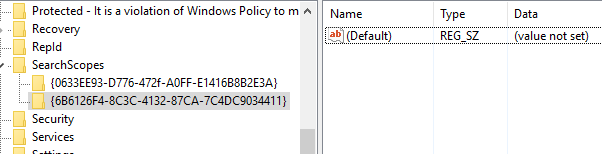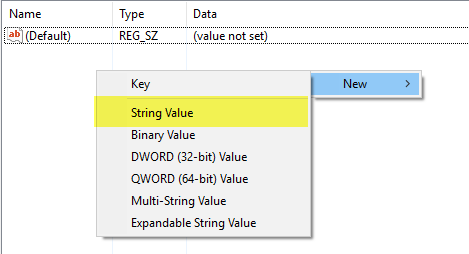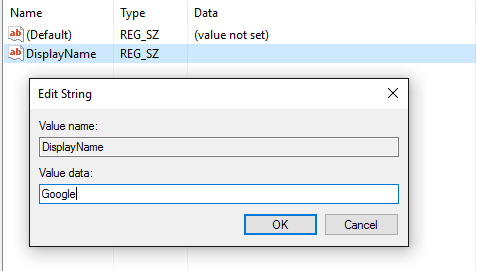Az alapértelmezett keresőmotor módosítása a Bing-től eltérőre nagyon könnyű az Internet Explorerben, és csak néhány kattintást vesz igénybe. Azaz, hacsak nem vállalati környezetben dolgozik, és a hálózati rendszergazda zárolja a webböngésző beállításait.
Egyes adminisztrátorok túlságosan korlátozzák a korlátozásokat és kényszerítik az embereket, hogy csak a Bing használatával keressenek. Ebben a cikkben megmutatom, hogyan módosíthatja a rendszerleíró adatbázis egyes beállításait, így a Google a Bing helyett az alapértelmezett keresőmotorként használható.
Ha a rendszerleíró adatbázis-szerkesztő is letiltásra kerül a számítógépen, győződjön meg róla, hogy nézd meg a korábbi postomat a hogyan lehet újra engedélyezni a rendszerleíróadatbázis-szerkesztőt -en. Érdemes megjegyezni, hogy a rendszerleíró kulcsok megváltoztatása nem kritikus a rendszer számára, és ezért ha valami rendetlenséget csinálsz, akkor semmi rossz sem történhet a számítógéppel.
Mindazonáltal, mindenképpen győződjön meg róla, hogy olvassa el először a a rendszerleíró adatbázis biztonsági mentése és visszaállítása bejegyzést. Az eljárás egy kicsit technikai, de ha lassan követi, nem túl kemény. Ezt teszteltem a Windows 7, a Windows 8 és a Windows 10 operációs rendszereken, és mind a három operációs rendszeren dolgozott.
Szerkesszük a SearchScope-okat az IE-re a nyilvántartásban
Az IE-ben minden egyes keresőmotort, a böngészőt keresési tartománynak nevezik a rendszerleíró adatbázisban. Először is, mielőtt beléptünk a rendszerleíró adatbázisba, új GUID-t kell létrehoznunk, amelyet kulcsként fogunk használni. Zavaróan hangzik, de kövesse az alábbi utasításokat.
1. lépés: Nyissa meg a PowerShellparancsot a Start és a gépelés parancsára kattintva.
A parancssorban csak a következő parancsot másolja be és illessze be:
[Guid]::NewGuid()
betűk és kötőjelek, mint az alábbiakban látható. Válassza ki a GUID-t, majd a CTRL + C billentyűkombinációt a vágólapra másolja.
finicky az ügy, amikor létrehozza a kulcsokat. A legegyszerűbb módja a Word megnyitása, a szöveg beillesztése, kiválasztása, majd a UPPERCASE.
2. lépés: Nyissa meg a rendszerleíróadatbázis-szerkesztőt a Start gombra, és írja be a regeditparancsot. Most keresse meg a következő kulcsot:
HKEY_CURRENT_USER\SOFTWARE\Microsoft\Internet Explorer\SearchScopes
Ha rákattint a SearchScopesnéhány gomb a jobb oldalon látható. A legfontosabb, akit érdekel DefaultScope. Kattintson duplán arra, és illessze be a létrehozott új alkalmazási azonosítóba.
Vegye figyelembe, hogy hozzá kell adnia egy nyitó gömbölygetést és egy lezáró gömbölygetést a létrehozott GUID körül.
Kattintson az OK gombra, és frissítse az értéket. Most, hogy beállítottuk, melyik keresési terület az alapértelmezett, ténylegesen meg kell kezdeni az új keresési kör létrehozását.
3. lépés: Kattintson a jobb gombbal a SearchScopes billentyűt a bal oldali navigációs ablaktáblán, és válassza a Új- Kulcslehetőséget.
p>Újra illessze be az új GUID értékét a kulcs nevévé. Ismét, győződjön meg róla, hogy a gömbölyű konzolt hozzá a GUID elejéhez és végéhez. A rendszerleíró kulcsoknak az alábbi képnek kell lenniük:
4. lépés: Most a szórakoztató részhez. A jobb oldali ablaktáblában új új kulcsokat kell létrehoznunk az új keresési kör számára. Először válasszuk ki az általunk létrehozott új keresési körzetet, és látni fogjuk, hogy csak egy alapértelmezettnevű kulcs van.
Összesen öt új kulcsot kell létrehoznunk. Új kulcs létrehozásához kattintson a jobb oldali ablaktáblában lévő fehér területre a jobb gombbal, majd válassza az Újlehetőséget, majd válassza az String Valueértéket az első kulcsra.
Az új kulcsot az DisplayNamenévvel adja meg, majd nyomja meg az Entergombot. Ezután kattintson duplán az új kulcsra, és adja meg az értékadatokat. Írja be az Googleértéket az értékadatok mezőbe, és kattintson az OK gombra.
. Az alábbiakban felsorolom a kulcsnevet (vastag betűvel), a választott típust (dőlt betűkkel) és a beírt értéket.
FaviconURL - String Value - http://www.google.com/favicon.ico
SuggestionsURL - String Value - http://clients5.google.com/complete/search?q={searchTerms}&client=ie8&mw={ie:maxWidth}&sh={ie:sectionHeight}&rh={ie:rowHeight}&inputencoding={inputEncoding}&outputencoding={outputEncoding}
URL - String Value - http://www.google.com/search?q={searchTerms}
Miután mindent beállított a rendszerleíró adatbázisban, menjen előre, és nyissa meg az Internet Explorer programot. Nem kell újraindítania a számítógépet ahhoz, hogy működjön. Amikor az IE megnyílik, előfordulhat, hogy az üzenet alján olvasható, hogy egy ismeretlen program meg akarja változtatni a keresési szolgáltatóját. Menj tovább, és kattints a Módosításgombra.
Most, amikor beírsz valamit a címsorba, javaslatokat, és a Google segítségével nyomja meg az Enter gombot.
Ha valami nem működött megfelelően, győződjön meg róla, hogy a GUID azonos a DefaultScopeés a kulcs neve számára a Keresősávokalatt. Győződjön meg róla, hogy a GUID nyitott gömbölyű és záró gömböket zár mindkét esetben.
Remélhetőleg ez segít abban, hogy az IE-ben is hozzáférhessen a Google-kereséshez, még akkor is, ha a rendszer le van zárva. Ha bármilyen kérdése van, ne habozzon megjegyezni. Enjoy!