Az online találkozó nem szűnik meg. Ha nem a Microsoft Teams -t használja, valószínűleg a Zoom-ot használja értekezletek ütemezésére és videokonferencia-hívások lebonyolítására. Új értekezletek létrehozása a Zoom internetes portálon meglehetősen egyszerűen beállítható. De az Ön napját továbbra is valószínűleg az Microsoft Outlook és annak naptárja irányítja.
Nem lenne nagyszerű, ha létrehozhatna egy megbeszélési meghívót az Outlook összes részletével? Hát lehet. Van egy Outlook-bővítmény a Zoomhoz, amely az Outlook webes és asztali verziójához is hozzáadható.
A Zoom bővítmény telepítése a Microsoft Outlook asztali számítógéphez
A Zoom for Outlook telepítéséhez Microsoft e-mail-címet, például @live.com, @outlook.com vagy akár @hotmail.com, vagy munkahelyi vagy iskolai e-mail fiókot kell használnia, amely a Microsoft 365 szolgáltatás részét képezi. A Zoom-bővítmény az Outlook 2016, 2019 és Office 365 verziókhoz használható Mac és Windows rendszeren egyaránt.

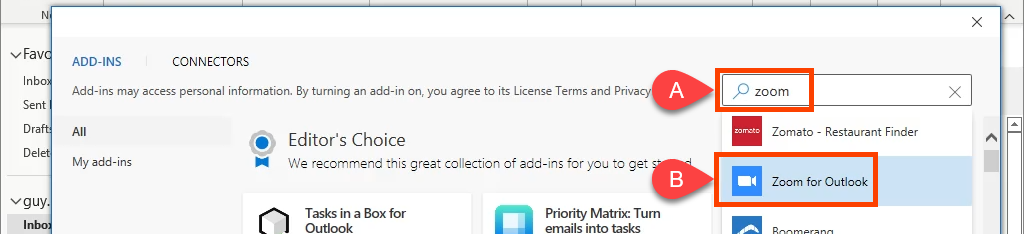
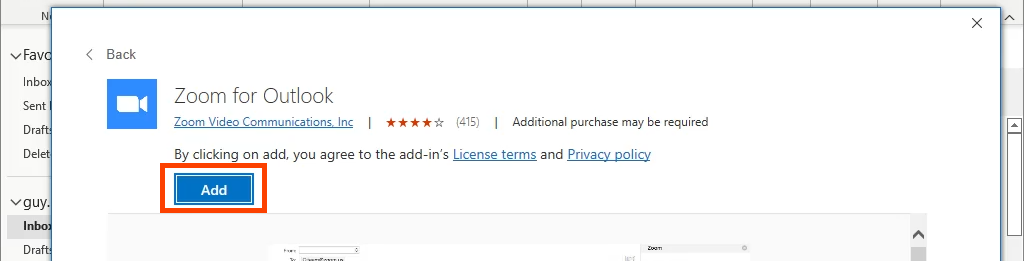


Munkahelyen vagy iskolában használja a Zoomot? Azonnal megkezdheti a Zoom találkozók hozzáadását. A Zoom a szervezet egyszeri bejelentkezési (SSO) házirendjein keresztül jelentkezik be. Ha nem, tekintse meg az alábbi SSO nem működik? részt, ahol segítségre van szüksége..
Ha az Outlookot személyes Microso ft fiókkal használja, be kell jelentkeznie Zoom-fiókjába. Válassza a Beállítások lehetőséget, és megjelenik a bejelentkezési ablak. Ügyeljen arra, hogy jelölje be a Maradjon bejelentkezve jelölőnégyzetet, hogy ne kelljen minden alkalommal bejelentkeznie, amikor megnyitja az Outlookot, és Zoom-megbeszélést szeretne hozzáadni.
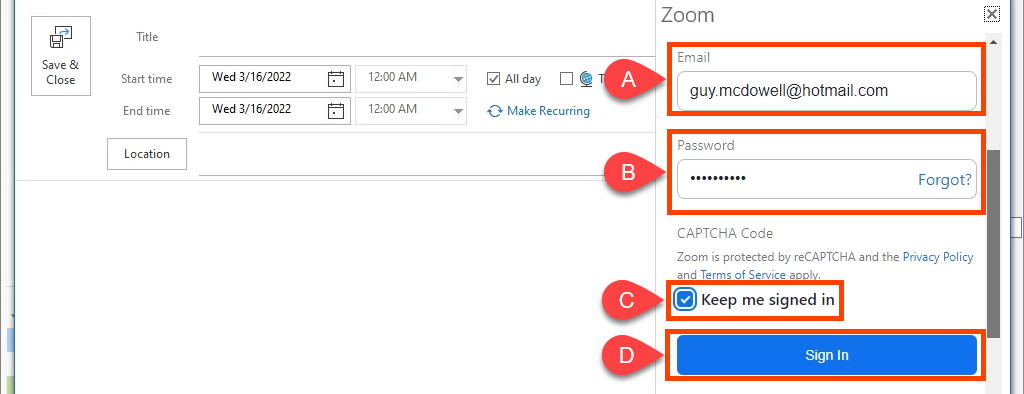
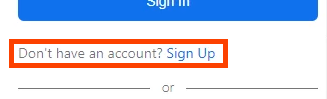
Ha Zoom-fiókja Gmail-fiókhoz van regisztrálva, válassza a Google lehetőséget. Ez a Google bejelentkezéshez vezet, hogy Outlookjával csatlakozzon a Zoomhoz.
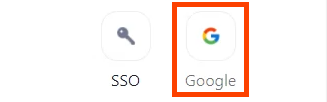
SSO Nem működik?
Ha az Nem lehet bejelentkezni az Outlook-kal hibaüzenetet látja az első Zoom-megbeszélés során, próbálja meg ezeket a lépéseket, mielőtt felveszi a kapcsolatot a szervezetével. ügyfélszolgálat.
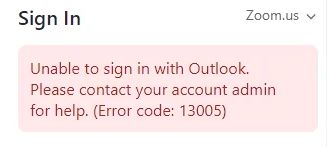
Kormányzati szervezetek esetében módosítania kell a Zoom.us beállításait Zoomgov.com értékre. A Zoom.us-t magániparban és iskolákban használják. A módosításhoz válassza a Zoom.us lehetőséget, majd a legördülő menüben válassza a Zoomgov.com lehetőséget.
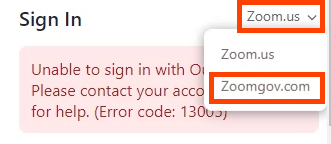 s>
s>
Nem ez a probléma? Görgessen tovább, és válassza az SSO lehetőséget.
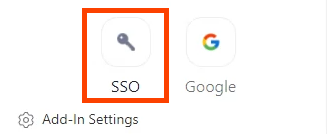
Próbálja meg beírni cége domainnevét a domain. zoom.us mezőbe, majd válassza a Folytatás lehetőséget. A domain valószínűleg megegyezik a cég webhelyével. Ha ez a mycompany.com, akkor írja be a mycompanyrészt. Vagy válassza a Nem ismerem a vállalati domaint lehetőséget.
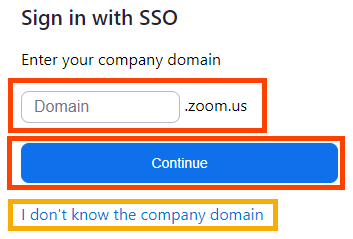
Adja meg e-mail-címét , majd válassza a Folytatás lehetőséget. A Zoom bővítmény megpróbálja megtalálni a vállalat domainjét, és alkalmazni fogja azt.
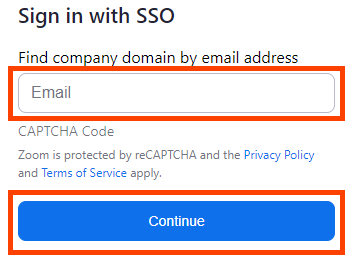
A Zoom bővítmény eltávolítása a Microsoft Outlook asztali számítógéphez
Ha el szeretné távolítani a Zoom bővítményt, ez egyszerűen megtehető.




Telepítse a Zoom bővítményt a Microsoft Outlook Webhez
A Microsoft Outlook Webet úgy ismerheti, mint az Outlook 365 webes verzióját vagy az Outlook Web Access alkalmazást. Az Outlook Web Access (OWA) a régi Outlook webes verziója, és a Zoom Outlook-bővítmény erre nem fog működni. Az új Outlook weben azonban működni fog.
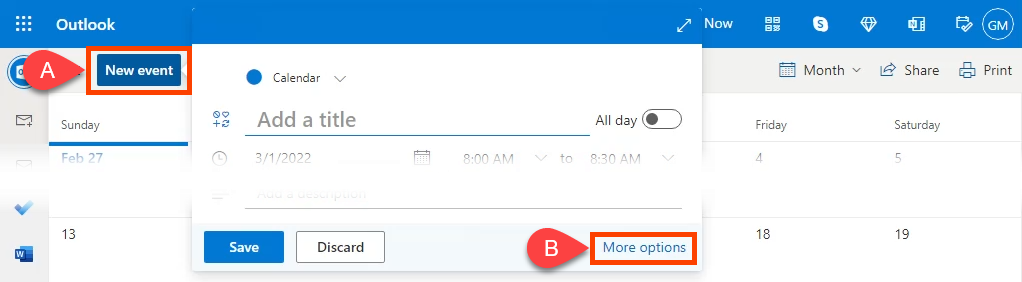
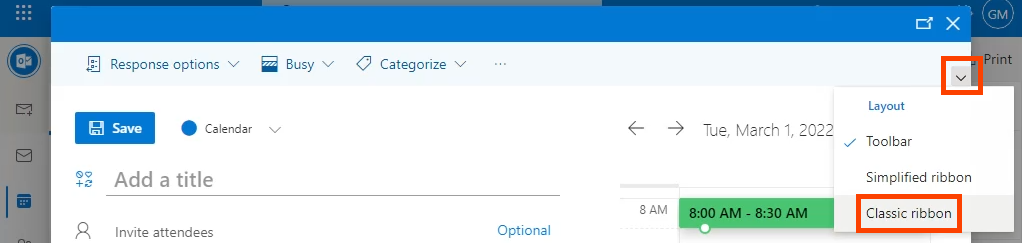

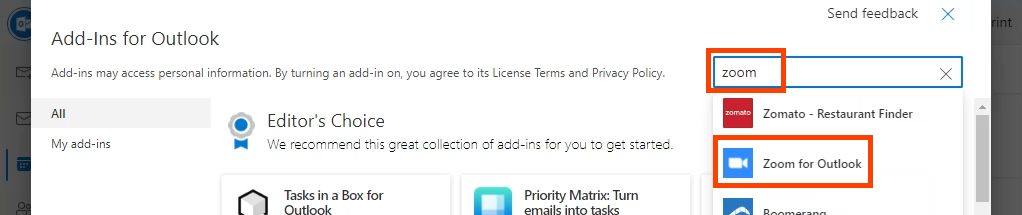


Most látni fogja a Nagyítás bővítményt az Outlook webes eszköztárán.

A Zoom bővítmény eltávolítása a Microsoft Outlook Web
számáraEz majdnem megegyezik a Zoom bővítmény asztali alkalmazásból történő eltávolításával. Lépjen vissza az Outlook Naptárba , válasszon vagy indítson új megbeszélést, és válassza a Bővítmények beszerzése lehetőséget, mint amikor telepítette. Keresse meg és nyissa meg a Zoom for Outlook alkalmazást, majd válassza az Eltávolítás lehetőséget az eltávolításhoz.

Most már nagyít
.Ha megkapta a Zoom bővítményt a Microsoft Outlookhoz, könnyedén hozzáadhat Zoom értekezleteket, ellenőrizheti az értekezlet részleteit és beállításait, és hozzáadhat Zoom értekezleteket a meglévő naptáreseményekhez. Egyszerű, és a nagyítás csak működik.
.